
НМК__Данілочкіна_О.В
..pdf
Швидкий пошук
Для виконання швидкого пошуку необхідно клавішами чи мишею помістити курсор у той стовпчик списку рахунків, якому необхідно знайти яке-небудь значення, і просто набирати на клавіатурі шукаюче значення.
Увипадку виявлення першого введеного символу він відображається в рамці
внижній частині стовпчика, а курсор встановлюється в той осередок списку, перші символи значення якого збігаються з уведеними. Останній уведений символ можна видалити з рядка пошуку, натиснувши клавішу Backspace.
Якщо план рахунків представлений у виді ієрархічного списку, то пошук йде тільки в поточній групі списку. Для пошуку у всьому списку варто відключити режим ієрархічного списку.
Порада! Найбільше доцільно на практиці застосовувати швидкий пошук по коду рахунка ,тому що він використовує властивість сортування по коду виконується практично миттєво. Пошук по інших стовпчиках не дає виграшу в порівнянні з довільним пошуком.
Довільний пошук
Найбільш широкими можливостями володіє режим довільного пошуку. Він дозволяє здійснювати пошук за будь-якими значеннями стовпчиків в о напрямках. Довільний пошук виконується стандартним для всіх списків образом.
2. Механізм субконто
Для ведення аналітичного обліку в«1С: Бухгалтерії 7.7» використовується механізм субконто. У загальному випадку, субконто називається будь-який об'єкт аналітичного обліку: основний засіб, матеріал, товар, організація-контрагент. Механізм субконто дозволяє створювати списки об'єктів аналітичного обліку, що потім можна «прикріпити» до тих рахунків бухгалтерського обліку, на яких необхідно вести аналітичний облік у тому чи іншому розрізі.
При введенні проводок по рахунках, по яких зазначене ведення аналітичного обліку, необхідно вказувати також і найменування об'єктів аналітики, до яких відноситься проводка, що вводиться.
Наприклад, при введенні проводок по20 рахунку буде потрібно вказати найменування матеріалу, з яким здійснюється господарська операція, найменування складу чи іншого місця збереження, куди надходить чи звідки відпускається зазначений матеріал. Інформація про залишки і рух матеріалів буде зберігатися в розрізі матеріалів і місць збереження(складів). Надалі всі звіти в програмі можна буде одержувати як у цілому по рахунку, так і в розрізі об'єктів аналітики. Якщо на рахунку ведеться багатомірна аналітика, то звіти дозволяють групувати підсумки по будь-якому сполученню аналітики. У плані рахунків 1С: Бухгалтерії уже проведене настроювання аналітичногообліку, відповідно до вимог інструкції з ведення планів рахунків.
У типовій конфігурації до кожного рахунка прикріплено до3-х різних видів субконто, тобто ведеться облік у3-х різних розрізах, що цілком достатньо для ведення аналітичного обліку в практично будь-якій організації. Крім того, у
81

типовій |
конфігурації |
використовуються |
два«різновиди» списків |
об'єктів |
аналітики: що редагуються і не редагуються. |
|
|
||
Списки субконто, що |
редагуються являють собою довідники |
відповідних |
||
об'єктів. Такий довідник ведеться бухгалтером самостійно. |
|
|||
Наприклад, вид субконто Контрагенты є довідником контрагентів.
Як правило, довідник, що використовується як вид субконто. містить і іншу інформацію про об'єкт аналітики. Наприклад, для контрагента в довіднику зберігаються банківські реквізити й інша інформація, необхідна, наприклад, для заповнення рахунків-фактур. Для кожного контрагента можна вести кільк банківських рахунків.
Крім довідників, деякі види субконто являють собою списки заздалегідь заданих значень. Такий список створений у Конфігураторі і не повинн редагуватися користувачем програми.
3. Введення нового документа
Вибір документа для введення може здійснюватися різними способами. Введення з журнал.у Якщо активним є вікно якого-небудь з існуючих
системі журналів документів, то для введення нового документа потрібно:
üнатиснути кнопку  на панелі інструментів вікна журналу;
на панелі інструментів вікна журналу;
üнатиснути клавішу Ins;
üу головному меню програми відкрити меню Действия, у цьому меню
вибрати пункт Новый.
Якщо в журналі можуть відображатися документи декількох видів, на екран буде виданий запит для вибору виду документа. У цьому списку будуть видані
найменування документів тільки тих |
|
,видівщо можуть відображатися в |
||
поточному журналі. |
|
|
|
|
Порада! Якщо в системі існує багато видів документів, і ви не пам'ятаєте, у |
||||
якому журналі відображаються документи потрібного вам виду, – відкрийте |
||||
повний |
журнал. Документи, введені |
в |
повний |
журнал, автоматично |
відображаються |
також і у |
всіх журналах,для яких |
це обумовлено |
конфігурацією. |
|
|
|
У списку |
видів документів |
необхідно клавішами |
чи мишею ви |
найменування потрібного виду документів і натиснути кнопку ОК. Після цього на екран буде виданий діалог для заповнення реквізитів нового документа.
Якщо в журналі зберігаються документи тільки одного виду, список видів документів видаватися не буде. Відразу буде виданий діалог для заповнення реквізитів документа.
Введення з меню. Ваш інтерфейс може включати команди меню чи кнопки панелі інструментів, що можуть дозволяти відразу почати введення документа– без відкриття журналу, у якому зберігаються ці документи. Для цього варто вибрати відповідний пункт меню чи натиснути спеціально створену для цього кнопку на панелі інструментів.
82

Інформація про порядок уведення конкретних документів може знаходитися в загальному описі конфігурації. Щоб вивести опис на екран, варто вибрати пункт
Общее описание у меню Помощь головного меню програми чи натиснути кнопку на панелі інструментів головного вікна програми.
При роботі в журналах операцій і проводок також існує можливість увести новий документ.
Редагування реквізитів документа
Зовнішній вигляд форми документа, його властивості, поводження керуючих елементів визначаються при настроюванні конфігурації задачі, уі загальному випадку, можуть бути найрізноманітнішими.
Якщо це обумовлено конфігурацією, форма документа, як і багато інших форм редагування даних, що набудовуються, може містити закладки. Такі керуючі елементи використовуються для форм документів, що містять велику кількість інформації, що редагується. У цьому випадку всі реквізити, що редагуються, згруповані на різних «сторінках», між якими можна переключатися, клацнувши мишею ту чи іншу закладку.
Якщо закладок багато, у правій частині рядка закладок форми з'являться
кнопки, |
якими можна виконувати горизонтальне прокручування закладок. |
У |
діалозі, як правило, заповнюються реквізити Номер, Дата, інші поля |
введення, що відповідають реквізитам документа, а також багатострічна частина документа, якщо вона .є Якщо це обумовлено конфігурацією, форма введення документа може перевіряти коректність і повноту введених даних. У випадку неправильного введення можуть з'являтися відповідні повідомлення.
Після того, як реквізити заповнені, для запису документа варто натиснути кнопку ОК чи подібну їй кнопку, призначену для збереження результатів
редагування, чи закрити вікно діалогу натисканням кнопки закриття вікна , кнопки Отмена чи їй подібної. Після того, як на екран буде виданий запит про збереження змін, варто відповісти Так для запису документа, чи Ні — для відмовлення від запису.
Номер і дата документа
Практично будь-який документ має поля для введення дати і но документа. Ці реквізити обов'язкові для заповнення, і програма не дозволить закінчити введення документа, якщо вони не заповнені.
Якщо при настроюванні конфігурації для документа встановлена ознак автоматичної нумерації, то поле для введення номера документа буде містити номер, автоматично сформований системою. Цей номер можна виправити, однак
програма простежить, щоб зазначений вами номер не збігався з |
номера |
документів цього ж виду, уже введених у систему. |
|
Якщо це обумовлено конфігурацією, при введенні документа його |
номер |
буде перевірятися на унікальність за правилами, визначеним у конкретній конфігурації, і, якщо при збереженні документа система знайде порушення вимог унікальності, буде видане повідомлення Номер не уникальный!, тоді введений номер варто виправити.
83
Унікальність номерів документів може підтримуватися для докумен даного виду в цілому, чи для документів, введених у межах визначеного інтервалу часу. Наприклад, може бути заборонено вводити протягом року накладні однаковим номером. З іншої сторони, ті ж накладні за різні роки могли б мати однакові номери.
Унікальність номерів і правила їхнього автоматичного присвоєння можуть бути визначені єдиними для декількох видів документів.
Наприклад, це може бути наскрізна нумерація для прибуткових і видаткових накладних.
У конфігурації може бути заданий так званий префікс номера документа. Це приведе до того, що при введенні нового документа черговий номер бу запропонований не тільки виходячи з правил автоматичного присвоєння номерів, але і з визначеним префіксом. Проте, користувач може цілком відредагувати запропонований номер, включаючи його префіксну частину.
Система пропонує як дату документа робочу дату. встановлену в загальних параметрах (пункт Параметры меню Сервис головного меню програми). У загальному випадку робоча дата дорівнює поточній системній даті комп'ютера. Запропоновану системою дату можна змінити.
Додаткові реквізити
Редагування інших (додаткових) реквізитів документа може виконуватися різними способами в залежності від типу значення реквізиту, що визначається в конфігурації.
Таблична частина
Документ може містити табличну частину, у цьому випадку в діалозі для введення реквізитів документа буде присутня таблиця.
Для перегляду табличної частини використовуються загальні прийо роботи з табличною частиною форми. Осередки таблиці документа є такими ж реквізитами, як і реквізити шапки, і їхнє уведення виконується відповідно до правил, викладеними вище. Однак робота з таблицею має деякі особливості.
Коректування осередку таблиці |
|
Для коректування реквізиту табличної частини |
потрібно клавішами |
мишею вибрати осередок, що містить цей реквізит, |
натиснути клавіші |
Shift+Enter. Осередок переключиться в режим редагування, тоді можна буде змінити значення реквізиту, що міститься в ньому. Для закінчення редагування осередку варто знову натиснути клавішу Епter.
Введення рядка
Перший рядок табличної частини вводиться автоматично, коли ви переходите в табличну частину, клацнувши на ній мишею. При цьому поточний осередок
рядка автоматично переключається |
в |
режим редагування. Натискання |
клавіші |
||||
Епter, після вказівки необхідного значення |
реквізиту, вимикає |
режим |
|||||
редагування |
поточного |
осередку |
і переводить |
курсор у наступний |
осеред |
||
(звичайно |
в сусідній). |
Коли значення |
введене |
в останній осередок |
, рядк |
||
84
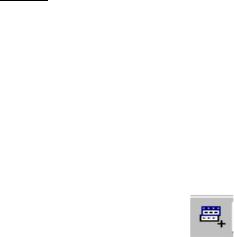
натискання клавіші Епter вимикає режим редагування осередку. Для введення в
табличну частину нового рядка варто натиснути клавішу Іns.
Звичайно колонка пропускається, якщо її значення обчислюється ч заповнюється автоматично. Але ви завжди можете повернутися до пропущеного стовпчика і відредагувати автоматично введене значення.
Для коректування реквізиту табличної частини варто вибрати цей реквізит клавішами чи мишею і натиснути клавіші Shift+Enter. Осередок переключиться в режим редагування, тоді можна буде змінити значення реквізиту. Для закінчення редагування варто натиснути клавішу Епіеr.
Видалення рядка
Для видалення рядка табличної частини варто вибратирядок клавішами чи мишею і натиснути:
üклавішу Del; 

üчи кнопку на панелі інструментів вікна діалогу.
Увага! Видалення рядка відбувається без додаткового попередження.
Копіювання рядка
Новий рядок у табличну частину можна ввести шляхом копіювання вж існуючого рядка. Для цього виконайте наступні дії:
ü виберіть клавішами чи мишею рядок, що буде служити зразком;
ü натисніть клавішу F9 чи кнопку |
|
на панелі інструментів вікна |
діалогу. У табличну частину буде доданий новий рядок, реквізити цього рядка будуть заповнені значеннями, скопійованими з реквізитів рядка-зразка.
|
Номера рядків |
Крайній лівий стовпчик табличної частини діалогу містить номера рядків |
|
табличної частини. Рядки документа завжди упорядковані по номерах рядків. При |
|
введенні нового |
рядка в табличну частину йому автоматично присвоюєть |
черговий порядковий номер. |
|
Для документа |
в конфігурації може бути визначений один із двох варіантів |
роботи з номерами рядків табличної частини.
Перший варіант припускає можливість редагування номерів рядків. У таких документах автоматично сформований номер можна змінити при введенні нового рядка і надалі – у процесі редагування рядка.
Зауваження! Система не підтримує нульові номери рядків. При спробі ввести нульовий номер система не дозволить завершити редагування цьо
реквізиту табличної частини. |
|
|
|
|
|
Можливість |
коректування |
номера |
рядка |
можна |
використовувати |
примусового сортування рядків |
табличної частини документа в потрібно |
||||
порядку. Якщо |
в результаті.видалення рядків табличної частини порушилася |
||||
85

безперервність їхніх номерів, її можна відновити, вибравши пункт Обновить номера строк у меню Действия головного меню програми.
Другий варіант визначає автоматичну нумерацію рядків документа. Для таких документів номер рядка змінювати не можна. Номера рядків у таких документах завжди розташовуються строго послідовно і не мають пропусків.
Однак, для таких документів існує можливість пересувати рядки нагору і вниз. Для переміщення рядків використовуються пунктиПеремостить вверх і
Перемостить вниз меню Действия і кнопки
 панелі інструментів вікна документа. При переміщенні рядків номера рядків автоматично змінюються.
панелі інструментів вікна документа. При переміщенні рядків номера рядків автоматично змінюються.
Вставка рядка
При введенні нового рядка в табличну частину документа він додається в кінець. Однак існує можливість уставити рядок у визначене місце таблично частини документа. Для цього потрібно помістити курсор на той рядок, перед яким ви хочете вставити новий рядок і вибрати пунктВставить строку з меню Действия головного меню програми. Новому рядку буде привласнений номер того рядка, на якому стояв курсор. Після закінчення введення рядка інші рядки будуть зміщені вниз і відповідно перенумеровані.
Видалення (помітка на видалення) документів
Якщо це передбачається в конкретній конфігурації і якщо це визначе
параметром |
Режим удаления |
объектов(пункт Параметры меню Сервис, |
закладка Общие) система підтримує зсилочну цілісність інформаційної бази. Це |
||
значить, що |
в цьому режимі |
не проводиться безпосереднє видалення так |
об'єктів системи, як елементи довідника і документи, при цьому можливо лише установити помітку на видалення об'єкта, але не видалити його. Власне видалення об'єктів (зокрема, документів) виконується при виконанні відповідної сервісної процедури – пункт Удаление помеченных обьектов меню Операции, якщо ця операція доступна конкретному кінцевому користувачу.
У якому режимі– безпосереднього видалення чи пометки на видалення– працює система, легко визначити за назвою пункту менюДействия (відповідно
Удалить чи Пометить на удаление).
Для помітки на видалення документа необхідно:
üвідкрити журнал, у якому відображаються документи потрібного виду. Це може бути повний журнал, у якому відображаються усі введені документи, чи який-небудь визначений журнал;
üпомістити курсор на рядок з документом, що видаляється ;
üнатиснути клавішу Del чи натиснути кнопку  на панелі інструментів вікна журналу, чи вибрати пунктУдалить у менюДействия головного меню програми.
на панелі інструментів вікна журналу, чи вибрати пунктУдалить у менюДействия головного меню програми.
Після відповіді Так на запит про видалення запису документ буде вилучений (позначений на видалення). Позначений на видалення документ позначається перекресленим значком у крайній лівій графі таблиці журналу.
86
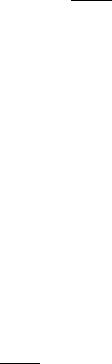
Скасування помітки на видалення документа
Для скасування помітки на видалення документа відкрийте журнал, у якому відображаються документи потрібного виду, помістіть курсор на рядок з раніше позначеним документом і:
üнатисніть клавішу Del;
üнатисніть мишею кнопку на панелі інструментів вікна журналу документів;
на панелі інструментів вікна журналу документів;
ü виберіть пункт «Отменить пометку на удаление» у меню Действия головного меню програми.
Після відповіді Так на запит про скасування помітки на видалення документ буде відновлений. Це буде відбито в зміні умовного значка в крайній лівій графі таблиці.
Введення документа на підставі
Система 1С:Підприємство має можливість копіювати інформацію документа одного виду в документ іншого виду. У цьому випадку для введення нових документів можна використовувати механізм введення на підставі. Цей механізм дозволяє, наприклад, створити видаткову накладну, перенести в неї інформацію з раніше виписаного рахунка.
Для введення документа на підставі іншого документа потрібно при роботі в журналі установити курсор на документ-підставу і:
üнатиснути клавіші Аlt+F9;
üнатиснути кнопку  на панелі інструментів вікна журналу;
на панелі інструментів вікна журналу;
üвибрати пункт Ввести на основании у меню Действия головного меню програми.
На екран буде виданий список видів документів. У ньому необхідно клавішами чи мишею вибрати найменування потрібного виду документів натиснути кнопку ОК. Після цього на екран буде виданий діалог для введення нового документа обраного ,виду якому реквізити будуть заповне інформацією, скопійованою з документа-підстави.
Новому документу привласнюється черговий порядковий номер. Як дата документа буде проставлена робоча дата, встановлена в загальних параметрах. У будь-якому випадку, запропоновані програмою номер і дату документа можна змінити.
Проведення документа
Проведенням документа називається дія, що виконує зміни інших даних системи на підставі інформації документа.
При натисканні кнопки форми документа, для якої визначене проведення документа (звичайно це кнопкаОК чи Провести), на екран видається запит необхідності проведення документа:
87
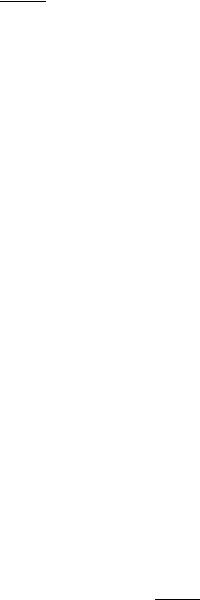
Якщо на запит відповістиТак — документ буде проведений. У журналі документів проведений документ буде позначений у крайньому лівому стовпчику
знаком  .
.
Відповівши Ні на запит, ви можете відмовитися від проведення документа прямо зараз, а виконати проведення іншим часом.
Скасування проведення документів
Для того, щоб зробити документ не проведеним потрібно в меню Действия головного меню програми вибрати функцію Создать документ не проведенным. Після підтвердження ознака проведеного документа зміниться .
При скасуванні проведення документа скасовуються всі дії, що він виконав у процесі проведення.
Не проведений документ можна відкоригувати, записати, провести (чи не проводити), а знак у крайньому лівому стовпчику журналу буде правиль відбивати поточний стан документа.
Операція і проводки документа
Документ бухгалтерського обліку в системі1С: Підприємство може автоматично сформувати операцію і занести в неї необхідні проводки. Операція в документах може бути сформована вже при записі документа, проводки — тільки в момент проведення.
При роботі в журналі документів і у формі документа існує можливіс відкрити операцію поточного документа, відкрити журнал проводок для показу проводок поточного документа, а також виконати перехід у журнал операцій і журнал проводок по поточному документі.
Операція документа
Для того щоб відкрити операцію поточного документа, виконайте одну з наступних дій:
üнатисніть кнопку  панелі інструментів вікна чи журналу форми документа;
панелі інструментів вікна чи журналу форми документа;
üу головному меню програми відкрийте менюДействия, в цьому меню виберіть пункт Открыть операцию.
При цьому відкривається форма операції, сформованої документом, на якому
стояв курсор у журналі документів, чи який відкритий для перегляду редагування.
Якщо в конфігурації було заборонене редагування вручну операцій документів, то операція буде відкрита тільки для перегляду. Якщо в поточного документа немає операції, дана дія буде недоступна
4.Довідники
Упрограмі 1С: Підприємство довідники служать для збереження умовно-
постійної |
інформації. Також |
довідники |
звичайно |
використовуються |
д |
88
формування |
списків |
можливих |
значень |
субконто, тобто |
для |
організації |
аналітичного обліку. |
|
|
|
|
|
|
Якщо |
це не заборонено, довідник |
може |
бути відредагований |
у процесі |
||
роботи: можуть уводитися нові записи, редагуватися чи видалятися існуючі.
Вікно довідника
Викликати на екран форму довідника можна такими способами:
üменю Справочники ( вибрати потрібний довідник);
üменю 0перации - Справочники.
Зовнішній |
вигляд |
форми |
довідника |
цілком |
визначається |
в |
настроювання |
конфігурації |
задачі. |
Однак існує |
кілька загальних елементів, що |
||
має кожна форма довідника.
Насамперед, у заголовку вікна довідника видається назва довідника. Якщо довідник є підлеглим якому-небудь іншому довіднику, то у заголовку вікна довідника після назви довідника видається у дужках найменування елемента з материнського довідника чи повідомленняНе задан елемент - владелец, якщо довідник-власник не відкритий чи в ньому не позиційований конкретний елемент.
Вікно довідника являє собою таблицю, набір граф якої цілком визначається
конкретною |
конфігурацією. |
Якщо це |
не змінено в конкретній конфігурації, |
|||
таблиця містить мінімум дві графи - код і найменування елемента довідника. |
||||||
Якщо |
довідник має |
ієрархічну |
структуру, вікно |
довідника |
може також |
|
містити дерево груп. |
|
|
|
|
|
|
Якщо довідник містить багато елементів(рядків) і має багато граф, то в |
||||||
таблиці довідника виводиться тільки |
певна його |
частина, |
внизу |
і праворуч |
||
з'являються лінійки прокручування. Лінійки прокручування також виводяться в дереві груп, якщо воно повністю не вміщається у вікні.
Якщо для поточного довідника в менюДействия встановлений показ у
вигляді ієрархічного списку, то в крайній лівій |
графі таблиці довідн |
|||
виводяться умовні знаки, що позначають тип рядка: |
|
|
||
Довідником називається |
об'єкт |
програми, що |
дозволяє |
користувачу |
вводити, зберігати і одержувати інформацію, структуруючи її у вигляді дерева. |
||||
Довідник являє собою |
список |
деревовидної |
структури, де |
зберігається |
інформація про різні об'єкти. Інформація зберігається у вигляді записів, всі вузли дерева зберігають записи однієї структури, яка вміщує різні величини. Набір цих величин для кожного довідника довільний за виключенням двох рядко величин: кода об'єкта і значення об'єкта. Код об'єкта є унікальним для даного довідника і дозволяє посилатися на цей об'єкт з інших місць програми. Значення об'єкта - довільний рядок введений користувачем (за звичай це назва об'єкта). Для кожного об'єкта зберігається історія зміни значення цього об'єкта. Список доступних користувачу довідників визначається на етапі настройки конфігурації задачі і надалі не змінюється, однак користувач може редагувати існуючі довідники, додаючи в них інформацію.
Перегляд довідника
Для перегляду довідника використовуються загальні прийоми роботи табличною частиною форми.
89
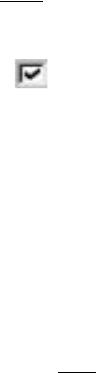
Ви вже звернули увагу, що рядки в довіднику можуть бути двох типів:
üелементи довідника;
üнайменування груп довідника.
Розкрити групу в довіднику можна таким способом - двічі клацніть мишею на знаку + в рядку таблиці з найменуванням потрібної групи.
У результаті буде відкрита для перегляду обрана група, знак + зміниться. Назва цієї групи і всіх груп верхніх рівнів будуть видані в перших рядках таблиці.
Для багаторівневих довідників може увіткатися і вимикатися р ієрархічного списку. При ввімкненому режимі показуються тільки елементи верхнього рівня, а після переходу в деяку групу– тільки елементи, підлеглі цій
групі. Якщо режим Иерархический |
список |
вимкнений, то |
показуються |
всі |
елементи довідника. Звичайно цей |
режим |
вимикають |
для пошуку |
деяко |
елемента, якщо не відомо, у яку групу він входить. |
|
|
||
Переключення режиму виконується: |
|
|
|
|
üпунктом Иерархический список меню Действия ;
üкнопкою 
 панелі інструментів.
панелі інструментів.
Якщо |
режим |
ввімкнений, |
у меню Действия |
біля пунктуИерархический |
|
список стоїть знак |
|
, а відповідна кнопка в панелі інструментів натиснута. |
|||
Коли |
вікно |
довідника |
відкривається для |
перегляду чи вибору з н |
|
потрібного елемента, рядки в довіднику можуть бути упорядковані по коду, по найменуванню елементів чи по довільному реквізиту, якщо це обумовлено конфігурацією системи. Порядок сортування можна задати в менюДействия головного меню програми, пункт Сортировка.
Для швидкої зміни порядку сортування можна також використовув клавіші:
üСtrl+1 для упорядкування рядків по кодам елементів;
üСtrlі+2 для упорядкування рядків по найменуваннях елементів;
üСtrl+3 по довільному реквізиту.
Введення в довідник нового елемента
Для введення нового елемента в довідник :
üнатисніть кнопку  на панелі інструментів вікна довідника;
на панелі інструментів вікна довідника;
üнатисніть клавішу Ins.
Якщо необхідно, щоб новий елемент, що вводиться |
в багаторівневий |
довідник, відразу потрапив у визначену групу цього |
довідника, то перед |
введенням елемента варто перейти в цю групу. |
|
Увага! Якщо для багаторівневого довідника відключений показ у вигляд ієрархічного списку (пункт «Иерархический список» меню Действия головного меню програми), введення нового елемента в довідник заборонений.
Введення в довідник нової групи
Для введення нової групи в багаторівневий довідник виконайте одну наступних дій:
90
