
НМК__Данілочкіна_О.В
..pdfüоблік роздрібних операцій;
üоблік об’єктів основних засобів, інших необоротних матеріальних активів;
üоблік МШП;
üоблік розрахунків по ПДВ;
üоблік розрахунків з підзвітними особами;
üоблік виробництва і готової продукції;
üоблік витрат і фінансових результатів.
Порядок встановлення та запуску програм наведено в додатку А.
Програма має однокористувацьку та мережеву |
версії. |
Для користувачів |
програми є декілька режимів роботи, набір яких |
різний |
залежно від версі |
програми. |
|
|
„1С: Предприятие 7.7” - У мережевій версії режим застосовується при роботі кількох бухгалтерів з однією базою даних. Використовується для введення господарських операцій бухгалтером у випадку використання однокористувацької версії.
„1С: Предприятие Монопольно” – Використовується тільки в мереженій версії програми, призначеній для запуску програми в однокористувацькому режимі. Використовується головним бухгалтером для розрахунку підсумків або для зміни робочого періоду.
„Конфигуратор” – Призначений для налагодження програми– для зміни структури даних (налагодження аналітичного обліку, створення форм документів та звітів і програмування алгоритмів облікових розрахунків). Використовується головним бухгалтером та спеціалістом з налагодження програми.
„Отладчик” – Призначений для пошуку та усунення помилок при робот певної конфігурації програми. Використовується програмістами.
„Монитор” – Призначений для здійснення контролю ді1 користувачів щодо зміни облікових даних або параметрів налагодження, Які фіксуються і запам’ятовуютьсь програмою. Використовується головним бухгалтером або аудитором (контролером).
Зауважимо, що під терміном„конфігурація” розуміють структуру облікових даних, що встановлюється на комп’ютерпри створенні нової інформаційної бази (План рахунків, довідники аналітичного обліку, форми документів).
В програмі „1С: Бухгалтерия 7.7” конфігурація складається з трьох взаємопов’язаних складових частин:
üструктури мета даних;
üнабору інтерфейсів користувачів;
üнабору прав.
3.Робоче середовище програми та його налагодження
Всі дії бухгалтера при роботі з програмою здійснюється в робочому .вікн Верхній рядок робочого вікна відведений під заголовок програми із зазначенням режиму запуску.
71
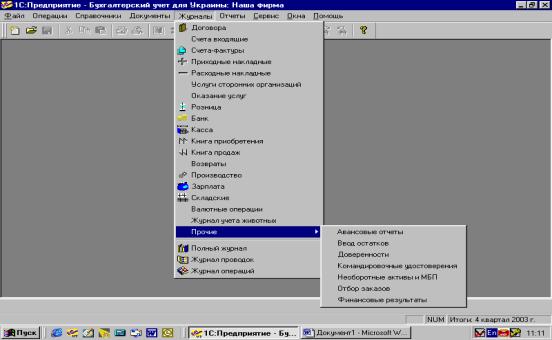
Головне меню програми(другий рядок робочого вікна) містить перелік пунктів меню. Кожний пункт головного меню– це назва групи режимів або функцій програми. Програма має багаторівневе меню, пункти в якому об’єднані в групи та підгрупи з двома, трьома і більше рівнями вкладеності. Маніпулювання клавішами зі стрілками призведе до переміщення курсору від одного пункту меню до іншого. Вибір необхідного пункту здійснюється натисканням клавіші
Enter або подвійним натиском лівої кнопки миші. |
|
|
|
В деяких випадках частина пунктів |
меню може |
бути |
недо |
користувачеві. Причиною цього може бути або |
недоцільність |
функції |
в ц |
момент роботи, або заборона пункту меню для конкретного користу адміністратором програми.
Третій рядок вікна програми містить інструментальну панель, де містяться екранні піктограми, кожна з яких виконує відповідну, пов’язану з нею функцію.
В нижній частині вікна розташований рядок, що містить два поля: ліворуч знаходиться ситуаційна підказка, що коротко пояснює, які дії можуть або повинні бути виконані в даній ситуації; праворуч – вказується встановлений обліковий період, в якому ведеться робота і за який розраховується підсумки.
Налагодження програми складається з двох частин: налагодження облікових параметрів та налагодження інтерфейсу.
До облікових параметрів програми належить:
1.структура Плану рахунків(кількість рахунків, довжина та вид подання шифрів рахунків, розміри полів для введення назв рахунків, рівні аналітичного обліку);
2.структура довідників аналітичних об’єктів (їх кількість, реквізити, порядок кодування);
3.перелік валют, їх курси;
4.структура та порядок заповнення журналів програми; загальних журналів операцій і проводок та журналів з різних ділянок обліку;
72
5. |
налагодження документів, які будуть використовуватись для автоматизації |
|
||||||||
облікових процедур; |
|
|
|
|
|
|
|
|||
6. |
опис |
необхідних констант |
та |
їх властивостей(кількість |
констант, |
|
||||
ідентифікатор, тип значення). |
|
|
|
|
|
|
|
|||
Константи |
– постійні |
(умовно |
- постійні) величини, |
що |
зберігають |
|
||||
інформацію, |
яка |
не змінюється або змінюється досить рідко, наприклад, |
назва |
|
||||||
підприємства, його поштова адреса тощо. |
|
|
|
|
|
|
||||
За впливом значень констант на дії, що виконуються програмою константи |
|
|||||||||
умовно можна поділити на чотири групи: |
|
|
|
|
|
|
||||
1) |
константи, значення яких впливають на формування проводок(наприклад, |
|
||||||||
метод списання запасів); |
|
|
|
|
|
|
|
|||
2) |
константи, |
значенням |
яких |
за |
замовчуванням |
заповнюють |
р |
|||
документів |
або |
значення |
яких використовується як аналітика |
в пров |
||||||
(наприклад, назва підприємства);
3)константи-перемикачі (наприклад, ”Да/Нет”);
4)службові константи, що визначаються розробниками і не редагуються
користувачами, за винятком “Дата запрета редактирования”, що дозволяє заборонити доступ до “закритих періодів”.
Константи в системі 1С: Підприємство служать для збереження інформації, що або зовсім не змінюється в процесі функціонування системи, або змінюється досить рідко. Найбільш простий приклад подібної інформаціїназва організації, яка, як правило, не змінюється.
Зручність |
використання |
констант полягає в ,томущо в них один раз |
|||
заноситься |
яка-небудь |
інформація, що |
потім |
може |
багатора |
використовуватися в процесі роботи. При яких-небудь змінах константи, усі зміни автоматично будуть відбиті в тих місцях, де вона використовується.
Можна створити практично необмежену кількість констант для збереження будь-якої потрібної інформації.
Уся робота з константами ведеться в спеціальному вікні Список констант. Це вікно може бути викликано:
üяким-небудь пунктом меню;
üкнопкою панелі інструментів;
üчерез системне меню Операции вибором пункту Константы.
Вікно списку констант являє собою таблицю, що складається з трьох стовпчиків (колонок):
üКод - короткі найменування констант;
üНайменування - розшифровка короткого найменування константи;
üЗначення - саме значення константи.
73
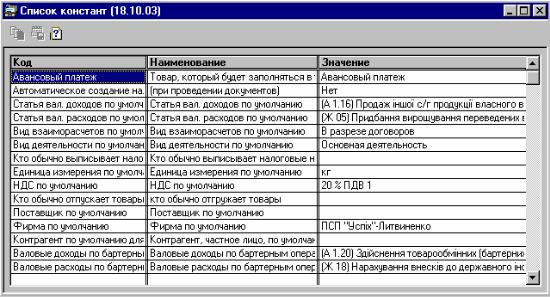
Осередок у вікні, виділений інверсним кольором називається активнимчи поточним. Для самого виділення ми будемо використовувати також назву курсор.
Вікно списку констант може містити |
панель інструментів |
для швидког |
|
доступу до часто використовуваних команд при роботи зі списком. |
|
|
|
Бухгалтер може тільки коректувати значення констант у списку. |
|
|
|
Для зміни значення константи, необхідно: |
|
|
|
ü установити курсор в клітинку таблиці, що містить змінюване значення; |
|
||
ü натиснути клавішу Еnter чи Shift + |
Еnter (стрічка переключиться |
в |
|
режим редагування й у ній з'явиться |
текстовий курсор у |
виді |
мигот |
вертикальної смужки); |
|
|
|
üвнести зміни;
üнатиснути клавішу Еnter для виходу з режиму редагування.
Іноді в процесі роботи виникає необхідність використання ,конс значення яких змінюються відповідно до законодавства(ставка податків і т.д.). Подібні константи називаютьсяперіодичними. У цьому випадку в списку констант зберігається не тільки саме останнє значення константи, але й усі що раніше існували значення з датами їхнього введення. Подібний механізм дозволяє одержувати значення такої константи, що існувало на будь-яку дату.
Для перегляду історії значення константи необхідно встати на рядок потрібною константою і виконати одну з наступних дій: клавіша F5, натиснути
кнопку . |
|
Вікно історії значення константи являє собою |
таблицю, що складається з |
двох стовпчиків – дата і значення константи на |
цю .датуЗаписи в таблиці |
сортуються по даті. |
|
Зміна історії значення константи може проводитися двома способами:
üвведенням нового значення константи в списку констант;
üвведенням і коректуванням рядків у вікні історії значення константи. Роботу з програмою 1С по автоматизації підприємства потрібно починати з
заповнення констант. Зробити це можна, послідовно переглянувши список усіх констант і всі довідники, ввівши, де потрібно, інформацію, що відповідає вашому підприємству. Але такий шлях вимагає дуже багато часу, крім того, у
74
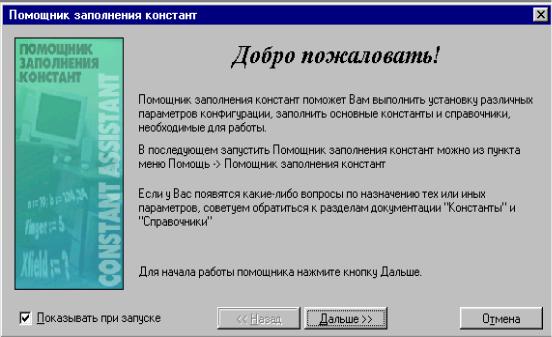
процесі роботи можуть виникнути помилки (можна пропустити якусь константу і т.д.). тому для настроювання програми краще користуватись передбаченим саме для цих цілей Помощником заполнения констант- меню Помощь - Помощник
заполнения констант.
У результаті виконаних дій на екрані з'явиться перше вікно Помічника. У цьому вікні розміщені три кнопки: Назад, Дальше, Отмена і прапорець Показывать при запуске, що дозволяє виводити вікно Помічника на екран при
кожнім запуску програми 1 С Бухгалтерія. |
|
|
|
|||
Друге |
вікно |
Помічника |
призначене |
для |
введення |
інформац |
підприємство. |
У цьому |
вікні зібрані |
поля для введення |
потрібної інформації. У |
||
кожному полі є кнопка з трьома крапками. Дана кнопка показує на те, що під час редагування цього параметра відбувається звертання до відповідного довідника. Заповнивши інформацію в другому вікні, натискаємо кнопку Дальше і так до того моменту, поки не заповнимо всю необхідну інформацію:
Значение по умолчанию, Учетная политика, Служебные параметры,
Параметры, определяющие интерфейс пользователя, Периодические значения. |
|
|
Під час |
роботи з Помічником потрібно бути уважним, тому що |
від |
правильного |
заповнення всіх реквізитів залежить робота програми. Звертайте |
|
увагу на підказки між полями введення. |
|
|
Налагодження інтерфейсу полягає в налагодженні зовнішнього вигляду |
||
програми |
та встановленні параметрів, що забезпечують зручну |
роботу |
користувача з програмою, а саме:
üпанелі інструментів;
üменю програми;
üпредставлення чисел, колір шрифтів тощо.
Увага! Більшість параметрів можна змінювати при безпосередній роботі користувача в режимі “1С: Предприятие 7.7”. Для цього необхідно виконати дії:
“Сервис” – “Параметры” або “Панели инструментов”.
Решта параметрів визначаються в режимі запуску програми “Конфигуратор”.
75
На початку роботи з програмою необхідно, в першу чергу, налагодити робочий період. Налагодження робочого періоду складається з трьох частин:
1)встановлення робочої дати;
2)визначення чергового інтервалу, в якому вводяться операції;
3)встановлення робочого періоду.
Робоча |
дата |
використовується |
в тих |
випад, колиах конкретна дата |
здійснення |
операції |
не вказана. При |
запуску |
програми“1С:Бухгалтерия 7.7” |
робоча дата за замовчуванням відповідає системній даті комп’ютера. Робоча дата вводиться в вікні“Настройка параметров системы”, яке викладається за допомогою команд: “Сервис” – “Параметры” – “Общие”.
Для зміни робочої дати в полі“Рабочая дата” необхідно ввести нову дату в форматі ДД.ММ.РРРР (день, місяць, рік).
|
4. |
Інформаційна база та її встановлення. |
|
|
||
Програма «1С |
Бухгалтерія 7.7 для |
України» може |
бути |
запущена |
||
(Пуск/Програмы/ 1С: Предприятие) в таких режимах роботи: |
|
|
||||
ü |
1 С : Предприятие – призначений для ведення бухгалтерського обліку. |
|||||
ü |
Конфигуратор |
– призначений |
для |
редагування |
структур , да |
|
збереження, відновлення даних, формування списку користувачів, призначення їм прав.
üОтладчик – кінцевими користувачами не використовується. Призначений для налагодження програмних модулів.
üМонітор призначений для перегляду списку користувачів та історії зміни інформаційної бази. Він дозволяє побачити, коли, як і над якими документами, скільки часу працюють ваші бухгалтери, і контролювати їхню роботу.
Після вибору режиму роботи необхідно створити та вибрати інформаційну базу.
Як й інші програми системи«1С:Підприємство», «1С:Бухгалтерія 7.7 для України» зберігає і накопичує облікову інформацію в окремому каталозі жорсткому диску. Такий каталог називається інформаційною базою.
Під час інсталяції програма створює на диску два каталоги. У них розміщені відповідно робоча (призначена для ведення обліку) та демонстраційна (містить демонстраційний приклад ведення обліку) інформаційні бази.
Якщо планується вести роздільний облік |
за кількома підприємствами, то |
треба створити додаткові інформаційні бази– по |
одній на кожне підприємство. |
Найзручніше це робити, копіюючи вже наявні каталоги. Технологія роботи:
1.Запустіть Проводник. Знайдіть каталог із робочою базою.
2.Клацніть по ньому правою кнопкою миші і в контекстному меню виберіть
Копировать.
3.Тепер клацніть правою кнопкою в порожньому місці поточної папки вкажіть Вставить.
4.Клацніть правою кнопкою миші по назві папки і натисніть Переименовать.
76
5. Напишіть нову назву та натиснітьОК. Найзручніше, щоб назви папок відповідали назвам підприємств. Назвімо папку назвою нашого умовног підприємства ТОВ «Мрія».
Для того щоб «1С:Підприємство 7.7» „побачило” створену інформаційну базу, її потрібно зареєструвати у вікні Запуск 1С:Предприятие.
Під час запуску«1С:Бухгалтерія» пропонує вибрати режим запуску та інформаційну базу для роботи. У вікні міститься список зареєстрованих баз(дві з них – робоча і демонстраційна –реєструються під час інсталяції). Список баз, що використовується, можна редагувати. При цьому змінюється тільки список у вікні Запуск, а не каталоги. У ніжній частині вікна зазначено повний шлях до вибраної інформаційної бази.
Підключимо до програми створену нами базу. Для цього :
üнатисніть кнопку Добавить;
üу вікні Регистрация информационной бази, що з’явилося, напишіть назву нової інформаційної бази (Студент Петренко);
üзазначте її каталог, можна скористатися кнопкою Обзор.
Тепер наша інформаційна база з’явилася у вікні запуску програми, виділимо у списку інформаційних баз рядок ТОВ «Мрія» і натиснемо кнопку ОК.
Тема 4:Концепція системи і основні принципи бухгалтерського обліку на основі програми 1С: Предприятие7.7. Конфігурація «Бухгалтерський облік для
України»
1.План рахунків.
·Вікно плану рахунків
·Перегляд плану рахунків
·Редагування плану рахунків
·Пошук рахунка
2.Механізм субконто.
3.Введення нового документа
4.Довідники та їх призначення.
·Номенклатура
·Необоротні активи
·Співробітники
5.Керування бухгалтерськими підсумками
6.Призначення журналів.
·Журнал операцій.
·Журнал проводок.
·Журнал документів.
·Інтервал видимості
План рахунків є основою для відображення в бухгалтерському об господарських операцій, що відбуваються на підприємстві. Настроювання плану рахунків багато в чому визначає методологію обліку.
Поняття „план рахунків” у системі 1С: Підприємство це, скоріше, назва списку бухгалтерських рахунків, на яких буде групуватися інформація про
77
наявність і рух засобів підприємства, а також відображення подій податкового обліку.
Як правило, на підприємстві використовується один план рахунків, але на деяких підприємствах може використовуватися і кілька планів рахунків.
Сам план рахунків створюється на етапі конфігурування. При цьому частина рахунків може бути введена вже на етапі конфігурування і доступна для корекції тільки в режимі конфігурування.
До властивостей рахунків, визначеним у конфігурації відносяться:
üсклад субрахунків;
üнастроювання аналітичного обліку;
üнастроювання кількісного обліку.
Вікно плану рахунків
План рахунків відкривається при виборі в головному меню Операции пункту
План счетов.
У самому верхньому рядку вікна виводиться назва поточного плану рахунків. Якщо при конфігуруванні системи було призначено кілька планів рахунків, то у верхній частині таблиці розташовуються закладки з назвами планів рахунків.
План рахунків являє собою таблицю, кожен рядок якої відбиває визначений
рахунок чи субрахунок бухгалтерського обліку. |
|
|
|
У списку рахунків виводяться стовпчики, що відбивають різні дані рахунка: |
|
||
Код - повний код рахунка, що включає всі коди вищестоящих рахунків; |
|
||
Найменування - найменування рахунка (субрахунку): рядок, що відбиває |
|
||
призначення рахунка; |
|
|
|
Вал. - |
Ознака ведення валютного обліку. Використовується, |
якщо |
в |
конфігурації |
установлене ведення валютного обліку. Якщо по |
рахунку |
чи |
субрахунку ведеться валютний облік, то в графі Вал. ставиться +; Кіл. - Ознака ведення кількісного обліку. Якщо по рахунку чи субрахунку
ведеться кількісний облік, то в графі Кіл. ставиться +; Заб. - Ознака забалансового рахунка. Якщо рахунок є забалансовим, то в
графі Заб. ставиться +. Забалансові |
рахунки |
не можуть |
кореспондувати |
|
||
балансовими |
рахунками. З |
іншого |
боку, по |
забалансових |
рахунках |
не |
контролюється дотримання принципу подвійного запису; |
|
|
||||
Акт. - |
Ознака активності |
рахунка. Дана отака може мати |
значення: А – |
|
||
активний, П – пасивний, АП – |
активно-пасивний. Активність рахунка визначає |
|
||||
відображення залишків по рахунку. Активний рахунок має завжди дебетовий залишок: якщо кредитовий оборот перевищить дебетовий, то дебетовий залишок буде негативним. Пасивний рахунок має завжди кредитовий залишок: я що дебетовий оборот і перевищить кредитовий, кредитовий залишок буде негативним. Активно-пасивний рахунок може мати будь якийзалишок, тобто
залишок |
буде |
дебетовим |
чи |
кредитовим, але |
завжди |
позитивним. За |
замовчуванням рахунок вважається активно-пасивним. |
|
|
||||
78
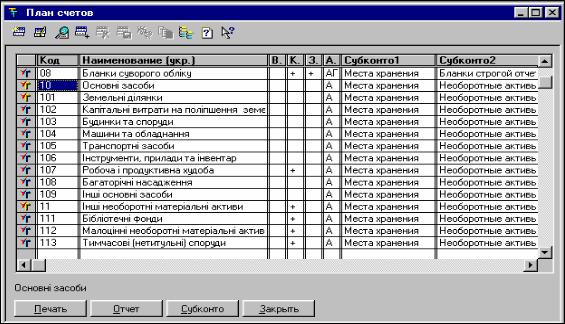
Субконто - види субконто рахунка. Кількість цих стовпчиків визначається набудованим у конфігурації максимальною кількістю субконто рахунків.
Значення стовпчиків визначають ведення аналітичного обліку по даному рахунку по зазначених видах субконто. Наприклад, вказівка в колонці Субконто І виду субконто Матеріали буде визначати ведення обліку по даному рахунку в розрізі матеріалів.
Лівий стовпчик плану рахунків є службовим і відбиває стан рахунка: чи є
рахунок групою чи власне рахунком, заведений він у конфігурації |
чи |
інформаційній базі, позначений рахунок на видалення чи ні. |
|
У плані рахунків можуть міститися стовпчики додаткових |
рекві |
рахунків, визначених у конфігурації. |
|
Перегляд плану рахунків
Якщо в системі використовується більше ніж один план рахунків, то у верхній частині вікна з'являються закладки з назвами планів рахунків. Для вибору необхідного плану рахунків досить:
üвибрати одну із закладок ;
üу головному меню Действия вибрати пункт Выбрать план счетов. При цьому на екрані з'явиться список з оголошеними раніше планами рахунків,
якому можна вибрати необхідний план рахунків. Крім того. для переходу по планам рахунків можуть використовуватися клавіші Ctrl+Shift+F Ctrl+Shift+B
План рахунків має багаторівневу структуру. На верхньому рівні знаходяться рахунки, на нижніх — підлеглі їм субрахунки. Як правило, план рахунків має два рівні вкладеності, що відповідають схемі: рахунок-субрахунок. При перегляді плану рахунків можна переглядати рахунки відповідно до їхнього підпорядкування, тобто у вікно перегляду можна вивести тільки рахунки, не показуючи при цьому підлеглих їм субрахунків. Для цього в головному меню
Действия треба :
ü вибрати режим Иерархический список,
79

ü натиснути кнопку панелі інструментів.
Якщо режим включений, у меню Действия біля пунктуИерархический
список стоїть знак 
 , а відповідна кнопка в панелі інструментів вікна плану рахунків натиснута.
, а відповідна кнопка в панелі інструментів вікна плану рахунків натиснута.
Для перегляду субрахунків, наявних в будь - якому рахунку, досить виконати одну з наступних дій:
üнатиснути клавіші Ctrl +Стрілка Вниз ;
üвибрати пункт Следующий уровень у менюДействия головного меню програми.
Для того, щоб повернутися назад, на верхній рівень (у даному випадку - до рахунків), потрібно проробити зворотні дії:
üнатиснути клавіші Ctrl +Стрілка Нагору ;
üвибрати пункт Предыдущий уровень у меню Действия головного меню програми.
Якщо ж режим Иерархический список відключений, то у вікно перегляду плану рахунків будуть виведені всі наявні рахунки і підлеглі їм субрахунки одному списку.
Редагування плану рахунків
Найчастіше помилки в бухгалтерському обліку винприкают неправильному застосуванні затвердженого плану рахунків. Щоб не допустити подібних помилок, процес редагування планів рахунків розділений. При конфігуруванні планів рахунків задаються основні характеристики: довжина коду рахунка, найменування рахунка, максимальна кількість розрізів аналітичного обліку по рахунку (субрахунку). Тут же в плани рахунків можуть бути введені необхідні рахунки, субрахунки, а також виконане настроювання аналітичного, кількісного і валютного обліку на рахунках.
Передбачається, що таким настроюванням повинен керувати головни бухгалтер. Проте, деякі зміни в плані рахунків можна виконувати без виклику Конфігуратора. Ви можете вводити в план рахунків нові рахунки і додавати нові субрахунки прямо в програмі.
Але рекомендується дотримуватись того плану рахунків, що вже створений при конфігуруванні.
Перегляд рахунка
Для перегляду рахунка в діалозі:
üнатисніть кнопку на панелі інструментів вікна плану рахунків;
üголовному меню програми відкрийте менюДействия, у цьому меню виберіть пункт Просмотр.
Пошук рахунка
Для пошуку потрібного рахунка у плані рахунків(списку рахунків) існує два способи:
80
