
- •Лабораторная работа «Табличные расчеты в ms Excel» Первое знакомство с табличным процессором msExcel
- •Рабочая книга и рабочий лист
- •Поле адреса
- •Ячейки и блоки ячеек
- •Ввод и редактирование данных
- •Задание 1.
- •Редактирование данных в таблице
- •Форматирование данных
- •Использование формул
- •Копирование и перемещение формул.
- •Автоматическое суммирование строк и столбцов
- •Использование функций
- •Функция (аргумент1; аргумент2; …)
- •Ввод функций
- •Применение мастера функций
- •Задание 2.
- •Диаграммы
- •Фильтрация и сортировка данных.
- •Анализ статистических данных с помощью итогов
- •Сводные таблицы
Фильтрация и сортировка данных.
Для отбора данных из таблицы по определенным критериям в MS Excel используется фильтрация, а для отображения данных в определенном порядке – сортировка.
Кнопка Сортировка и фильтр в группе Редактирование или кнопки группы Сортировка и фильтр на вкладке Данные позволяют фильтровать и сортировать данные.
Автофильтр
При использовании Автофильтра необходимо переместить курсор в область заполненной таблицы или выделить ее. Затем нужно нажать кнопку Фильтр. На именах полей появятся кнопки со стрелками. Нажимая на кнопки, можно задавать критерии фильтрации. В появляющемся подменю пункт Все отключает фильтрацию, а пункт Условие… вызывает диалоговое окно, в котором можно установить параметры фильтрации. Для одного поля могут быть заданы два условия одновременно, связанные логическим И или ИЛИ.
Задание 6
Откройте книгу Ведомость.xls, созданную ранее.
Скопируйте лист Зарплата в конец книги, переименуйте скопированный лист в лист Отбор.
На листе Отбор с использованием Автофильтра осуществите поиск сотрудников, начинающихся на букву С или букву П с окладом не менее 2000 рублей (если таких данных нет, дополните таблицу подходящими данными).
Для этого:
Установите курсор на любой ячейке в таблице, выберите команду Фильтр (любым из двух способов).
Щелкните по кнопке со стрелкой в поле ФИО. Выберите пункт Условие.
В
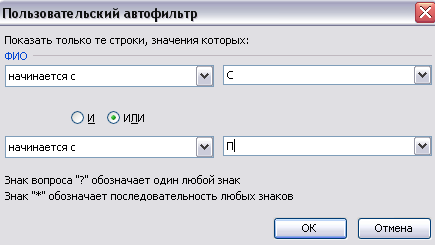 диалоговом окне задайте критерии.ОК.
диалоговом окне задайте критерии.ОК.
Проверьте: Остались сотрудники фамилии, которых начинаются на С или П.
Щелкните по кнопке со стрелкой в поле Оклад. Выберите пункт Условие.
В диалоговом окне задайте критерии. ОК.
Задание 7 Скопируйте лист зарплата в конец книги еще два раза. Переименуйте в Обтор-2 и Отбор-3 соответственно. С использованием Автофильтра самостоятельно на отдельных листах:
Осуществите поиск сотрудников, имеющих аванс менее 1000 рублей и оклад менее 3000рублей.
Осуществите поиск сотрудников, имеющих премию от 800 до 2000, и получающих зарплату более 5000 рублей.
Анализ статистических данных с помощью итогов
В MS Excel есть возможность автоматического подведения промежуточных и общих итогов по различным показателям: по сумме, количеству элементов, по нахождению максимального или минимального элементов и т. д.
Для получения итогов используется вкладка Данные, группа Структура, кнопка Промежуточные итоги.
Чтобы отключить итоги, нужно снова вызвать диалоговое окно «Промежуточные итоги» и нажать клавишу Убрать все.
Рассмотрим пример: некоторая фирма имеет четыре филиала и пять работающих в них торговых агентов (предполагается, что каждый агент может работать в нескольких филиалах). Имеются сведения о количестве товаров проданных агентами и полученной ими прибыли.
Таблица 1.
|
ФИО |
Филиал |
Количество проданного товара |
Прибыль |
|
Иванов В.П. |
3 |
34 |
5900 р. |
|
Петров А.Л. |
4 |
22 |
6400 р. |
|
Сидоров Т.Г. |
1 |
12 |
2450 р. |
|
Павлов И.И. |
1 |
25 |
12000 р. |
|
Тарасов О.Н. |
3 |
19 |
10000 р. |
|
Иванов В.П. |
2 |
35 |
15800 р. |
|
Иванов В.П. |
1 |
12 |
3000 р. |
|
Сидоров Т.Г. |
2 |
30 |
20000 р. |
|
Тарасов О.Н. |
1 |
19 |
10500 р. |
|
Тарасов О.Н. |
2 |
12 |
2900 р. |
|
Тарасов О.Н. |
4 |
9 |
3000 р. |
Задание 8. Разметите Таблицу 1. из примера на четырех листах книги MS Excel, листы назовите соответственно «Итоги 1», «Итоги 2».
На листе Итоги 1 определите, какую прибыль принес каждый агент, и какую прибыль принесли все агенты в общем зачете (предполагается, что каждый агент может работать в нескольких филиалах).
Примечания по выполнению задания:
ВНИМАНИЕ! На подготовительном этапе необходимо отсортировать данные в таблице по тому столбцу, по которому будут подводиться итоги (в нашем примере – по столбцу Ф.И.О.)!
Поставьте курсор на любую ячейку таблицы (не нужно выделять таблицу целиком!).
Вызовите диалоговое окно Промежуточные итоги нажатием соответствующей кнопки.
В поле При каждом изменении в выберите из открывающегося списка название того столбца, по которому подводятся итоги (по которому вы предварительно отсортировали данные в таблице).
В поле Добавить итоги по отметьте в списке названия тех столбцов, по значениям которых нужно подвести итоги (для нас – это столбец Прибыль).
В поле Операция выберите из списка нужную операцию (если подводим итоги по прибыли – операция сумма).
В этом же окне можно выбрать способ отображения итогов на листе: Заменить текущие итоги, Конец страницы между группами, Итоги под данными. Наиболее удобным является расположение итогов под данными. Для этого отметьте Заменить текущие итоги и Итоги под данными. ОК.
ОБРАТИТЕ ВНИМАНИЕ!
Слева от листа появится серая область с линиями и знаками «-». При щелчке по этим знакам скрывается часть таблицы, соответствующая этому знаку. Знак при этом заменяется на «+». Щелчок по плюсу открывает скрытую часть.
Используя эти знаки, отобразите только данные для агента Сидорова Т.Г.
Задание 9. На листе Итоги 2 подведите общие и промежуточные итоги по количеству филиалов, в которых работает каждый торговый агент.
