
- •Лабораторная работа «Табличные расчеты в ms Excel» Первое знакомство с табличным процессором msExcel
- •Рабочая книга и рабочий лист
- •Поле адреса
- •Ячейки и блоки ячеек
- •Ввод и редактирование данных
- •Задание 1.
- •Редактирование данных в таблице
- •Форматирование данных
- •Использование формул
- •Копирование и перемещение формул.
- •Автоматическое суммирование строк и столбцов
- •Использование функций
- •Функция (аргумент1; аргумент2; …)
- •Ввод функций
- •Применение мастера функций
- •Задание 2.
- •Диаграммы
- •Фильтрация и сортировка данных.
- •Анализ статистических данных с помощью итогов
- •Сводные таблицы
Ввод и редактирование данных
Ввод данных в ячейки таблицы
Текст, числа или формулы можно вводить в любую ячейку рабочего листа. Для этого:
выделить ячейку;
ввести с клавиатуры нужные данные;
закончить ввод данных: нажать Enter, клавиши управления курсором или щелкнуть мышью на другой ячейке.
Примечание: существует возможность сквозного копирования данных. Для этого достаточно выделить несколько листов рабочей книги и набрать на любом из них данные, которые Вы хотите поместить на всех выделенных листах (список, дату и т.п.).
Редактирование данных
Данные в ячейках можно редактировать двумя способами:
Выделить ячейку и щелкнув на строке формул, отредактировать данные в строке формул.
Для редактирования данных в ячейке дважды щелкните на ней и внесите изменения.
Выделить ячейку и нажать клавишу F2 –включается режим редактирования данных.
Удаление содержимого ячейки
Удалять данные в ячейках можно следующими способами:
Удалить содержимое можно просто набрав в ячейке новые данные.
Выделить ячейку и нажать клавишу Del.
Выделить ячейку и в контекстном меню выбрать команду Очистить содержимое.
Ввод в ячейки последовательности данных
В несколько ячеек можно ввести последовательность данных (числа, даты или текст) с помощью инструмента Автозаполнение. Для создания числовой последовательности введите первые два или три элемента последовательности и затем используйте инструмент Автозаполнение для ввода следующих элементов последовательности.
Для ввода текстовой последовательности (например, последовательность дат, месяцев в году, дней в неделе), достаточно ввести первый член последовательности, оставшиеся элементы будут введены автоматически.
То есть существует несколько встроенных последовательностей значений, которые наиболее часто используются: даты, месяцы, дни недели. Но можно создать собственную последовательность через команду меню Сервис/Параметры/Списки.
Таким образом, для ввода последовательности данных с помощью Автозаполнения надо:
В
 вести
в ячейки первые элементы последовательности.
вести
в ячейки первые элементы последовательности.Выделить ячейки с данными.
Установить указатель мыши на маркер заполнения в нижнем правом углу выделенного блока. При этом указатель мыши примет форму сплошного знака "плюс" (крестика). (см. рис.)
Перетащить мышью маркер заполнения до необходимой ячейки.
Задание 1.
Используя Excel заполнить таблицу с данными Вашей группы.
Примечание: при заполнении столбца № используйте Маркер заполнения. Для ячеек с датами рождения примените Формат данных – Дата.
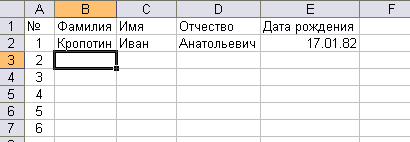
Ширину столбцов измените в соответствии с введенными данными.
Лист1 переименуйте в лист Сведения о группе. Остальные листы книги удалите.
Сохраните книгу на рабочем столе под именем Группа.
Приемы выделения диапазона ячеек в Excel
Выделение сплошного диапазона с помощью мыши:
Установить курсор мыши на верхнюю левую ячейку диапазона, нажать и удерживая левую кнопку мыши курсор переместить на нижнюю правую ячейку диапазона. Поле Имя строки формул отобразит выбранное число строк и столбцов.
Отпустить кнопку мыши. Ячейки останутся выделенными.
Выделение сплошного диапазона с помощью клавиатуры:
Нажмите клавишу Shift, и, удерживая ее, нажимайте клавиши управления курсором, выделяя диапазон в любом из четырех направлений.
Выделение несмежных диапазонов:
Выделите один из нужных диапазонов (одну из ячеек) любым известным Вам способом.
Затем нажмите клавишу Ctrl, и удерживая ее, выделите остальные диапазоны (ячейки).
Выделение строки или столбца:
Щелкнуть на заголовке строки или столбца.
Для выделения нескольких смежных строк или столбцов протаскивают курсор через соответствующие заголовки.
