
- •Лабораторная работа «Табличные расчеты в ms Excel» Первое знакомство с табличным процессором msExcel
- •Рабочая книга и рабочий лист
- •Поле адреса
- •Ячейки и блоки ячеек
- •Ввод и редактирование данных
- •Задание 1.
- •Редактирование данных в таблице
- •Форматирование данных
- •Использование формул
- •Копирование и перемещение формул.
- •Автоматическое суммирование строк и столбцов
- •Использование функций
- •Функция (аргумент1; аргумент2; …)
- •Ввод функций
- •Применение мастера функций
- •Задание 2.
- •Диаграммы
- •Фильтрация и сортировка данных.
- •Анализ статистических данных с помощью итогов
- •Сводные таблицы
Ввод функций
Функции вводятся, как и все другие данные, но следует придерживаться следующих правил:
Имя функции вводится либо прописными, либо строчными буквами. Excel всегда преобразует имена функций в прописные буквы, если они набраны без ошибки.
Аргументы должны заключаться в скобки и отделяться друг от друга точкой с запятой.
Применение мастера функций
Если синтаксис функции или ее аргумента неизвестен, то можно воспользоваться Мастером Функций. Он позволяет выбирать требуемую функцию из списка и предлагает ввести соответствующие аргументы.
Для автоматического ввода функции с помощью Мастера функций необходимо:
Выполнить команду Вставка/Функция или щелкнуть на кнопке Вставка функции
 . Будет активизирована панель формул,
введется знак равенства и появиться
диалоговое окноМастер
функций - шаг 1 из 2.
. Будет активизирована панель формул,
введется знак равенства и появиться
диалоговое окноМастер
функций - шаг 1 из 2.В списке Категория выделить тип требуемой функции. Если нет уверенности, выбрать Полный алфавитный перечень.
Выделить нужную функцию в списке Выберите функцию.
Щелкнуть ОК. Появиться диалоговое окно, которое выводит доступные для функции аргументы.
Для каждого обязательного аргумента и выбранного необязательного ввести значение или ссылку на ячейку в соответствующее текстовое поле. (Можно выделить необходимые ячейки с помощью мыши). Чтобы диалоговое окно не мешало выделять нужные ячейки, перетащите его к нижней границе экрана. Для этого поместите указатель мыши в любую часть диалогового окна (не на строки ввода и кнопки), нажмите левую кнопку мыши и, не отпуская ее, перетащите окно. После выделения ячеек мышью в текстовом поле (например Число 1) появиться адрес ячейки или диапазона.
По окончании ввода значений щелкнуть ОК. Функция с аргументами будет вставлена в ячейку.
Задание 2.
Открыть новую книгу MS Excel. Лист 1 переименовать в лист Зарплата.
Создать таблицу по образцу:
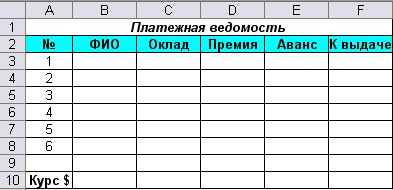
Заполнить первый столбец с помощью Маркера заполнения, столбец ФИО - шестью произвольными фамилиями с инициалами, столбец Оклад - произвольными числовыми значениями.
Колонки Премия и Аванс заполнить по формулам (используя копирование формул) из расчета Премия – 40% от Оклада, Аванс – 20% от Оклада.
Для «денежных» колонок установить денежный формат (в рублях) с двумя знаками после запятой.
Заполнить колонку К выдаче с помощью формулы, используя копирование формул.
С помощью Мастера функций вычислить максимальное значение по окладу, минимальное значение по премии и среднее по авансу.
Подсчитать с помощью автосуммирования сумму по колонке К выдаче.
Добавить столбец В долларах. В нем перевести данные из столбца К выдаче в доллары (в ячейке, например, В10 введите текущий курс доллара). Подсказка: для расчета используйте абсолютную адресацию.
Сохранить файл на рабочем столе под именем Ведомость.
Задание 3.
Имеются результаты школьной олимпиады. Написать «1 место» в столбце «Победитель» напротив тех ребят, которые набрали максимальное количество баллов.
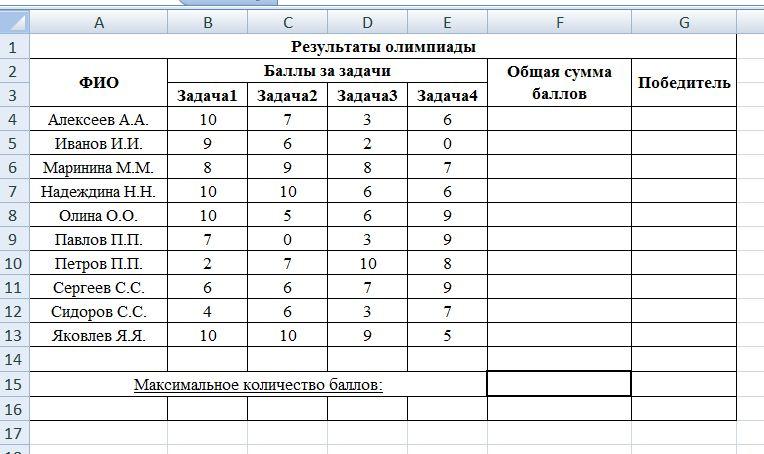
Порядок решения задачи:
Сначала заполните столбец «Общая сумма баллов» (используйте функцию СУММ).
Затем в ячейке F15 выведите максимальное количество баллов (используйте функцию МАКС).
В столбце «Победитель» необходимо задать формулу так, чтобы напротив фамилии победителя выводился текст «1 место». Для этого нужно применить функцию ЕСЛИ. Но сначала составим схему действия этой функции:
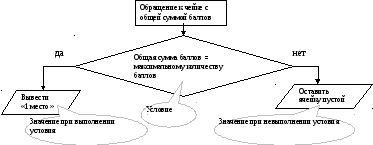
Функция в ячейке G4 будет записана так: ЕСЛИ (F4=F15;«1 место»;«»)
Потяните за маркер заполнения и заполните весь столбец «Победитель». Объясните, чем вызвана появившаяся ошибка?
