
- •Московский институт электронной техники Аппаратно-программный комплекс для изучения и исследования микропроцессоров и программируемой логики
- •Введение
- •Оборудование учебного рабочего места
- •Описание плат учебного стенда
- •Плата процессоров
- •Платы внешних устройств и индикации.
- •Процесс разработки
- •Конструкторские файлы, вспомогательные файлы и проекты.
- •Конструкторские файлы
- •Вспомогательные файлы
- •Меню Help (Помощь)
- •Начало проектирования
- •Назначение ресурсов, устройств и имен.
- •Настройка устройства проекта.
- •Расположение узлов.
- •Анализ времен.
- •Язык описания Альтеры ahdl.
- •Язык vhdl
- •Язык Verilog hdl
- •Примитивы, мегафункции и макрофункции.
- •Примитивы.
- •Мегафункции.
- •Макрофункции старого стиля.
- •Иерархия проекта.
- •Обработка проекта
- •Входные файлы компилятора.
- •Процесс компиляции.
- •Запуск компиляции.
- •Модули компилятора и выходные файлы.
- •Средства управления базами данных Database Builder.
- •Синтезатор Логики - Logic Synthesier
- •Разделитель – Partitioner.
- •Разводчик - Fitter.
- •Функциональный экстрактор snf
- •Экстрактор времен snf
- •Экстрактор связей snf.
- •Обработчик списков соединений edif (Edif Netlist Writer)
- •Обработчик списков соединений Verilog (Verilog Netlist Writer)
- •Обработчик списков соединений vhdl (vhdl Netlist Writer)
- •Ассемблер (Assembler).
- •Утилита Design Doctor.
- •Обнаружение ошибок и нахождение места их возникновения.
- •Анализ проекта.
- •Функциональное моделирование (симуляция).
- •Временная симуляция.
- •Связанная многопроектная симуляция.
- •Особенности симулятора.
- •Программирование устройства.
- •Шаг 2. Создание графического файла схемы (Graphic Design File).
- •Шаг 3. Компиляция проекта.
- •Шаг 4. Подготовка файла симуляции проекта.
- •Шаг 5. Симуляция.
- •Шаг 6. Анализ результатов работы Симулятора.
- •Шаг 7. Программирование устройства Altera.
- •Шаг 2. Проверка работоспособности собранной схемы триггера с помощью Редактора Временных Диаграмм.
- •Шаг 3. Сохранение элемента как примитив (символ).
- •Шаг 4. Сборка схемы трехразрядного счетчика.
- •Шаг 5. Проверка работы схемы с помощью Редактора Временных Диаграмм.
- •Интегрированная среда разработки и отладки.
- •Работа в интегрированной среде.
- •Команды меню.
- •Команды меню Файл
- •Команды меню Редактирование
- •Команды меню Показать
- •Команды меню Компиляция
- •Команды меню Отладка
- •Команды меню Окно
- •Команды меню Справка
- •Настройка параметров среды
- •Общие настройки
- •Настройка редактора
- •Настройка коммуникаций.
- •Компиляция
- •Окно ошибок.
- •Запуск программы на выполнение.
- •Сброс процессора.
- •Отладка
- •Ресурсы процессора.
- •Окно регистров
- •Окно памяти.
Шаг 5. Симуляция.
Откройте Симулятор (Simulator) (см.рис.10), выполнив команду Simulator меню MAX+PLUSII.
Начните симуляцию, нажав кнопку Start.
После завершения процесса симуляции MAX+PLUSII выдаст сообщение об успешном (либо неуспешном) завершении работы и список возникших сообщений (если они возникнут) в окне Обработчика Сообщений. Нажмите кнопку ОК. (см.рис.11)

Рисунок 10.Окно Симулятора MAX+PLUSII.

Рисунок 11. Сообщение об успешном завершении симуляции.
Шаг 6. Анализ результатов работы Симулятора.
Откройте файл Симулятора SCF (Simulator Channel File), нажав кнопку Open SCF в окне симулятора.
Обратите внимание, что теперь просимулирована временная диаграмма для выходных узлов.
Шаг 7. Программирование устройства Altera.
Откройте окно Программатора (Programmer) (см.рис.12), выполнив команду Programmer меню MAX+PLUSII.
Для того, чтобы запрограммировать устройство, нажмите кнопку Program.

Рисунок 12. Программатор MAX+PLUSII.
Пример разработки D-триггера с помощью САПР MAX+PLUSII.
В качестве примера рассмотрим процесс создания в ПЛИС Altera D-триггера и построения на его основе трехразрядного счетчика. D-триггер оформим в качестве примитива1. Для этого необходимо выполнить следующие действия:
Собрать схему D-триггера в Графическом Редакторе MAX+PLUSII.
Проверить его работоспособность с помощью Редактора Временных Диаграмм MAX+PLUSII.
Сохранить элемент как примитив (символ) MAX+PLUSII.
Собрать схему трехразрядного счетчика.
Проверить его работоспособность с помощью Редактора Временных Диаграмм.
Шаг 1. Сборка схемы D-триггера в Графическом Редакторе MAX+PLUSII.
Создайте новый файл, для этого:
1. Выполните команду New из меню File.
Выберите тип файла – Graphic Editor File (Файл Графического Редактора).
Выберите из выпадающего списка расширение .gdf. (см.рис.1)
Нажмите кнопку ОК.
После этого откроется новое пустое окно Графического Редактора.
Для того, чтобы сохранить файл, выполните команду Save As или Save из меню File.
Выберите из списка Directories путь для сохранения файла ( в нашем случае e:\tutor\) и введите с клавиатуры имя файла для сохранения, в нашем случае введите dflipflop.gdf (см.рис.2). Нажмите кнопку ОК.
Для того, чтобы установить имя проекта сходное с названием текущего файла, выполните команду Set Project To Current File (Установить проект по названию текущего файла) из подменю Project меню File. Теперь заголовок MAX+PLUSII изменился, показывая название текущего проекта и каталог, в котором он находится(см.рис.3).
Введите элементы в соответствии со схемой проектируемого триггера на 6 элементах 3-И-НЕ.
Вставьте в схему элемент 3-И-НЕ. Для этого щёлкните два раза левой кнопкой мыши в пустом пространстве Графического Редактора. Появившийся диалог Enter Symbol (Ввести примитив) (см.рис.4) позволяет добавлять примитивы в файл Графического Редактора. Поле Symbol Name (Имя Символа) содержит имя добавляемого примитива, в списке Symbol Libraries (Библиотеки Примитивов) перечислены

Рис 1.Открытие файла Графического Редактора.

Рис.2. Сохранение файла графического редактора.

Рис 3.Диалог Ввести примитив.

Рис 4.
каталоги, содержащие библиотеки примитивов MAX+PLUSII. После двойного щелчка мышью на любом каталоге в список Symbol Files (Файлы Символов) помещаются все примитивы из этого каталога. Для того, чтобы добавить примитив в файл Графического Редактора необходимо выделить необходимый элемент в списке Symbol Files, щелкнув над ним левой кнопкой мыши. При этом имя указанного примитива автоматически появляется в поле Symbol Name. Далее после нажатия кнопки ОК выбранных примитив вставляется в схему. Если имя примитива известно заранее, то можно просто ввести его в поле Symbol Name (Имя примитива), а MAX+PLUSII автоматически выполнит его поиск во всех каталогах, указанных в списке Symbol Libraries. В нашем случае элемент находится в каталоге …\maxplus2\max2lib\prim (список Symbol Libraries) и называется nand3 (список Symbol Files). (см.рис.4)
Введите остальные пять элементов 3-И-НЕ (см. предыдущий пункт). Для простоты ввода в диалоге диалог Enter Symbol (Ввести примитив) можно сразу указать в поле Symbol Name (Имя Символа) имя символа (nand3) и нажать кнопку ОК.
Введите входные и выходные контакты, которые обозначают входы и выходы схемы и используются как для обозначения выводов микросхемы, так и для задания входных и выходных сигналов для Редактора Временных Диаграмм. Входные и выходные контакты вводятся также как и остальные примитивы (см. пункты 2-3). Имя примитива для входного контакта – input, для выходного – output. Для того чтобы добавить контакт щёлкните два раза мышкой в пустом пространстве Графического Редактора и введите в поле Symbol Name (имя примитива) имя входного контакта (input) или выходного (output). Всем контактам назначается имя по умолчанию – PIN_NAME.
Разместите элементы на экране в удобной для соединения последовательности (см.рис.5). Перемещение элементов осуществляется с помощью левой кнопки мыши.
Назначьте удобные имена входным и выходным контактам. Для этого щёлкните два раза над названием контакта (PIN_NAME), при этом оно выделится черным цветом. Введите с клавиатуры названия для входных контактов – S,D,C и R, а для выходных – Q и notQ.
Соедините элементы в соответствии со схемой. Для того, чтобы проложить соединение подведите курсор мыши к выходу или входу элемента. При этом курсор изменит свой вид на перекрестие. Далее нажмите левую кнопку мыши и переместите мышь к концу предполагаемого соединения и отпустите мышь (см.рис.6). Проложите остальные между элементами 3-И-НЕ и подсоедините входы схемы с входными контактами, а выходы – с выходными (см.рис.7). Соединение можно прокладывать как от контактов элементов, так и от концов других соединений тогда, когда курсор мыши принимает форму перекрестия.
Сохраните схему командой Save меню File.
Скомпилируйте проект. Для этого выведите на экран окно компилятора с помощью подменю Compile меню MAX+PLUSII и нажмите кнопку Start. Если Вы не сохранили предварительно файл, то компилятор спросит, сохранить ли файл на диске теперь. В этом случае нажмите кнопку Да.
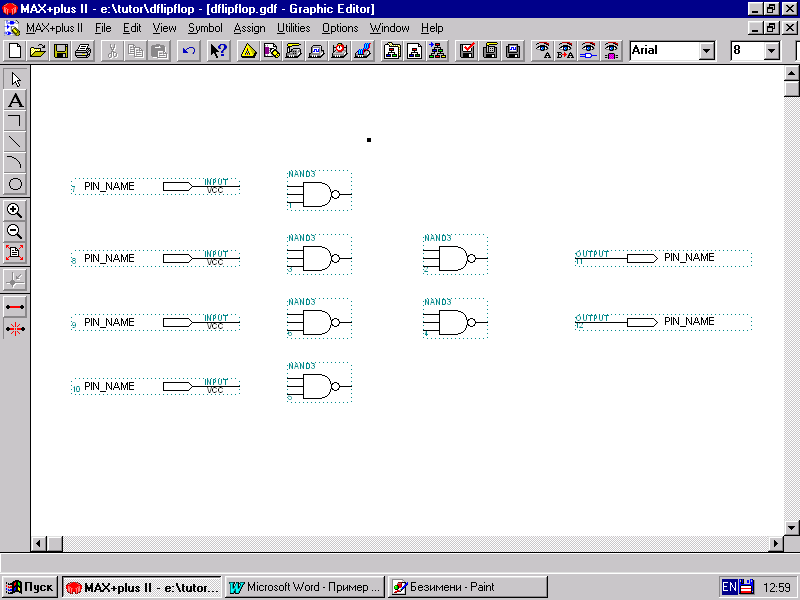
Рис 5. Примитивы, размещенные в окне Графического Редактора.
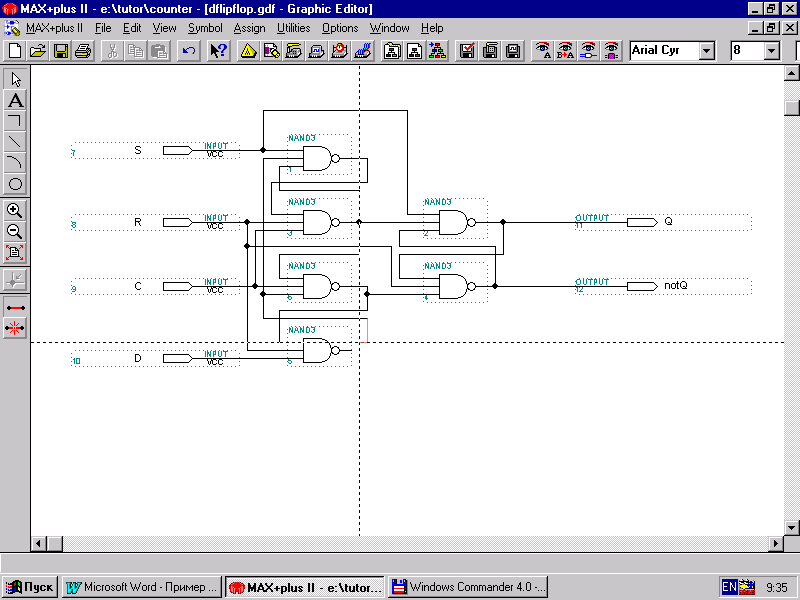
Рис 6. Соединение примитивов проводниками.

Рис 7. Примитивы, соединенные проводниками.

Рис 8. Окно Обработчика Сообщений.
Если во время компиляции возникли информационные сообщения, предупреждения или ошибки, то открывается окно Обработчика Сообщений (Message Processor) (см. рис.8). Это окно позволяет пользователю обрабатывать сообщения, полученные от различных источников (в данном случае это Компилятор). Для того, чтобы посмотреть источник ошибки, щелкните два раза левой кнопкой мыши над строкой сообщения. После этого автоматически открывается необходимое приложение и показывается источник ошибки.
После компиляции выводится сообщение, сообщающее об успешной или неуспешной компиляции проекта, а также количество выданных ошибок (errors) и предупреждений (messages). Нажмите кнопку ОК. При наличии ошибок устраните их, так как для выполнения следующего шага проект не должен содержать ошибок.
