
Unity Game Development Essentials RUS
.pdf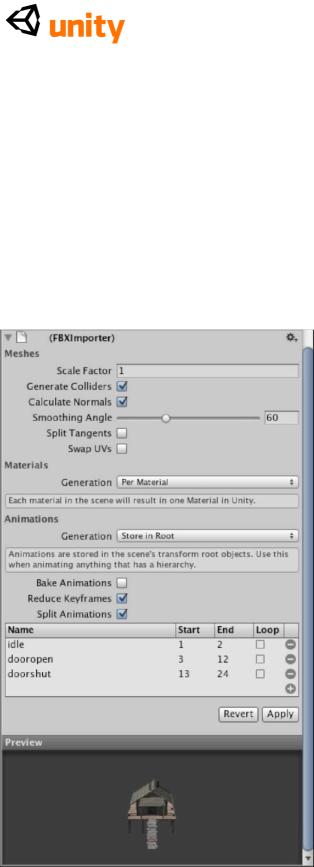
Повторите этот шаг, чтобы добавить две дальнейших мультипликации:
dooropen-от структуры 3 - 12
doorshut-от структуры 13 - 24
Примите во внимание, что эти названия мультипликации с учетом регистра когда дело доходит до запроса их с scripting, так гарантируйте, что Вы пишете Ваш буквально как показано всюду по этой книге.
Область Петли стола Мультипликаций может вводить в заблуждение для новых пользователей. Это не разработано, чтобы закрепить петлей специфическую мультипликацию, которую Вы устанавливаете - это обработано Способом Обертки мультипликации, как только это находится в сцене. Вместо этого эта особенность добавляет отдельную дополнительную структуру к мультипликациям, которые будут закреплены петлей, но начало и структуры конца которого не совпадают в Unity после импортирования их от моделирования применений.
При условии, что Ваша модель заставы настроена как описано выше,
51

нажмите на кнопку Apply, чтобы подтвердить эти параметры настройки импорта, и Вы все сделаны - модель должна быть готова быть помещенной в сцену и использоваться в нашей игре.
Резюме
В этой главе мы исследовали основы развития Вашей первой окружающей среды. Начиная только с плоского самолета, Вы теперь создали полностью исследовательский ландшафт острова в коротком периоде времени. Мы также смотрели на освещение и звук, два основных принципа, что Вы обратитесь в каждом виде игры, предполагают, что Вы сталкиваетесь.
Помните, Вы можете всегда возвращаться к инструментам ландшафта, включенным в эту главу в любое время, чтобы добавить больше деталей к Вашему ландшафту, и как только Вы чувствуете себя более уверенными относительно звука, мы возвратимся к добавлению дальнейших звуковых источников к острову позже в книге.
Поскольку Вы продолжаете работать через эту книгу, Вы обнаружите все типы дополнительных нюансов, которые Вы можете принести к окружающей среде, чтобы далее приостановить недоверие в игроке.
Мы будем смотреть на добавление динамического чувства к нашему острову, когда мы будем смотреть на использование частиц, добавляя огни лагеря, и даже перо дыма и пепла от нашего вулкана!
В следующей главе мы будем брать заставу, встраивающую в нашу сцену, и смотреть на то, как мы можем вызвать ее мультипликации, когда игрок приближается к двери. Чтобы сделать это, я представлю Вас письму JavaScript для Unity, и мы возьмем наш первый прыжок в развитие реальных взаимодействий игры.
3
Характеры Игрока
В этой главе мы расширим сценарий острова, который мы создали в предыдущей главе, смотря на постройку характера игрока, который Вы уже добавили к сцене. Сохраненный как prefab (объект шаблона данных) обеспеченный Технологиями Unity как часть Стандартного пакета Активов, этот объект - пример первого перспективного характера игрока человека. Но как делает его комбинацию объектов, и компоненты достигают этого эффекта?
52
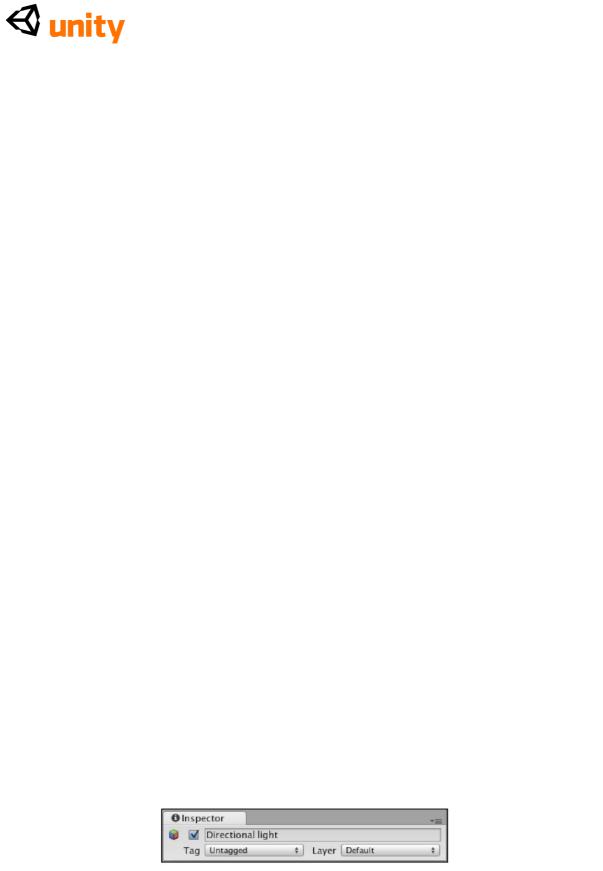
В этой главе мы будем смотреть внутренности этого prefab, смотря, как каждый из компонентов сотрудничает, чтобы создать наш характер игрока. Вы получите свой первый взгляд на scripting в Unity JavaScript. Поскольку мы уже добавили наш prefab к сцене игры, было бы слишком легко продолжиться с развитием и признать, что этот объект только работает. Всякий раз, когда Вы осуществляете любые внешне созданные активы, Вы должны удостовериться, что Вы понимаете, как они работают. Иначе, если что-нибудь будет нуждаться в наладке или идти не так, как надо, то Вы будете в темноте.
С этим в памяти, мы будем смотреть на следующее, чтобы помочь Вам понять, как объединение только несколько объектов и компонентов может создать абсолютный характер:
Признаки, слои, и prefab в Инспекторе
Родительско-детские отношения в объектах
Основы JavaScript
Scripting для движения игрока
Общественное регулирование Variables участника в Инспекторе
Используя камеры, чтобы создать точку зрения
Работа с Инспектором
Поскольку это - наш первый раз, анализируя объект в Инспекторе, давайте начнем, смотря на особенности Инспектора, которые распространены у всех объектов.
Наверху Инспектора Вы будете видеть название объекта, который Вы в настоящее время выбирали, наряду с объектом игры или заранее приготовленным изображением (красный, зеленый, и сине-сторонний куб или светло-голубой куб соответственно) и checkbox, чтобы позволить Вам временно или надолго дезактивировать объект.
Например, недавно создавая объект игры (не от существующего prefab) с нашим Направленным светом, вершина Инспектора
смотрит следующим образом:
53

Здесь, Вы можете видеть красное, зеленое, и синее изображение, которое представляет стандартный объект игры. Это также стоит отмечать, что коробка названия этой части Инспектора может использоваться, чтобы переименовать объект просто, щелкая и печатая.
Ниже изображения, активного checkbox, и названия, Вы будете видеть параметры настройки Признака и Слоя.
Признаки(Tag)
Признаки - просто ключевые слова, которые могут быть назначены на объект игры. Назначая признак, Вы можете использовать выбранное слово или фразу, чтобы обратиться к объекту игры (или объекты), на который это назначено в пределах Вашей игры scripting (один признак может использоваться много раз). Если Вы работали с Adobe Flash прежде, то Вы могли уподобить признаки понятию названия случая во Вспышке - в котором они - ключевые слова, используемые, чтобы представить объекты в сцене.
Добавление признака к объекту игры является двухступенчатой процедурой во-первых, Ваш признак должен быть добавлен к списку в пределах Менеджера Признака, и затем относиться Ваш выбранный объект.
Чтобы помочь Вам привыкнуть к использованию признаков, давайте сделаем и давайте применим наш первый признак к Направленному легкому объекту. С этим объектом, отобранным в группе Иерархии, нажмите на Признак, опускаются меню, где это в настоящее время
Нет тега.
Вы будете теперь видеть список существующих признаков. Вы можете или выбрать одного из них или сделать новый. Избранный Добавляют Признак в основании, чтобы добавить признак к списку в Менеджере Признака.
Группа Инспектора теперь переключится на показ Менеджера Признака, а не компонентов объекта, который Вы ранее выбрали.
Менеджер Признака показывает и Признаки и Слои. Чтобы добавить новый признак, Вы должны будете нажать на серую стрелку налево от Признаков, чтобы видеть области Размера и Элемента. Как только Вы сделали это, Вы будете в состоянии напечатать в месте направо от
Элемента 0.
54
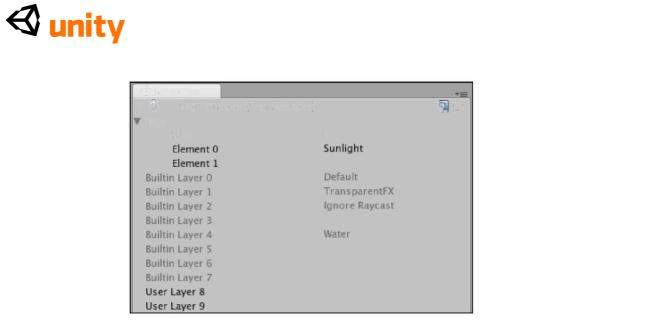
Напечатайте на название Солнечный свет (принимающий во внимание, что признаки можно назвать тем, чему Вы нравитесь), и пресса Вступает, чтобы подтвердить. Отметьте, что, как только Вы нажимаете, Вступают, приращения ценности Размера в следующее число, и добавляет новую область Элемента - Вы не должны заполнить это, поскольку это просто доступно для следующего признака, Вы желаете добавить.
Параметр Размера здесь - просто количество признаков, в настоящее время настраиваемых. Unity использует систему Размера и Элемента для многих различных меню, и Вы столкнетесь с этим, поскольку мы продолжаем работать с Инспектором.
Вы добавили признак к списку. Однако, это еще не было добавлено к Направленному легкому объекту. Поэтому, повторно выберите этот объект в группе Иерархии, и затем щелкните еще раз на Нет тега рядом с Признаком наверху Инспектора. Вы будете теперь видеть свой недавно созданный признак под названием Солнечный свет у основания Вашего списка признаков. Чтобы применить это, просто выберите это из опускающегося меню, как показано в следующем скриншоте:
Слои
Слои - дополнительный способ сгруппировать объекты, чтобы применить определенные правила к ним. Они главным образом используются, чтобы сгруппироваться - просят правила предоставления об освещении и камерах. Однако, они могут также использоваться с техникой физики под названием кастинг Луча, чтобы выборочно проигнорировать определенные объекты.
Помещая объекты в слой, например, они могут быть отсеяны от параметра Маски Отбора света, который исключил бы их из того, чтобы быть затронутым светом. Слои созданы в той же самой манере как
55
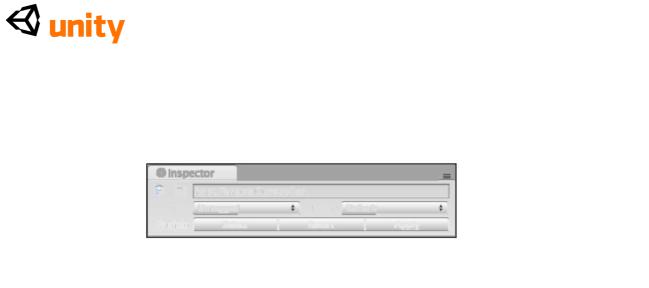
признаки, и доступны от Менеджера Признака, замеченный упоминал ниже список Признаков.
Prefab и Инспектор
Если активный объект игры, который Вы выбираете из группы Иерархии, произойдет из prefab, то Вам покажут некоторые дополнительные параметры настройки.
Ниже областей Признака и Слоя Вы можете видеть три дополнительных кнопки для того, чтобы взаимодействовать С prefab возникновения объекта.
Выберите( Select ): Это просто определяет местонахождение и выдвигает на первый план prefab, которому принадлежит этот объект в Проектной группе.
Вернитесь( Revert ): Возвращается любые параметры настройки для компонентов в активном объекте назад к параметрам настройки, используемым в prefab в Проектной группе.
Обратитесь( Apply ): Изменяет параметры настройки prefab к используемым в в настоящее время отбираемом случае того prefab. Это обновит любые другие копии этого prefab в настоящее время в активной сцене.
Теперь, когда Вы знаете о дополнительных параметрах настройки, доступных на Инспекторе, давайте начнем использовать это, чтобы осмотреть наш характер игрока.
Вскрытие противоречия в Первом объекте Диспетчера Человека
Давайте начнем, смотря на объекты, которые составляют нашего
Первого Диспетчера Человека (FPC) прежде, чем мы изучим компоненты, которые заставляют его работать.
56
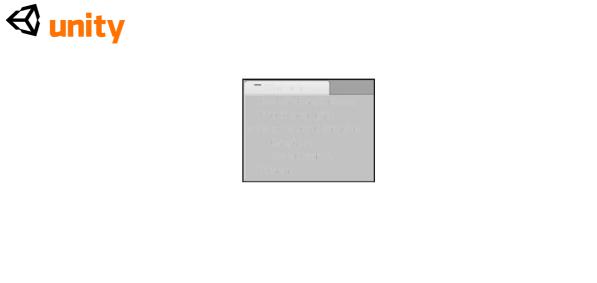
Нажмите на серую стрелку налево от Первого Диспетчера Человека в Иерархии, чтобы показать объекты, вложенные внизу. Когда объекты вложены таким образом, мы говорим, что есть родительско-детские отношения. В этом примере Первый Диспетчер Человека - родитель, в то время как Графическая и Главная Камера - свои детские объекты. В
Иерархии детские объекты заказаны, чтобы показать их воспитание, как показано в следующем скриншоте:
Родительско-детские проблемы
Считая вложенным или детскими объектами, Вы должны отметить, что есть некоторые ключевые правила которые нужно помнить.
Детское положение объекта и ценности вращения относительно их родителя. Это упоминается как местное положение и местное вращение. Например, Вы можете рассмотреть свой родительский объект существовать в (500, 35, 500) в мировых координатах, но выбирая ребенка, Вы заметите, что, в то время как его положение (0,0,0), это все еще, кажется, находится в том же самом положении как родитель. Это - то, чем мы подразумеваем относительно - помещая детский объект в (0,0,0), мы говорим этому быть в происхождении его родителя, или относительно положения родителя.
Вгруппе Иерархии, нажмите на Графику ниже родительского объекта FPC, и Вы будете видеть это в действии - FPC находится в центре острова, все же наш Графический объект имеет, преобразовывают ценности положения (0,0,0).
Врезультате этой относительности Вы должны также знать, что всякий раз, когда родительский объект перемещен, его дети будут следовать, поддерживая их местные положения и вращения согласно положению родителя и вращение в мире игры.
First Person Controller
Три части этого объекта следующие:
1. First Person Controller: объект FPC, или родитель группы, у
57
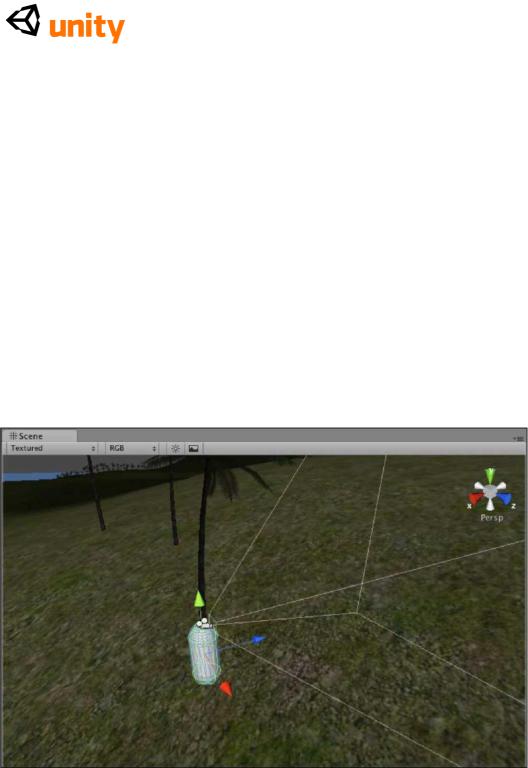
которой есть главный scripting и коллайдер, относился к этому и управляет, как это ведет себя. Этому объекту просили подлинник движение, используя клавиатуру и другое вращение разрешения, перемещая левую и правую мышь.
2.Графика: Просто примитивная форма Капсулы (показанный в следующем скриншоте), который позволяет Вам как разработчик видеть, куда Вы поместили
FPC.
3.Главная Камера: Помещенный в том, где Вы ожидали бы, что уровень глаз игрока будет. Главная Камера должна там обеспечить точку зрения, и имеет примененный scripting, разрешая нам смотреть вверх и вниз.
Принимая во внимание родительско-детские отношения, мы можем сказать, что везде, куда объект FPC перемещается или вращается к,
Графическая и Главная Камера будет следовать.
Выберите First Person Controller в группе Иерархии, и с Вашим курсором мыши по окну Scene, нажмите ключ F, чтобы сосредоточить представление относительно того объекта. Вы должны теперь видеть FPC, как показано в следующем скриншоте:
Теперь нажмите кнопку Play, щелкните где-нибудь на окне Game, и начните перемещать характер, наблюдая это в окне Scene. Вы должны заметить, что, поскольку Вы перемещаете характер с ключами и вращаете его с Вашей мышью, детские объекты также перемещаются.
Характеры Игрока
58
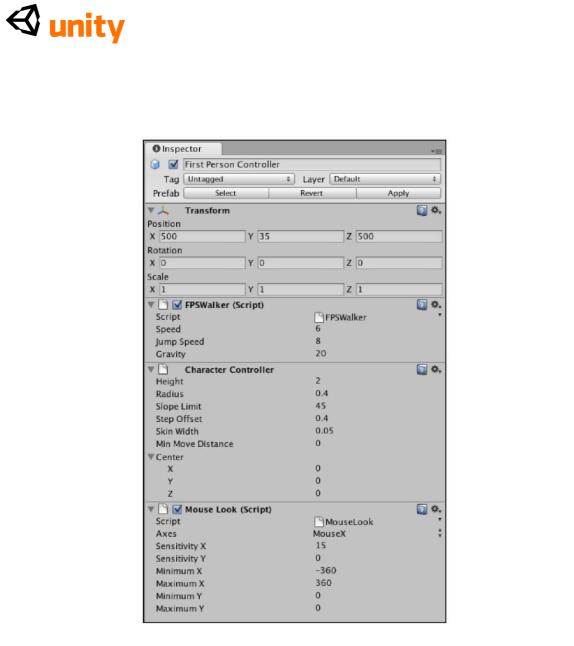
Объект 1: First Person Controller (родитель)
С First Person Controller, все еще отобранным в окне Hierarchy, смотрите на компоненты, приложенные к этому в Инспекторе.
Как показано в предыдущем скриншоте, Вы будете видеть, что есть четыре компонента, составляющие родительский объект FPC -
Преобразовывают, FPSWalker (Подлинник), Диспетчер Характера, и Взгляд Мыши (Подлинник).
Преобразовать
Как со всеми активными объектами игры, у FPC есть компонент Transform (преобразовать), который показывает, и позволяет регулирование его положения, вращения, и масштабных коэффициентов.
FPSWalker (Подлинник)
59

Этот подлинник, написанный в JavaScript, отвечает за разрешение характера переместиться назад и вперед использование наших вертикальных ключей оси (стрелка Стрелки/Вниз или W/S), и переместить от стороны к стороне с горизонтальными ключами оси (Левая стрелка Стрелки/Права или A/D), и подскочить, используя ключ скачка, который, по умолчанию, является Клавишей "пробел".
У подлинника есть три общественных variables участника,
выставленные в Инспекторе, разрешая нам приспособить элементы подлинника, даже не открывая это. Они - Скорость, Скорость Скачка, и
Сила тяжести.
В то время как двигатель физики Unity может управлять объектами с компонентом Rigidbody, наш характер не показывает тот. У этого должна быть своя собственная создающая силу тяжести часть подлинника - этот Variables позволяет нам увеличивать свой эффект, в результате заставляя нас упасть более быстро.
С любым компонентом типа подлинника, первый параметр прежде, чем его общественные variables участника будет Подлинник. Это - урегулирование, которое позволяет Вам обменивать это для различного подлинника, не удаляя компонент и добавляя новый.
Это достаточно полезно, но это входит в свое собственное, когда Вы начинаете писать подлинники, которые являются возрастающими усовершенствованиями на Ваших существующих подлинниках - Вы можете просто начать дублировать подлинники, исправить их, и обменять их, выбирая различный из опускаться меню направо от названия подлинника. Делая это, Вы сохраните свои существующие параметры настройки для общественных variables участника в
Инспекторе.
Character Controller
Этот объект действует как Коллайдер (компонент, дающий наш объект физическое присутствие, которое может взаимодействовать с другими объектами), и определенно разработан, чтобы угодить движению характера и контролю в пределах мира. Это показывает следующие параметры:
Высота: высота характера, который определяет, насколько высокий коллайдер характера формы капсулы будет.
Радиус: Насколько широкий коллайдер формы капсулы будет - у этого есть радиус по умолчанию, который соответствует радиусу Графического детского объекта. Однако, если Вы желаете сделать свой характер шире, или ограничить движение или чтобы обнаружить столкновения с большим местом, тогда Вы могли увеличить ценность этого параметра.
60
