
Unity Game Development Essentials RUS
.pdf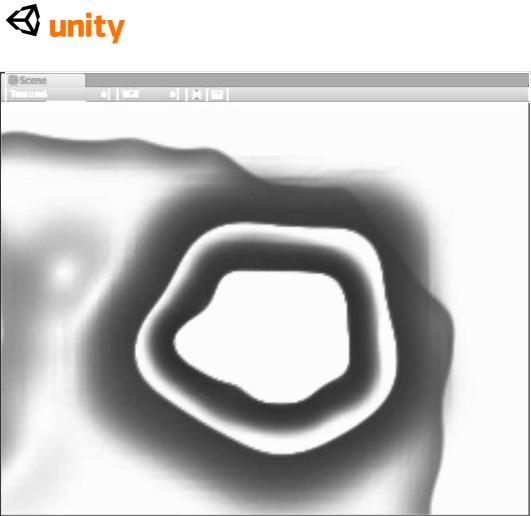
SStene |
|
I |
I Textured __________ |
»| | RGB |
»| | ;c(- | Д | | |
У нас все еще есть довольно твердый край к этому горному хребту, и переключаясь на перспективный вид, Вы будете видеть, что это все еще не выглядит совершенно правильным. Это - то, где Гладкий инструмент Высоты входит. Выберите Гладкий инструмент Высоты и установите Размер Щетки в 30 и Opacity к 1. Используя этот инструмент, нарисуйте вокруг края горного хребта с Вашей мышью, смягчая ее высоту, пока Вы не создали округленный мягкий горный хребет, как показано в следующем скриншоте:
31
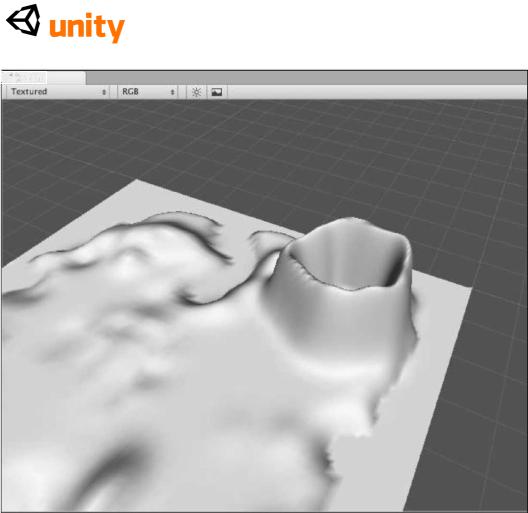
I +5cene
Теперь, когда наш вулкан начал приобретать форму, мы можем приступить к структуре острова, чтобы добавить реализм к нашему ландшафту.
Шаг 4 Добавление текстуры
Когда текстурируете Ваш ландшафт, крайне важно помнить, что первая текстура, которую Вы добавляете, покроет ландшафт полностью. С этим в памяти, Вы должны гарантировать, что первая структура, которую Вы добавляете к своей палитре структуры, является структурой, которая представляет большинство Вашего ландшафта.
В Стандартном Пакете Активов мы включали, когда мы начали проект, нам дают различные активы со множеством особенностей игры, чтобы начать с. Также, Вы найдете папку под названием Стандартные Активы в Вашей Проектной группе. Расширьте это вниз, нажимая на серую стрелку налево от этого, и затем расширьте подпапку под названием Структуры
Ландшафта.
32
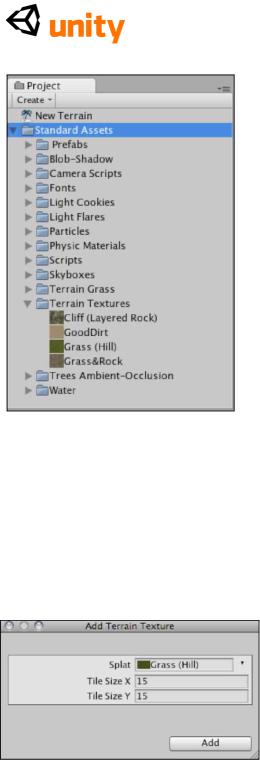
Они - эти четыре текстуры, которые мы будем использовать, чтобы нарисовать наш ландшафт острова, таким образом мы начнем, добавлять их к нашей палитре. Гарантируйте, что объект игры Ландшафта все еще отобран в скриншоте, и затем выбирать инструмент Текстурирования кистью из Ландшафта (Сценарий) компонента в Инспекторе.
Чтобы ввести эти четыре текстуры для нашего ландшафта, начните, нажимая на кнопку Edit Textures, и избранный Добавляют текстуры от меню, которое высовывается. Это начнет Добавить окно диалога Структур, в котором Вы можете в настоящее время выбирать любую текстуру в Вашем проекте. Нажмите вниз стрелка направо от урегулирования Нащельной рейки, чтобы выбрать из списка всех доступных структур, и выбрать структуру под названием Трава (Холм).
Оставьте Размер Плитки X и Y на 15 здесь, поскольку эта структура покроет всю карту, и эта маленькая ценность даст нам более детально-выглядящую траву. Нажмите Добавление к концу. Это покроет Ваш ландшафт текстурой травы, поскольку это - первый, который мы добавили. Любые будущие текстуры, добавленные к палитре должны будут быть подрисованы вручную.
Повторите предыдущий шаг, чтобы добавить три дальнейших структуры к
33
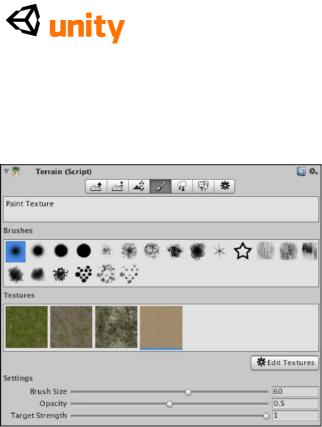
палитре, выбирая текстуры под названием Grass&Rock, Утес (Слоистая Скала), и GoodDirt в то время как оставляя параметры настройки Размера Плитки, неизменные для всех кроме текстуры Утеса (Слоистая Скала), у которой должны быть Размер Плитки X и Y 70, поскольку это будет применено к протянутой области карты и будет выглядеть искаженным если не кроющийся черепицей на больший масштаб.
Песчаные области
Вы должны теперь иметь все четыре текстуры в наличии в своей палитре. Соответствуя вышеупомянутым параметрам настройки, выберите последнюю добавленную текстуру - GoodDirt-и это должно стать выдвинутым на первый план синей подчеркивающей линией как показано.
Установите Размер Щетки в 60, Opacity к 0.5, и Целевую Силу к 1. Вы можете теперь нарисовать вокруг побережья острова, используя или вид
Вершины или Перспективы.
Если Вы будете использовать Перспективный вид, чтобы нарисовать структуры, то он поможет помнить, что Вы можете использовать клавишу ALT при перемещении мыши, с любым Рука (Сокращение - Q) или Преобразовать (Сокращение - W) отобранные инструменты, чтобы вращать Ваш взгляд.
Когда закончено, у Вас должно быть кое-что как это:
34
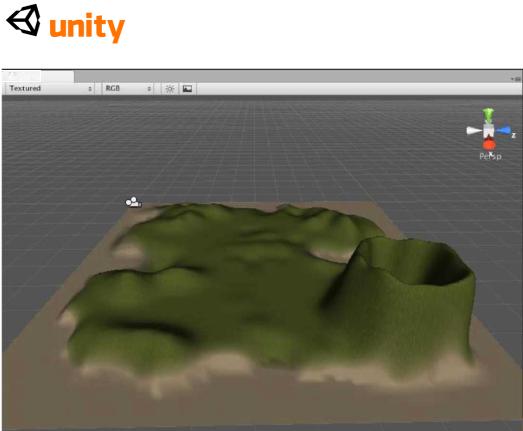
I +5cene
Если Вы делаете ошибку, крася, Вы можете или использовать, Редактируют |, Уничтожают, чтобы отстраниться один мазок кисти, то есть, отдельный-0.held щелчок мыши, или выбрать структуру из палитры Трава & Скала
Затем выберите структуру Травы & Скалы, нажимая на второй добавленный ноготь большого пальца руки. Установите Размер Щетки в 25, Opacity к 0.3, и Целевую Силу к 0.5. Теперь чиститесь по любым холмистым областям на Вашем ландшафте и вокруг верхней части вулкана, пока Вы не создали кое-что как это:
35
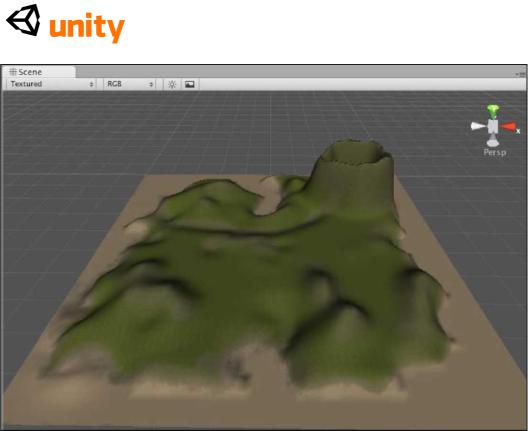
Скала Вулканов!
Теперь мы должны заставить наш вулкан выглядеть более реалистичным, добавляя Утес (Слоистая Скала) текстуру к нему. Выберите структуру утеса из палитры, и установите Размер Щетки в 25 и Сила Opacity и Цели
к 1.
Краска чрезмерно внешняя половина и все внутреннее с этими параметрами настройки и затем медленно уменьшают ценности Размера Opacity и Щетки, поскольку Вы работаете свой путь вниз за пределами вулкана так, чтобы эта структура была применена более тонко к основанию. С более низким opacity Вы можете также хотеть нарисовать по вершинам некоторых из Ваших более высоких hilled областей на ландшафте.
В то время как это возьмет некоторое экспериментирование, когда всё будет закончено, Ваш вулкан должен смотреть кое-что как это:
36
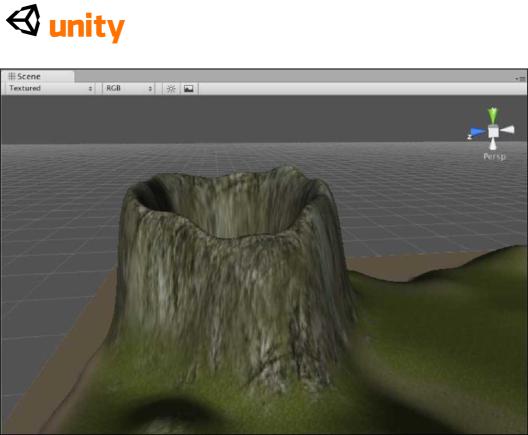
Шаг 5 время с деревьями
Теперь, когда у нас есть полностью текстурированный остров, мы нуждаемся в деревьях. В нашем Стандартном пакете Активов есть дерево, обеспеченное, чтобы начать нас с редактора ландшафта, и к счастью для нас, это - актив пальмы.
Выберите секцию Деревьев Места Ландшафта (Сценарий) компонент, и
нажмите на кнопку Edit Trees. Из появившегося меню, которое появляется,
выберите, Добавить Дерево.
Добавить окно диалога Дерева появляется. Как с некоторыми из других инструментов ландшафта, это Добавляет, что диалог позволяет нам выбирать из любого объекта соответствующего типа от нашей папки Активов.
Это не ограничено деревьям, обеспеченным в Стандартных Активах, что означает, что Вы можете смоделировать свои собственные деревья, экономя их в папку Активов Вашего проекта, чтобы использовать их с этим инструментом. Однако, мы собираемся использовать обеспеченную пальму Стандартных Активов. Так выберите актив Пальмы, нажимая вниз стрелка направо от урегулирования Дерева.
Фактор Изгиба здесь позволяет нашим деревьям колебаться на ветру. Этот эффект в вычислительном отношении, таким образом мы будем просто использовать низкое число. Напечатайте в ценности 2, и пресса Вступают, чтобы подтвердить. Если Вы находите, что это вызывает низкую работу позже в развитии, то Вы можете всегда возвращаться к
37

этому урегулированию и задерживать его к нолю. Нажмите на кнопку Add, чтобы закончить.
С Вашей пальмой в палитре Вы должны видеть маленький предварительный просмотр дерева с синим фоном, чтобы показать, что это отобрано как дерево, чтобы поместить.
Установите Размер Щетки в 15 (живопись 15 деревьев за один раз) и Плотность Дерева к 0 (предоставление нам широкое распространение деревьев). Изменение Цвета Набора к 0.4, чтобы дать нам различный набор деревьев и Высоты Дерева / Ширина к 1.5 с их параметрами настройки Изменения к 0.3.
Используя отдельные щелчки, деревья места вокруг побережья острова, около песчаных областей, что Вы ожидали бы видеть их. Затем, чтобы служить дополнением ландшафту острова, поместите еще несколько пальм наугад местоположения внутри страны.
Помните, что, если Вы красите деревья неправильно в любое время, Вы можете считать, что клавиша SHIFT и щелчок, или краска (бремя) с мышью стирают деревья из ландшафта.
Шаг 6 трава
Теперь, когда у нас есть некоторые деревья на нашем острове, мы добавим небольшое количество травы, чтобы служить дополнением структурам травы, которыми мы покрывали ландшафт.
Выберите секцию Деталей Краски Ландшафта (Сценарий) компонент и нажмите на кнопку Edit Details. Избранный Добавляют Структуру Травы от подкидывать вверх меню.
Стандартный пакет Активов предоставляет нам структуру травы, чтобы использовать, таким образом от меню направо от урегулирования Структуры Деталей, выберите структуру просто под названием Трава.
Выбрав структуру Травы, оставьте ценности Ширины и Высоты в их неплатеже и гарантируйте, что Рекламный щит отобран у основания этого диалога. Поскольку наши структуры деталей травы являются 2-ыми, мы можем использовать billboarding, технику в развитии игры, которое вращает структуру травы, чтобы стоять перед камерой во время игры игры, чтобы заставить траву казаться менее двумерной.
Используя коробки цветного сборщика, гарантируйте, что Здоровые и Сухие цвета имеют подобный оттенок зеленых к структурам, которые мы нарисовали на ландшафт.
38
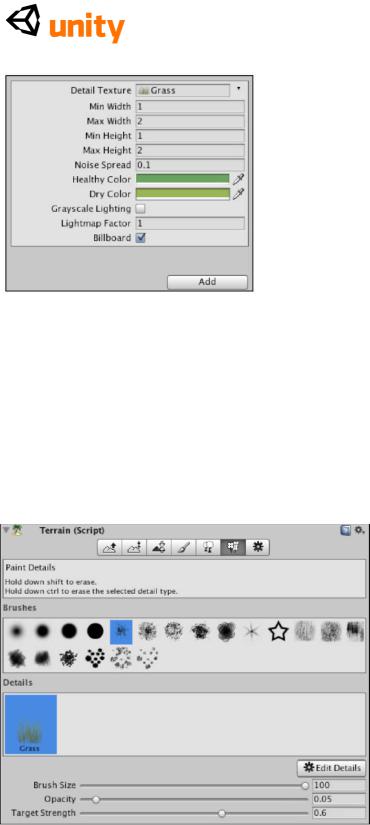
Нажмите на кнопку Add у основания окна диалога, чтобы подтвердить добавление этой структуры к Вашей палитре.
Чтобы нарисовать траву на нашу карту, мы можем все снова и снова использовать основанную на мыши чистку подобным способом к другим инструментам ландшафта. Во-первых, мы должны будем выбрать щетку и параметры настройки, чтобы гарантировать широкую и несоизмеримую живопись деталей травы на нашу карту. Учитывая, что предоставление травы является другой дорогой особенностью компьютера, чтобы отдать, мы оставим траву к минимуму, устанавливая Размер Щетки в 100, но Opacity к 0.05, и Целевую Силу к 0.6. Это даст широкое распространение с очень небольшим количеством травы, и выбирая щетку точечного пунктира (см. следующий скриншот), мы можем подрисовать неоднородные области травы.
Теперь увеличение масштаба изображения в ландшафт появляется, выбирая Ручной инструмент, и держа клавишу CTRL (PC) при перемещении мыши направо. Однажды на близком уровне увеличения
39

масштаба изображения, Вы будете в состоянии щелкнуть мышью, чтобы подрисовать области травы. Переместите остров, подрисовывающий, некоторые травянистые области это экономно по причинам работы - и позже Вы можете всегда возвращаться и добавлять больше травы, если игра выступает хорошо.
Крайне важно изменить масштаб изображения в на Вашем
ландшафте, крася детали, поскольку вид Сцены Редактора Unity не отдает им явно когда изменено масштаб изображения, чтобы сохранить память - так часто будет казаться, что, когда Вы изменили масштаб изображения, Ваша трава и другие детали исчезнут - не волнуются, дело обстоит не так.
Шаг 7 освещение
Теперь, когда наш ландшафт острова готов исследовать, мы должны будем добавить освещение к нашей сцене. Сначала приближаясь освещающий в Unity, лучше знать о том, для чего используются три различных легких типа:
Направленный свет: Используемый как главный источник света, часто как солнечный свет, Направленный свет не происходит от отдельного пункта, но вместо этого просто едет в отдельном направлении.
Point light: Эти огни происходят от отдельного пункта в трехмерном мире и используются для любого другого источника света, такого как внутреннее освещение, огни, пылающие объекты, и так далее.
Свет пятна: Точно, что это походит, эти легкие сияния в отдельном направлении, но имеет ценность радиуса, которая может быть установлена, как сосредоточение фонаря.
Создание солнечного света
Чтобы представить наш главный источник света, мы добавим Направленный свет. Пойдите в GameObject |, Создают Другой | Направленный Свет. Это добавляет свет как объект в нашей сцене, и Вы будете видеть, что это теперь перечислено в Иерархии.
Поскольку Направленный свет не происходит от пункта, его позиция является обычно несоответствующей, поскольку он не может быть замечен только для игрока свет, он бросает, замечен. Однако, в этой обучающей программе, мы собираемся использовать Направленный свет, чтобы представить солнце, применяя легкую Вспышку к свету.
Чтобы представить солнце, мы поместим свет высоко над островом, и гарантируем, что это совместимо с направлением света, который это проливает, мы поместим свет далеко от острова в Оси Z.
Поместите свет в (0, 500,-200), печатая в Инспекторе Преобразовывают
коробки, и нажим Вступают, чтобы подтвердить каждый набор значений. Установите X вращений в 8, чтобы наклонить свет вниз в Оси X, и это
40
