
Unity Game Development Essentials RUS
.pdf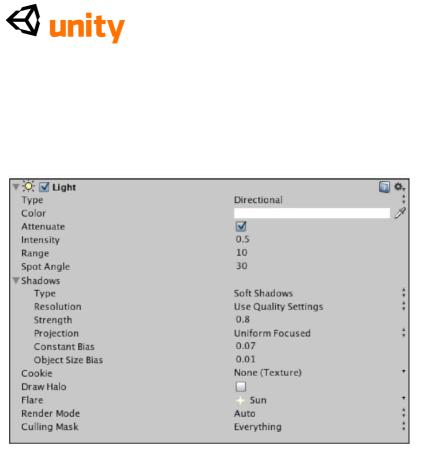
прольет больше света на наш ландшафт.
Наконец, мы должны будем сделать свет видимым. Чтобы сделать это, выберите легкую вспышку, нажимая на опускаться стрелку направо от урегулирования Вспышки в легком компоненте - это не будет в настоящее время устанавливаться ни в Один, но вместо этого, выбирать
Солнце.
Шаг 8 - Что является звуковым?
Часто пропускаемая область развития игры является звуковой. Для действительно immersive опыта, Ваш игрок должен не только видеть окружающую среду, которую Вы сделали, но и слышать её также.
Звук в Unity обработан через 2 компонента, Звуковой Источник, и
Звукового Слушателя. Думайте об Источнике как о спикере в Вашем мире игры, и Слушателе как микрофон или ухо игрока. По умолчанию, у объектов игры камеры в Unity есть звуковой компонент слушателя. Столь данный, что у Вас всегда есть камера в Вашей игре, возможности, Вы должны будете только когда-либо настраивать звуковые источники. Это также стоит отмечать, что у Звукового компонента Слушателя нет никаких свойств приспособиться - это только работает - и что Unity сообщит Вам с ошибкой, если Вы случайно удалите единственного слушателя в какой-нибудь сцене.
Стерео против Моно
Unity обращается с поведением звука, используя звук (с двумя каналами) Стерео как постоянный объем, и Моно (отдельный канал) звук как объем Variables, основанный на близости его источника к слушателю в трехмерном мире.
Например, в следующих целях:
В музыке игры: звук Стерео был бы лучшим, поскольку это останется постоянным независимо от того, где слушатель игрока входит в игру.
41

Звуковой эффект Магнитофона в здании: Моно звук был бы лучшим - хотя Вы можете играть музыку, поскольку Ваш звуковой эффект, используя моно звуковые файлы позволил бы звуковому источнику становиться громче, если бы игрок добирается ближе до источника.
Форматы
Unity примет общие звуковые форматы - WAV, MP3, AIFF, и OGG. После столкновения со сжатым форматом, таким как MP3, Unity преобразовывает Ваш звуковой файл в Ogg Vorbis формат файла, оставляя несжатые звуки, такие как непеределанный WAVs.
Как с другими активами Вы импортируете, звуковые файлы просто преобразоваными, как только Вы переключаетесь между другой программой и Unity, поскольку Unity просматривает содержание папки Активов каждый раз, когда Вы переключаетесь на это, чтобы искать новые файлы.
Холмы живы!
Чтобы заставить наш остров чувствовать себя более реалистичным, мы добавим звуковой источник, играющий наружное окружение, используя звук стерео.
Начните, выбирая объект Terrain в Иерархии. Пойдите в Компонент |
Аудио | Звуковой Источник от главного меню. Это добавляет Звуковой Исходный компонент к ландшафту. Поскольку объем остается постоянным, используя звуки стерео, и позиция является несоответствующей, мы могли поместить, окружение кажутся источником на любом объекте - это просто имеет логический смысл, что окружающий звук ландшафта должен быть присоединен к тому объекту игры.
В Инспекторе ландшафта Вы будете теперь видеть Звуковой Исходный компонент, с которым Вы можете или выбрать файл, чтобы играть или оставить, если Вы планируете играть звуки через scripting.
Импортирование Вашего первого пакета Для этого шага Вы должны будете загрузить первый из нескольких
пакетов актива от вебсайта публикации Packt, www.packtpub.com/files/8i8i_Code.zip <http://www.packtpub.com/files/8i8i_Code.zip>. Определите местонахождение файла по имени SoundLunitypackage от списка файлов, связанных с этой книгой, и затем возвратитесь к Unity и пойдите в Активы
| Пакет Импорта.
Вам подарят диалог Пакета Импорта выбора файла, от которого Вы должны провести к местоположению на Вашем жестком диске, что Вы сохранили загруженный файл. Выберите это, и затем нажмите Открытый, чтобы выбрать это. Unity тогда покажет Вам список активов, которые содержатся в пакете по умолчанию, это предполагает, что пользователь хочет импортировать все активы в пакете, но способность только
42
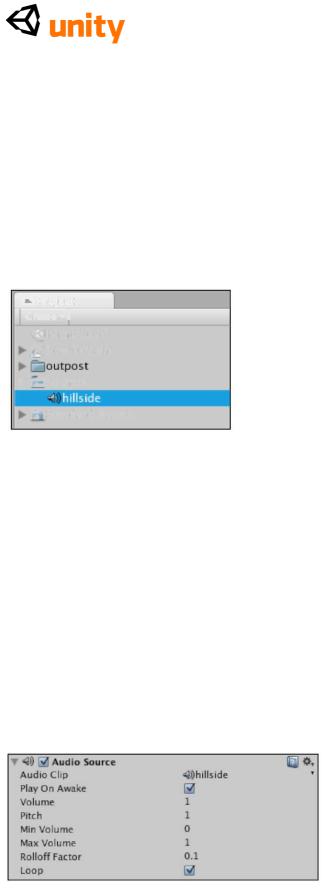
импортировать определенные активы полезна, извлекая отдельные файлы из больших пакетов.
В нашем пакете Sound1 есть просто отдельный файл звука формата MP3 под названием hillside.mp3 - наряду с папкой под названием Звук, чтобы оставить это в - таким образом Вы будете только видеть те два файла.
Нажмите на Импорт, чтобы подтвердить добавление этих файлов к Вашему проекту и после короткого конверсионного бара продвижения, Вы должны видеть их в своей проектной группе - Вы должны будете открыть Звуковую папку, которую Вы добавили, нажимая на серую стрелку налево от этого, чтобы видеть файл звука склона. Звуковые файлы представлены в Вашей Проектной группе изображением спикера, как показано в следующем скриншоте:
Файл склона теперь готов быть примененным к Звуковому Исходному компоненту ландшафта.
Нажмите вниз стрелка направо от Звукового урегулирования Скрепки в Звуковом Исходном компоненте объекта игры ландшафта. Это покажет Вам список всех доступных звуковых файлов в Вашем проекте. Поскольку у нас только есть файл аудио склона в нашем, который является всем, что Вы будете видеть на этом, опускаются меню, столь выберите это теперь. Дальнейшие звуковые параметры настройки
У Звукового Исходного компонента есть различные параметры настройки, чтобы управлять, как звуковая скрепка звучит, так же как воспроизводит. Для нашего окружающего звука склона, просто гарантируйте, что checkboxes для Игры На Активном и меше отобраны.
Это будет играть скрепку звука окружения, когда игрок войдет в сцену (или уровень) и непрерывно закреплять петлей скрепку, пока из сцены не выходят.
Ваш Звуковой Исходный компонент должен быть похожим на это:
43

Поскольку наш звук находится в Стерео, и поэтому не затронут расстоянием, Минута / Макс громкость и параметры настройки Фактора Rolloff не обращаются. Однако, используя Моно звук, они делают следующее:
Минимальный/Максимальный Объем: самое тихое/самое громкое звук может быть независимо от звуковой близости слушателя
Фактор Rolloff: Как быстро аудио исчезает как звуковые шаги слушателя к/далеко из источника
Шаг 9 - Смотрите на skybox!
В создании трехмерной окружающей среды, горизонта или расстояния представлен дополнением skybox. skybox - cubemap-a ряд шести структур, помещенных в кубе и предоставленный легко, чтобы появиться как окружающее небо и горизонт. Этот cubemap фактически горизонт, это не объект, до которого может когда-либо добираться игрок.
Чтобы применить skybox к Вашей сцене, пойдите, чтобы Отредактировать
|, Отдают Параметры настройки. Область Инспектора интерфейса теперь изменит на показ предпочтение предоставлению этой сцены. Направо от Материального урегулирования Skybox, нажмите на опускаться стрелку, и выберите Закат. Это применит skybox, но крайне важно понять, что любой skybox, который Вы добавляете, только покажут в группе Game View по умолчанию.
Как со многими skyboxes, Закат skybox предоставленный Стандартные Активы показывает продвинутый Солнце. Проблема здесь состоит в том, что нам представляла наше солнце визуально вспышка направленного света, таким образом мы должны будем повторно поместить свет, чтобы соответствовать skybox. Но сначала, мы добавим наш Первый характер игрока Диспетчера Человека, так, чтобы Вы могли видеть эту проблему на собственном опыте.
Шаг 10 Открытая вода
Поскольку мы построили ландшафт острова, из этого следует, что наш континентальный массив должен быть окружен водным путем. Вода в Unity создана, используя оживляемый материал, относился к поверхности. В то время как возможно создать далее динамические водные эффекты, используя частицы, лучший способ добавить, что большое пространство воды должно использовать один из водных материалов, обеспеченных
Unity.
Стандартный пакет Активов дает нам две готовых поверхности с водным примененным материалом. С готовностью спасенный как prefab, эти объекты могут быть введены легко от Project Panel. Просто откройте
Стандартные Активы | Водная папка.
Тяните Дневной свет Простой Водный prefab в сцену и поместите это в (500, 4, 500), заполняясь в этих X, Y и ценностях Z для Позиции в компоненте Transform (преобразовать) в Инспекторе. Чтобы расширить
44
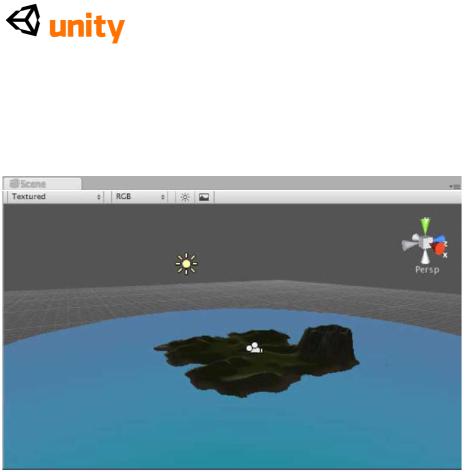
масштаб водного prefab, чтобы сформировать море вокруг острова, просто увеличьте и X и ценности Z под Масштабом к 1600.
Это помещает воду в центр карты и на четыре метра выше морского дна. Это покроет углы Вашего острова, и замаскирует истинную основанную на квадрате природу ландшафта. Это должно быть похожим на это:
|| fflScene I
Шаг 11 прогулка по острову
В Проектной группе, расширьте подпапку Стандартных Активов под названием Prefab. В здесь Вас найдет отдельный prefab - готовый объект First Person Controller. Это может быть брошено в Вашу сцену, и позволит Вам идти вокруг Вашего ландшафта, используя клавиатуру и мышь.
Тянитесь этот prefab от Проектной группы на вид Сцены - помнят, что Вы не будете в состоянии к, точно помещают этот объект, когда Вы первоначально бросаете это в сцену, поскольку это должно быть сделано впоследствии.
Теперь, когда Ваш объект First Person Controller - активный объект игры, Вы можете видеть, что он перечислял в Иерархии и ее составных частях, перечисленных в Инспекторе.
Повторно поместите объект First Person Controller в (500, 35, 500),
печатая ценности компонент Transform (преобразовать) в Инспекторе. Эта позиция помещает характер непосредственно в центр карты в X и Осях Z, потому что мы создали ландшафт с шириной и длиной 1000 метров.
Ценность Y 35 гарантирует, что игрок - наземный уровень - если это не будет, тогда то характер провалится карта после игры. Если Вы, случается, сделали холм в этой позиции, ваяя Ваш ландшафт, просто увеличили
ценность Y, чтобы поместить характер выше холма в начале игры. Чтобы видеть, где Ваш объект характера помещен более легко, гарантируйте, что он отобран в Иерархии. Тогда толпитесь курсор мыши по окну Scene и прессе F на клавиатуре. Это сосредотачивает вид Сцены
45

относительно отобранного объекта.
Теперь нажмите кнопку Play, чтобы проверить игру, и Вы должны быть в состоянии идти вокруг на Вашем ландшафте острова!
Средства управления по умолчанию для характера следующие:
Up/W: Прогулка вперед
Down/S: Прогулка назад
Left/A: Отступите оставленный (также известный как
Обстреливающий)
Право / D: Обойдите право
Мышь: Смотрите вокруг/поворот игрока, идя
Прогулка к вершине холма и поворота, пока Вы не можете видеть вспышку Солнца. Тогда смотрите направо от вспышки, и Вы будете видеть, что у skybox также есть освещенная область, чтобы представить солнце, таким образом мы должны повторно поместить объект Directional Light, чтобы соответствовать солнцу в skybox, как упомянуто ранее.
Остановите тестирование игры, нажимая кнопку Play снова. Крайне важно остановить игру, когда Вы продолжаете редактировать. Если Вы оставляете это игрой или на паузе, то любой редактирует Вас, делают к сцене, только будет временная длительность, пока Вы не нажимаете Игру
снова или оставляете Unity.
Шаг 12 финал tweaked
Выберите объект Directional Light в Иерархии, и в компоненте Transform (преобразовать) в Инспекторе, повторно поместите объект в (-500, 500, 500). Это поместит свет в сторону карты, которая идет солнце skybox.
Вращайте объект 120 в Оси Y (коробка центра), и позиция Вашего Направленного света будет теперь соответствовать свету в skybox.
Наконец, поскольку мы добавили объект First Person Controller, мы больше не нуждаемся в объекте, с которым наша сцена шла неплатежом - Главная Камера. Unity напоминает нам об этом, показывая сообщение информации в области предварительного просмотра пульта у основания экрана:
Чтобы исправить это, просто удалите объект Main Camera, поскольку мы больше не нуждаемся в нем. Чтобы сделать это, выберите это в Иерархии, и нажмите Shift+Delete использования PC, или на любой платформе,
нажмите, чтобы Отредактировать |, Удаляют.
Теперь, когда этот объект ушел, Ваш ландшафт острова полон. Сохраните свою сцену Файл |, Сохранение Сцены и называют Ваш Уровень Острова
сцены - Unity предположит, что Вы хотите спасти в папке Активов Вашего проекта, и выберете ту папку как спасти местоположение автоматически, потому что все активы должны быть в этой папке. Чтобы оставить вещи опрятными, Вы можете сделать подпапку Уровней теперь и сохранить там, если Вам нравится.
46
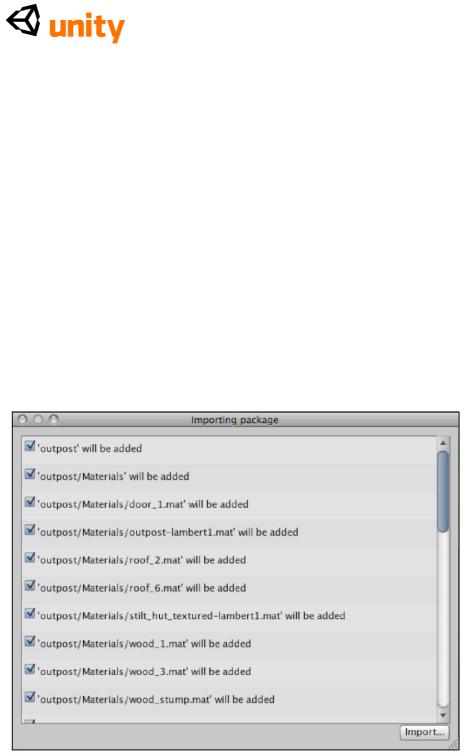
Поздравления, Ваш ландшафт острова готов к исследованию, таким образом поражает кнопку Play .Только не забудьте нажимать Play снова, когда Вы закончите.
Отведите Меня домой! Представление моделей
Теперь, когда наш ландшафт острова готов к заселению с gameplay, первое ключевое понятие, которое исследует, является введением моделей от внешних применений. Поскольку мы предоставили Вам модели для упражнений в этой книге, Вы должны будете загрузить и импортировать другой пакет Unity, чтобы добавить первый образцовый актив - заставу - к Вашему проекту.
Импортирование образцового пакета
Пойдите в www.packtpub.com/files/8i8i_code.zip <http://www.packtpub.com/files/8i8i_code.zip> и определите местонахождение пакета актива от файлов, доступных в кодовой связке для названного Outpost.unitypackage этой книги.
Затем, возвратитесь к Unity и пойдите в Активы | Пакет Импорта.
Оставьте все файлы здесь отобранными, и нажмите на кнопку Import, чтобы подтвердить. Теперь, когда Вы импортировали содержание пакета, Вы будете видеть новую папку активов, названных заставой в Вашей Проектной группе, и поэтому в папке Активов Вашего проекта в Вашей операционной системе. Расширьте эту папку, нажимая на серую стрелку рядом с ее именем на Проектной группе, чтобы рассмотреть ее содержание.
47
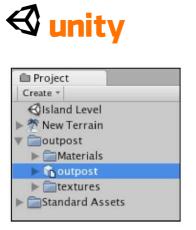
Импортированная папка содержит модель и две подпапки, один с ее Материалами, другой содержащий изображения, которые составляют текстуры для тех материалов. Вы можете определить трехмерный образцовый актив в Unity его изображением-a маленькое изображение куба с сопровождающим изображением страницы, дифференцируя это от заранее приготовленного изображения Unity, которое, поскольку Вы обнаружите, является просто изображением куба отдельно.
Общие параметры настройки для моделей
Прежде, чем Вы введете любую модель активной сцене, Вы должны всегда гарантировать, что ее параметры настройки состоят в том, поскольку Вы требуете, чтобы они были в Инспекторе. Когда Unity импортирует новые модели к Вашему проекту, он интерпретирует их со своим Импортером
формата файла FBX.
При использовании компонента Импортера FBX в Инспекторе Вы можете выбрать свой образцовый файл в окне Project и приспособить параметры настройки для его Петель, Материалов, и Мультипликаций прежде, чем Ваша модель станет частью Вашей игры.
Меши
Всекции Импортера FBX Вы можете определить:
Коэффициент пропорциональности: Типично набор к ценности 1,
это урегулирование сообщает, что 1 единица должна равняться 1 метру в мире игры. Если Вы желаете, чтобы Ваши модели были измерены по-другому, то Вы можете приспособить их здесь прежде, чем Вы добавите модель к сцене. Однако, Вы можете всегда измерять объекты, как только они находятся в Вашей сцене, используя параметры настройки Масштаба компонента Transform
(преобразовать).
Произведите Коллайдеры: Этот checkbox найдет каждую отдельную составную часть модели и назначит коллайдер на это. Коллайдер - сложный коллайдер, который может соответствовать к сложным геометрическим формам и, в результате является обычным типом коллайдера, Вы ожидали бы хотеть обратиться ко всем частям карты или трехмерной модели здания.
Вычислите Normals: нормальной является передовая поверхность столкновения каждого меша в Вашей трехмерной модели, и поэтому
48

сторона, которая предоставлена как видимая. Позволяя этот checkbox, Вы позволяете Unity гарантировать, что все поверхности правильно настроены, чтобы отдать в игре.
Англ Сглаживания: используя Вычисление Functions Normals,
сглаживание позволяет Вам определять, насколько детальный край должен быть должен считаться твердым краем двигателем игры.
Тангенсы Раскола: Это урегулирование позволяет исправления двигателем для моделей, импортированных с неправильным Ударом Нанесенное на карту освещение. Картография Удара - система использования двух структур, один графика, чтобы представить внешность модели и другой heightmap. Комбинируя эти две структуры, метод карты удара позволяет двигателю предоставления показывать плоские поверхности многоугольников, как будто у них есть трехмерные деформации. Создавая такие эффекты в имеющих отношение к третьей стороне применениях и переходя к Unity, иногда освещение может появиться неправильно, и этот checkbox разработан, чтобы установить это, интерпретируя их материалы по-другому.
Обмен UVs: Это урегулирование позволяет исправление ошибок импорта при освещении shaders введенный от имеющих отношение к третьей стороне применений.
Материалы
Секция Материалов позволяет Вам выбирать, как интерпретировать материалы, созданные в Вашем имеющем отношение к третьей стороне трехмерном применении моделирования. Пользователь может выбрать, любой За Структуру (создает материал Unity для каждого найденного файла изображения структуры), или За Материал (создает Материалы только для существующих материалов в оригинальном файле) от Поколения, опускаются меню.
Мультипликации
Секция Мультипликаций Импортера позволяет Вам интерпретировать мультипликации, созданные в Вашем применении моделирования многими способами. От Поколения опускаются меню, Вы можете выбрать следующие методы:
Не Импортируйте: Заставьте модель не показывать мультипликацию.
Магазин в Оригинальных Корнях: Заставьте модель показывать мультипликации на отдельных родительских объектах, поскольку родитель или объекты корня могут импортировать по-другому в
Unity.
Магазин в Узлах: Заставьте модель показывать мультипликации на отдельных детских объектах всюду по модели, позволяя больше контроля за сценарием мультипликации каждой части.
Магазин в Корне: Заставьте модель только показывать
49

мультипликацию на родительском объекте всей группы.
Секция Мультипликаций тогда показывает три далее checkboxes:
Испеките Мультипликации: Скажите Unity интерпретировать суставы в моделях с ИКОМ (Обратный Kinematics) скелетная мультипликация.
Уменьшите Keyframes: Это удаляет ненужный keyframes в экспортируемых моделях от моделирования применений. Это должно всегда отбираться, поскольку Unity не нуждается в keyframes, и выполнение так улучшит работу оживляемой модели.
Мультипликации Раскола: создавая модели, которые будут использоваться с Unity, аниматоры создают основанную на графике времени мультипликацию, и отмечая их диапазоны структуры, они могут добавить каждую область мультипликации в их графике времени, определяя название и структуры, в которых имеет место каждая мультипликация. Преимущество этого состоит в том, что это позволяет Вам звать отдельные мультипликации по имени когда scripting. Мультипликации Раскола: создавая модели, которые будут использоваться с Unity, аниматоры создают основанную на графике времени мультипликацию, и отмечая их диапазоны структуры, они могут добавить каждую область мультипликации в их графике времени, определяя название и структуры, в которых имеет место каждая мультипликация. Преимущество этого состоит в том, что это позволяет
Вам звать отдельные мультипликации по имени когда scripting.
С моделью заставы Вы импортировали и выбрали в Проектном виде, мы будем использовать компонент Импортера FBX в Инспекторе, чтобы приспособить параметры настройки для заставы.
Гарантируйте что:
Под мешами: Коэффициент пропорциональности установлен в 1, и Производить Коллайдеры/, Вычисляют, Normals отобраны
Под Материалами: Поколение установлено в За Структуру
При Мультипликациях: Уменьшите Мультипликации Keyframes и
Раскола, отобраны
Теперь использование стола базировало область в основании, добавить, три скрепки мультипликации, нажимая + (Добавьте символ), кнопка направо.
Первую мультипликацию автоматически называют праздной, который прекрасен, но Вы должны будете определить диапазон структуры. Поэтому, под Началом, поместите ценность 1, чтобы сказать Unity начинать на структуре 1, и под Концом, определять ценность 2.
50
