
Unity Game Development Essentials RUS
.pdf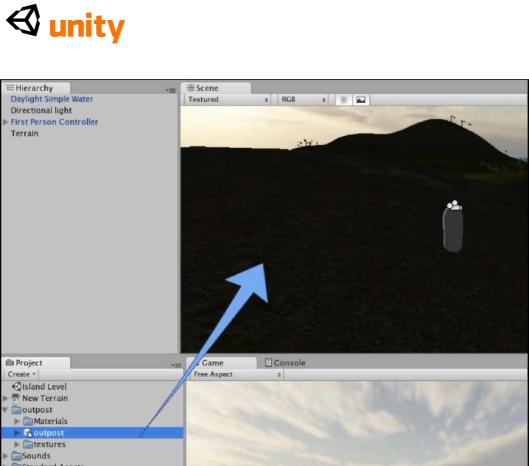
Как только застава находится в Сцене, Вы заметите, что ее имя также появилось в группе Иерархии и что это автоматически стало отобранным. Теперь Вы готовы поместить и измерить это!
Расположение
Поскольку Ваш проект ландшафта от Главы 2 может быть различным к месторождению, выбрать инструмент Transform (преобразовать) и поместить Вашу заставу в зону свободной торговли земли при перемещении ручек оси в сцене.
Будьте осторожны, когда использование оси обращается для того, чтобы поместить. Перемещение белого квадрата, где ручки сходятся, приспособит все три топора сразу - не кое-что, что Вы будете хотеть использовать когда в перспективном способе, так гарантируйте, что Вы тянете ручки индивидуально, держа Ваш курсор за пределами белого квадрата.
91
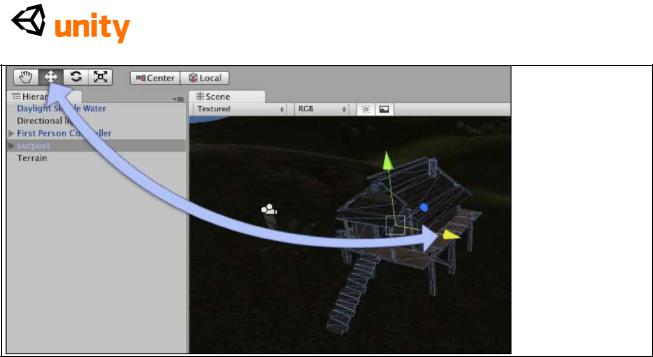
Я поместил свою заставу в (500, 30.8, 505), но Вы, возможно, должны повторно поместить свой объект вручную. Помните, что, как только Вы поместили использование ручек оси в окно Scene, Вы можете войти в определенные ценности в ценности Позиции компонента Transform
(преобразовать) в Инспекторе.
Вычисление
Поскольку мы работаем с двумя применениями - применение моделирования, наш актив заставы был создан в и Unity непосредственно, масштаб импортированного актива не будет соответствовать единицам метра в Unity и будет нуждаться в расширении или вниз.
В то время как мы можем настроить ценности Масштаба в Инспекторе, это лучше везде, где возможный, чтобы настроить Ваш масштаб при использовании урегулирования Коэффициента пропорциональности
на оригинальном активе. Выберите модель заставы в папке Заставы в Проектной группе. Теперь в Инспекторе, Вы будете видеть компонент под названием FBXImporter. У этого компонента есть параметры настройки импорта, доступные, который затронет любые случаи модели, которую Вы помещаете в Сцену. Здесь Вы должны установить ценность
Коэффициента пропорциональности от 1 до 2. Это делает модель заставы достаточно большой для нашего Диспетчера Характера, чтобы соответствовать через заслонку рабочего окна и создание этого реалистично размерной комнате, как только мы проникаем внутрь.
Коллайдеры и маркировка двери
Чтобы открыть дверь, мы должны идентифицировать это как отдельный объект, когда с этим сталкивается игрок - это может быть сделано, потому что у объекта есть компонент коллайдера, и через это мы можем проверить объект на определенный признак. Расширьте объект
92
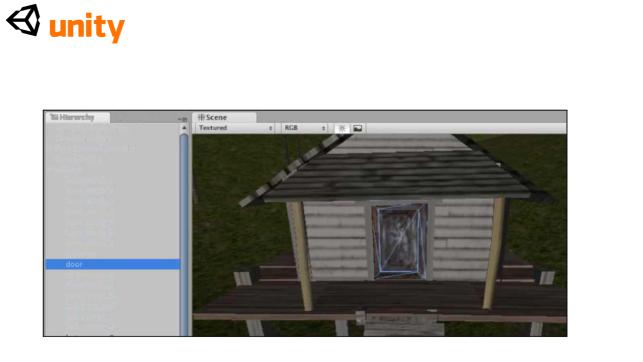
родителя заставы, нажимая на темно-серую стрелку налево от ее имени в группе Иерархии.
Вы должны теперь видеть список всех детских объектов ниже этого. Выберите объект, названный дверью и затем с Вашим курсором мыши по окну Scene, нажмите F на клавиатуре, чтобы сосредоточить Ваш взгляд относительно этого.
Вы должны теперь видеть дверь в окне Scene, и в результате отбора объекта, Вы должны также видеть его компоненты, перечисленные в группе Инспектора. Вы должны заметить, что один из компонентов - Коллайдер Петли. Это - детальный коллайдер, назначенный на все петли, найденные на различных детях модели, когда Вы выбираете, Производят Коллайдеры, поскольку мы сделали для актива заставы в Главе 2.
Коллайдер петли назначен на каждый детский элемент, поскольку Unity не знает, сколько деталей будет присутствовать в любой данной модели, которую Вы могли хотеть импортировать. В результате это не выполняет своих обязательств к назначению коллайдеров петли для каждой части, поскольку они будут естественно соответствовать к форме петли, они сталкиваются. Поскольку наша дверь - просто форма куба, мы должны заменить этот коллайдер петли более простым и более эффективным коллайдером коробки.
От главного меню, пойдите в Компонент | Физика | Коллайдер
Коробки.
Вы тогда получите два, вызывает. Во-первых, Вам скажут, что добавление нового компонента заставит этот объект терять свою связь с родительским объектом в Проектной группе. Это окно диалога, названный Проигрывающий Prefab, просто означает, что Ваша копия в Сцене больше не будет соответствовать
93
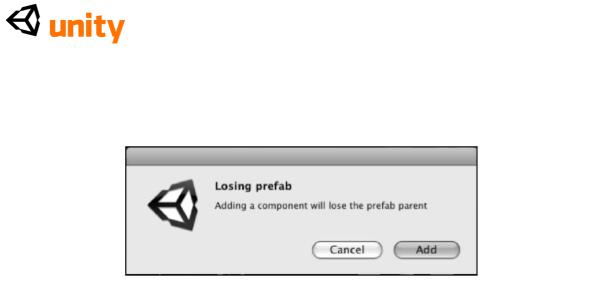
оригинальному активу, и в результате любые изменения, произведенные в активе в Проектной группе в Unity, не будут отражены в копии в Сцене. Просто нажмите на кнопку Add, чтобы подтвердить, что это - то, что Вы хотите сделать.
Это случится всякий раз, когда Вы начинаете настраивать свои импортированные модели в Unity, и это - ничто, чтобы волноваться о. Это - то, потому что, вообще, Вы должны будете добавить компоненты к модели, которая является, почему Unity дает Вам возможность создать Ваши собственные prefab.
Во-вторых, поскольку объекту уже назначали коллайдер на это, Вы будете побуждены, желаете ли Вы Добавить, Заменить, или Отменить этот коллайдер к Вашему объекту. Вообще, Вы будете использовать единственный коллайдер за объект, поскольку это работает лучше для двигателя физики в Unity. Это - то, почему Unity спрашивает, хотели ли бы Вы Добавить или Заменить вместо того, чтобы принять дополнение коллайдеров.
Поскольку мы не имеем никакой дальнейшей потребности в коллайдере петли, выбираем, Заменяют.
Вы будете теперь видеть зеленую схему вокруг двери, представляющей компонент Коллайдера Коробки, который Вы добавили.
94
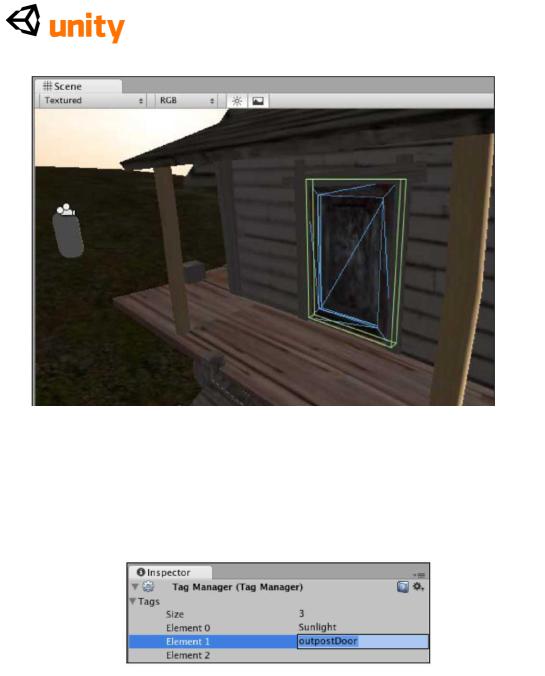
Коллайдер коробки - пример Примитивного Коллайдера, так называемого, поскольку это - один из нескольких масштабируемых примитивных коллайдеров формы во включающей Unity Коробке, Сфере, Капсуле, и Колесе - которые предопределили формы коллайдера, и в Unity, все примитивные коллайдеры показывают с этой зеленой схемой. Вы, возможно, заметили это, рассматривая коллайдер диспетчера характера, который является технически краткой формой коллайдера, и как таковой также показывает в зеленом.
Наконец, мы должны пометить дверной объект, поскольку мы должны будем обратиться к этому объекту в нашем scripting позже. С дверным детским объектом, все еще отобранным, нажмите на признак, опускаются наверху группы Инспектора, и выбирают,
Добавляет Признак. В Менеджере Признака, который заменяет Ваше текущее представление Инспектора, добавьте, что признак outpostDBecause добавляющие признаки является двумя процессами шага, Вы должны будете повторно выбрать дверной детский объект в группе Иерархии, и выбрать Ваш недавно добавленный признак outpostDoor из Признака опускаются меню, чтобы закончить добавлять признак.
95
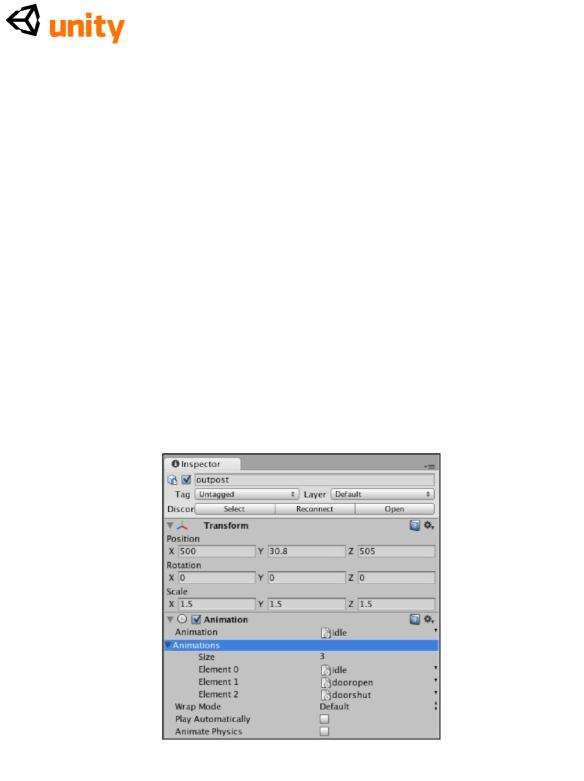
Выведение из строя автоматической мультипликации
По умолчанию, Unity предполагает, что все оживляемые объекты, введенные сцене должны будут играться автоматически. Хотя это - то, почему мы создаем праздную мультипликацию - в котором наш актив ничего не делает; разрешение Unity играть автоматически будет часто заставлять оживляемые объекты казаться структура в одну из их намеченных мультипликаций. Чтобы исправить эту проблему, мы просто отсеиваем Игру Автоматически checkbox в Инспекторе для родительского объекта нашей модели. Обычно, мы не должны были бы делать это, если бы наш актив, постоянно был просто закрепленной петлей мультипликацией играя в мире игры. Например, вздымающийся флаг или вращающаяся лампа маяка, но мы нуждаемся в нашей заставе, чтобы не оживить, пока игрок не достигает двери, таким образом мы избегаем автоматически играть любую мультипликацию.
Чтобы сделать это, повторно выберите родительский объект, названный заставой в группе Иерархии, и в компоненте
Мультипликации в группе Инспектора, отсейте Игру
Автоматически.
Групповое представление Инспектора объекта заставы должно теперь быть похожим на следующий скриншот:
Отметьте, что я расширил параметр Мультипликаций здесь, я в компоненте Мультипликации, чтобы рассмотреть мультипликацию сообщаю, что я в настоящее время обращался к этому объекту.
96

Объект заставы теперь готов взаимодействоваться нашим характером игрока, таким образом мы должны будем начать scripting, чтобы обнаружить столкновения с нашей недавно теговой дверью, используя или обнаружение столкновения или луч, бросая как обрисовано в общих чертах выше.
Открытие заставы
В этой секции мы будем смотреть на два отличающихся подхода для того, чтобы вызвать мультипликацию, дающую Вам краткий обзор двух методов, которые оба станут полезными во многих других ситуациях развития игры. В первом подходе мы будем использовать обнаружение-a столкновения решающее понятие, чтобы схватиться с тем, поскольку Вы начинаете воздействовать на игры в Unity. Во втором подходе мы осуществим простой бросок луча вперед от игрока.
Приблизьтесь к обнаружению С 1 столкновением
Чтобы начать писать сценарий, который вызовет мультипликацию дверного проема и таким образом предоставит доступ к заставе, мы должны рассмотреть который объект написать сценарий для.
В развитии игры часто более эффективно написать единственный сценарий для объекта, который будет взаимодействовать со многими другими объектами, вместо того, чтобы писать много отдельных сценариев, которые проверяют на единственный объект. С этим в памяти, при письме сценариев для игры, таких как это, мы напишем сценарий, который будет применен к характеру игрока, чтобы проверить на столкновения со многими объектами в нашей окружающей среде, а не сценарий, сделанный для каждого объекта, с которым может взаимодействовать игрок, который проверяет на игрока.
Создание новых активов
Прежде, чем мы введем любой новый вид актива в наш проект, это - хорошая практика, чтобы создать папку, в которой мы будем держать активы того типа. В Проектной группе, нажмите на кнопку Create, и выберите Папку из опускаться меню, которое появляется.
Переименуйте эти Сценарии папки, выбирая это и нажимая Возвращение (Mac) или нажимая F2 (PC).
Затем, создайте новый файл JavaScript в пределах этой папки просто, оставляя отобранную папку Сценариев и нажимая на кнопку Create Проектной группы снова, на сей раз выбирая JavaScript.
Выбирая папку, Вы хотите, чтобы недавно созданный актив был в том, прежде, чем Вы создадите их, Вы не должны будете создать и затем переместить меня Ваш актив, поскольку новый актив будет сделан в пределах отобранной папки.
97

Переименуйте недавно созданный сценарий от
default-NewBehaviourScript-to PlayerCollisions. У файлов
JavaScript есть расширение файла.js, но группа Проекта Unity скрывает расширения файла, таким образом нет никакой потребности попытаться добавить это, переименовывая Ваши активы.
Вы можете также определить тип файла сценария, смотря на его изображение в
Проектная группа. У файлов JavaScript есть 'JS', написанный на них, C# файлы просто
имейте 'C#', и у файлов Boo есть изображение призрака Pacman, миленького
информативная игра слов от парней в Технологиях Unity!
Scripting для обнаружения столкновения характера
Чтобы начать редактировать сценарий, щелкните два раза на его изображении в Проектной группе, чтобы начать это в редакторе сценария для Вашей платформы-Unitron на Mac, или Uniscite на PC.
Работа с OnControllerColliderHit
По умолчанию, все новые JavaScripts включают Update () function, и это - то, почему Вы найдете, что он представляет, когда Вы открываете сценарий впервые. Давайте начнем, объявляя variables, которые мы можем использовать всюду по сценарию.
Наш сценарий начинается с определения четырех variables, общественных variables участника и двух частных variables. Их цели следующие:
doorIsOpen: частный истинный/ложный (булевый) Variables типа, действующий как выключатель для сценария, чтобы проверить, открыта ли дверь в настоящее время.
doorTimer: частный (помещенный в десятичное число) Variables числа с плавающей запятой, который используется как таймер так, чтобы, как только наша дверь была открыта, сценарий, может посчитать определенное количество времени прежде закрывающимся автоматически дверь.
currentDoor: частный GameObject хранение Variables имел обыкновение хранить определенную в настоящее время открываемую дверь. Если Вы желаете добавить больше чем одну заставу к игре позднее, тогда это гарантирует, что открытие одной из дверей не открывает их всех, которых это делает, помня новый дверной хит.
doorOpenTime: с плавающей запятой (потенциально десятичный) числовой общественный Variables участника, который будет использоваться, чтобы позволить нам устанавливать количество времени, мы желаем, чтобы дверь осталась открытой в Инспекторе.
98

doorOpenSound/doorShutSound: Два общественных variables
участника типа данных AudioClip, для того, чтобы позволить звуковую скрепку drag and drop (перетащили и опустили) назначение в группе Инспектора.
Определите variables выше при письме следующего наверху сценария
PlayerCollisions, который Вы редактируете:
private var doorIsOpen : boolean = false; private var doorTimer : float = 0.0,-private var currentDoor : GameObject;
var doorOpenTime : float = 3.0,-var doorOpenSound : AudioClip; var doorShutSound : AudioClip;
Затем, мы оставим Update () function кратко, в то время как мы устанавливаем Functions обнаружения столкновения непосредственно. Спустите две линии от:
function Update(){ }
И напишите в следующем Functions:
function OnControllerColliderHit(hit : ControllerColliderHit){
}
Это устанавливает новый Functions по имени
OnControllerColliderHit. Этот Functions обнаружения столкновения - определенно для использования с характерами игрока такой как нашим, которые используют компонент CharacterController. Его единственный хит параметра - Variables, который хранит информацию на любом столкновении, которое происходит. Обращаясь к Variables хита, мы можем подвергнуть сомнению информацию относительно столкновения, включая - для стартеров - определенная игра возражает, что наш игрок столкнулся с.
Мы сделаем это, добавляя если утверждение нашему Functions. Так в пределах скоб Functions, добавьте следующий если утверждение:
function OnControllerColliderHit(hit: ControllerColliderHit){
if(hit.gameObject.tag == "outpostDoor" && doorIsOpen == false){
}
}
99

oor, как показано в следующем скриншоте:
В этом, если утверждение, мы проверяем два условия, во-первых который объект мы поражаем, помечен с признаком outpostDoor и во-вторых что Variables doorOpen в настоящее время устанавливается в ложный. Помните здесь, что два равняется символам (==), используются как сравнительное, и два символа амперсанда (&&) просто говорят 'и также'. Исход означает, что, если мы поражаем коллайдер двери, который мы пометили и если мы уже не открыли дверь, тогда это может выполнить ряд инструкций.
Мы использовали точечный синтаксис, чтобы обратиться к объекту, с которым мы проверяем на столкновения, сужая от хита (наша информация хранящего Variables на столкновениях) к gameObject (объектный хит) к признаку на том объекте.
Если это, если утверждение действительно, то мы должны выполнить ряд инструкций открыть дверь. Это вовлечет игру звука, игра одной из мультипликации пристегивается модель, и урегулирование нашей логической переменной doorOpen к истинному. Поскольку мы должны вызвать многократные инструкции - и, возможно, быть должны вызвать эти инструкции в результате различного условия позже, когда мы осуществим подход кастинга луча - мы разместим их в наш собственный Functions под названием Открытый.
Мы напишем этот Functions коротко, но сначала, мы вызовем функцию в, если утверждение мы будем иметь, добавляя:
OpenDoor();
Таким образом Ваш полный Functions столкновения должен теперь быть похожим на это:
function OnControllerColliderHit(hit: ControllerColliderHit){
if(hit.gameObject.tag == "outpostDoor" && doorIsOpen == false){ OpenDoor();
}
}
Письмо таможенных functions
Хранение наборов инструкций, которые Вы можете желать вызвать в любое время, должно быть сделано при письме Ваших собственных
100
