
Unity Game Development Essentials RUS
.pdf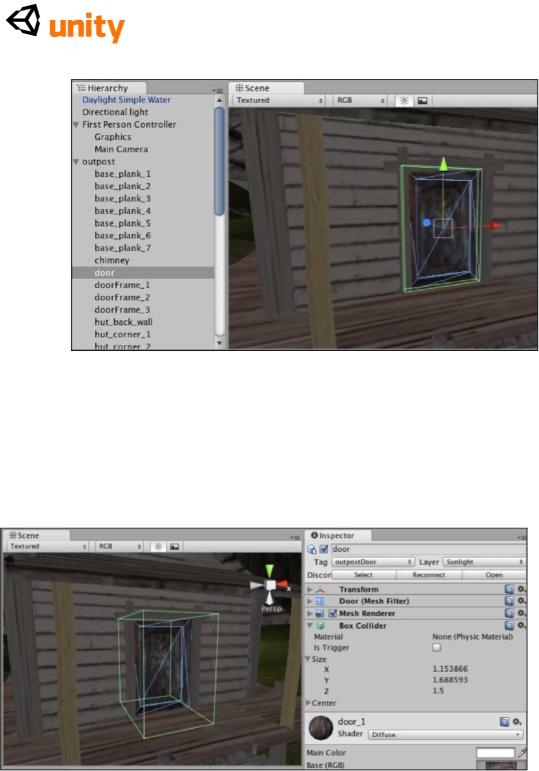
В Инспекторе для этого объекта, расширьте параметр Размера компонента Коллайдера Коробки, так, чтобы Вы могли приспособить ценность Z (глубина) коллайдера непосредственно. Измените существующую ценность на ценность 1.5, так, чтобы коллайдер стал расширенным, как показано в следующем скриншоте:
Теперь попытайтесь играть тест снова, и Вы заметите, что дверь открывается скорее после приближения к нему, поскольку граница коллайдера простирается далее от видимой двери.
Однако, Вы должны также отметить физическое врезание в коллайдер, который происходит. Этому можно противостоять, используя Более
111

аккуратный способ коллайдера, но мы будем изучать спусковые механизмы далее в следующей главе. Так пока, мы осуществим обсужденный кастинг более раннего луча второго подхода. Бросая луч отправляют от игрока, мы будем отрицать потребность в нашем коллайдере характера игрока, чтобы фактически коснуться коллайдера двери.
Приблизьтесь к кастингу С 2 лучами
В этой секции мы осуществим дополнительный подход к открытию двери с обнаружением коллизий. Хотя обнаружение столкновения или более аккуратное обнаружение были бы действительным подходом, вводя понятие кастинга луча, мы можем гарантировать, что наш игрок только открывает дверь заставы, когда они стоят перед этим, потому что луч будет всегда стоять перед направлением, перед которым оказывается Первый Диспетчер Человека, и как таковой не пересекают дверь, если, например, игрок поддерживает к этому.
Выведение из строя комментариев использования обнаружения
столкновения
Чтобы избежать потребности написать дополнительный сценарий, мы просто прокомментируем то есть, временно, дезактивируют часть кода, который содержит наш Functions обнаружения столкновения. Чтобы сделать это, мы добавим характеры, чтобы превратить наш рабочий код столкновения в комментарий.
В программировании комментарии можно оставить как напоминание, но никогда не выполняются. Так дезактивировать часть кода, Вы можете превратить это в комментарий - мы именуем это как комментирующий.
Переключитесь назад на Вашего редактора сценария (Unitron/Uniscite) и перед линией:
function OnControllerColliderHit(hit: ControllerColliderHit){ place the following characters:
/*
Помещение передового разреза и звездочки в Ваш сценарий начинает массовый комментарий (в противоположность двум передовым разрезам, которые просто комментируют единственная линия). После Functions обнаружения столкновения, поместите перемену этого, то есть, звездочка, сопровождаемая передовым разрезом. Ваш весь Functions должен был изменить цвет синтаксиса в редакторе сценария и быть написанным как это:
/*
function OnControllerColliderHit(hit: ControllerColliderHit){
112

if(hit.gameObject.tag == "outpostDoor" && doorIsOpen == false){ currentDoor = hit.gameObject; Door(doorOpenSound, true, "dooropen", currentDoor);
}
}
Сброс дверного коллайдера
Поскольку мы не хотим эффекта врезания в невидимый коллайдер на двери, возвратитесь к компоненту Коллайдера Коробки двери, выбирая дверной детский объект в Инспекторе и затем устанавливая ценность Размера Оси Z к 0.1. Это будет соответствовать глубине двери визуально.
Добавление луча
Переключитесь назад на редактора сценария и переместите свой курсор несколько линий вниз от открытия Update () function. Мы помещаем броски луча в Update () function, поскольку мы должны технически бросить наш луч вперед каждая структура. Добавьте в следующем коде:
var hit : RaycastHit;
if(Physics.Raycast (transform.position, transform.forward, hit, 5)) {
if(hit.collider.gameObject.tag=="outpostDoor" && doorIsOpen == false){ currentDoor = hit.collider.gameObject; Door(doorOpenSound, true, "dooropen", currentDoor);
}
}
В начале луч создан, устанавливая частный Variables, названный хитом, который имеет тип RaycastHit. Отметьте, что это не нуждается в частной приставке, которая не будет замечена в Инспекторе - это является просто частным по умолчанию, потому что это объявлено в Functions. Это будет использоваться, чтобы хранить информацию на луче, когда это пересечет коллайдеры. Всякий раз, когда мы обращаемся к лучу, мы используем этот Variables.
Тогда мы используем два если утверждения. Родитель, если отвечает за кастинг луча и использует Variables, мы создали. Поскольку мы помещаем кастинг луча в, если утверждение, мы в состоянии только вызвать вложенный, если утверждение, если луч поражает объект, делая более эффективный сценарий.
Наше первое, если содержит Физику. Raycast, фактическая команда, которая бросает луч. У этой команды есть четыре параметра в пределах ее собственных скобок:
Позиция, чтобы создать луч (transform.position - позиция
113

объекта этот сценарий относится, который является Первым
Диспетчером Человека),
Направление луча (transform.forward - передовое направление объекта этот сценарий относится),
Структура данных RaycastHit мы настраиваем вызванный хит - луч, сохраненный как Variables
Длина луча (5-a расстояние в единицах игры, метрах)
Тогда у нас есть вложенный, если утверждение, что первые проверки Variables хита для столкновения с коллайдерами в мире игры, определенно поразили ли мы коллайдер, принадлежащий объекту игры, помечали outpostDoor, таким образом:
hit.collider.gameObject.tag
Во-вторых, это, если утверждение, как гарантированное, наш Functions обнаружения столкновения сделал - что doorIsOpen логическая переменная ложна. Снова, это должно гарантировать, что дверь не будет повторно вызывать много раз, как только она начала открываться.
Как только оба, если условия утверждений соблюдают, мы просто, устанавливают currentDoor Variables в объект, хранивший в хите, и затем называют Дверь () Functions таким же образом, что мы сделали в нашем Functions обнаружения столкновения:
currentDoor |
= |
hit.collider.gameObject; |
|
Door(doorOpenSound, |
true, |
"dooropen"); |
|
Playtest игра еще раз и Вы заметите, что, приближаясь к двери, это не только открывается прежде, чем Вы врежетесь в это, но также и только открывается, когда Вы оказываетесь перед этим, потому что луч, который обнаруживает дверь, брошен в том же самом направлении, перед которым стоит характер игрока.
Резюме
Вэтой главе мы исследовали два ключевых метода для того, чтобы обнаружить взаимодействия между объектами в трехмерных играх. У и кастинга луча и обнаружения столкновения есть много отдельного использования, и они - ключевые навыки, которые Вы должны ожидать к повторному использованию в Вашем будущем использовании Unity.
Вследующей главе мы изучим другой метод обнаружения столкновения, используя коллайдеры набора объектов, чтобы вызвать способ. Этот способ позволяет обнаружение столкновения, но удаляет физическое присутствие объекта, учитывая пример - коллекция объектов без игрока, врезающегося в них. Попытайтесь думать о спусковых механизмах как о столкновениях без воздействия. В то время как мы, возможно, проявили этот подход с дверью заставы, важно изучить основное понятие
114
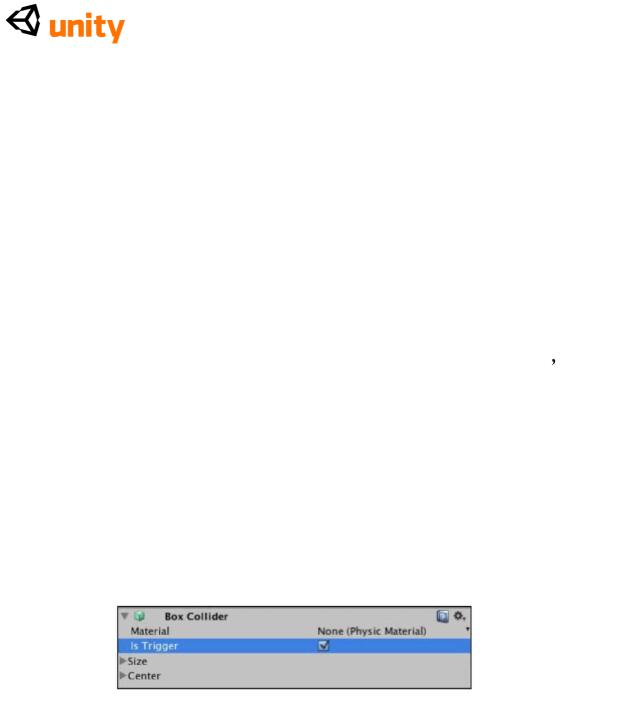
обнаружения столкновения сначала, которое является, почему мы учимся в этом специфическом заказе.
Мы создадим игру коллекции, в которой игрок должен найти четыре батареи, чтобы перезарядить замок на двери заставы, и не позволить вход в заставу, если эти батареи не были собраны.
5

 и
и 
В этой главе мы продолжим нашу работу от Главы 4. Работая с подобным подходом к предыдущей главе, мы будем расширять наше знание обнаружения столкновения при использовании третьего метода столкновения, то есть, при использовании коллайдеров как Спусковые механизмы.
Спусковые механизмы часто упоминаются как фактические компоненты. Однако, в простых условиях, они - примитивные коллайдеры, с которыми Вы уже знакомы, но с более аккуратным набором способа в
Инспекторе, использующем, Более аккуратный checkbox, как показано в следующем скриншоте:
Поскольку мы уже настроили заставу с вводной дверью, мы теперь ограничим доступ игрока, заставляя их найти объекты, чтобы открыть дверь. Создавая onscreen инструкции, когда игрок приближается к двери, мы сообщим ему, что дверь требует, чтобы источник энергии был открыт. Мы тогда добавим 2-ой показ пустой батареи на экране. Это побудит игрока искать больше объектов, то есть, батарей, которые рассеяны поблизости, чтобы завысить цену достаточной власти открыть дверь.
115

Создавая эту простую загадку, Вы изучите следующее:
Работа с 2-ыми объектами, используя Структуры GUI
Как управлять onscreen текстом с Текстовыми элементами GUI
Как использовать prefab, чтобы создать кратные числа объекта игры, которые сохранены как актив
Создание prefab батареи
В этой секции мы импортируем загруженную модель батареи и превратим ее в шаблон данных prefab-a Unity, который мы можем использовать, чтобы сделать многократные копии модели с предопределенными параметрами настройки примененными. Если Вы работали с Adobe Flash прежде, то Вы могли бы сравнить эту идею понятию MovieClip, в чем Вы можете создать много идентичных копий, или изменить отдельное создание копий.
Загрузка, импорт, и место
Чтобы начать создавать загадку, Вы будете нуждаться в пакете актива
батареи, который доступен в кодовой связке, обеспеченной на packtpub.com (www.packtpub.com/files/<http://www.packtpub.com/files/>code/8181_Code. zip). Определите местонахождение пакета, названного batteries.unitypackage от извлеченных файлов. Как только Вы сделали это, выключатель назад к Unity и идете в Активы | Пакет Импорта. Рассмотрите к местоположению, которое Вы загружали пакет к, и выбирать это как файл, чтобы импортировать. Вам подарят список активов в этом пакете в окне диалога Активов Импорта, затем нажмете на Импорт, чтобы импортировать эти активы. В этом пакете Вами предоставляют:
Трехмерная модель батареи
Пять файлов изображения составления счетов батареи с обвинением
Звуковая скрепка, которая будет играться, после коллекции батареи игроком
116
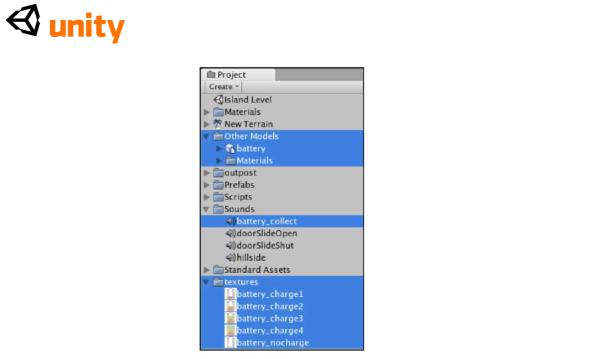
Просто щелкните Импортом, чтобы подтвердить здесь. У Вас должны тогда быть следующие файлы в Вашем проекте.
Drag and drop (перетащили и опустили) модель батареи от Другой папки Моделей в Проектной группе на вид Сцены. Тогда толпитесь свой курсор по виду Сцены и прессе F, чтобы сосредоточить вид относительно этого. Ваша батарея будет помещена в произвольную позицию - мы повторно поместим ее, как только мы закончили делать наш prefab.
117

Маркировка батареи
Поскольку мы должны обнаружить столкновение с объектом батареи, мы должны дать ему признак, чтобы помочь нам идентифицировать объект в scripting, который мы напишем коротко. Нажмите на Признак, опускаются, меню, и у основания избранного меню Добавляет Признак.
Группа Инспектора тогда переключается, чтобы показать Менеджера Признака. В следующей доступной щели Элемента, добавьте признак, названный батареей, как показано в следующем скриншоте:
118
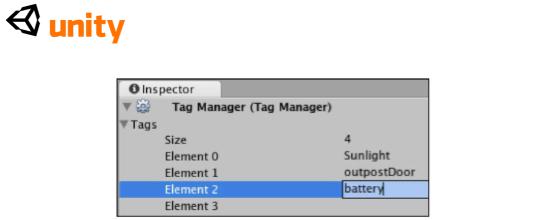
Нажмите Вступает, чтобы подтвердить признак, затем повторно выбрать объект батареи в группе Иерархии, и выбирать новый признак батареи из Признака опускаются меню в Инспекторе для того объекта.
Масштаб, коллайдер, и вращение
Теперь, мы подготовим батарею как prefab, применяя компоненты и параметры настройки, которые мы хотели бы оставить в каждой новой копии батареи.
Увеличение батареи
Мы создаем кое-что, что игрок обязан собирать, таким образом мы должны гарантировать, что объект имеет разумный размер для игрока, чтобы определить в игре. Поскольку мы уже смотрели на вычисление объектов в FBXImporter для актива, мы будем смотреть на простое изменение размеров с компонентом Transform (преобразовать) в Инспекторе. С объектом батареи, все еще отобранным в Иерархии, измените все ценности Масштаба в компоненте Transform (преобразовать) Инспектора к 6.
Добавление более аккуратного коллайдера
Затем, мы должны добавить примитивный коллайдер к батарее, чтобы позволить игроку взаимодействовать с этим. Пойдите в Компонент | Физика | Краткий Коллайдер. Мы выбрали этот тип коллайдера, поскольку это - самая близкая форма на нашу батарею. Поскольку мы не хотим, чтобы игрок врезался в этот объект, собирая это, мы заставим его коллайдер вызывать способ. Так, на недавно добавленном Кратком компоненте Коллайдера, выберите коробку направо от, Более аккуратное урегулирование.
Создание эффекта вращения
Теперь мы напишем сценарий, чтобы заставить объект батареи вращать, чтобы добавить визуальный эффект и облегчить для игрока замечать это. На Проектной группе, выберите папку Сценариев, чтобы гарантировать, что сценарий, который мы собираемся создать, создан в
119

пределах той папки. Пойдите в кнопку Create на Проектной группе, и выберите JavaScript. Нажмите F2 и тип, чтобы переименовать недавно созданный файл от NewBehaviourScript до RotateObject. Щелкните два раза его изображением, чтобы начать это в редакторе сценария.
Наверху Вашего нового сценария вне Update () function, создайте |
||
общественный |
Variables |
участника с плавающей запятой, названный |
rotationAmount, |
и установите его ценность в 5.0, добавляя следующую |
|
линию: |
|
|
var rotationAmount : |
float = 5.0; |
|
Мы будем использовать этот Variables, чтобы определить, как быстро объект батареи вращается. Поскольку это - общественный Variables участника (за пределами любого Functions и не объявленный как частный), мы также будем в состоянии приспособить эту ценность в Инспекторе, как только сценарий присоединен к батарее.
В пределах Update () function, добавьте следующую команду, чтобы вращать нашу батарею вокруг ее Оси Y с ценностью, равной rotationAmount Variables:
function Update () { transform.Rotate(Vector3(0,rotationAmount,0)),-
}
Вращение () команда ожидает Vector3 (X, Y, Z) ценность, и мы обеспечиваем ценности 0 для X и Z,устанавливая ценность Variables в Ось Y. Поскольку мы написали эту команду в пределах Update () function, она будет выполнена в каждой структуре, и таким образом батарея будет вращаться 5 степенями каждая структура. В редакторе сценария, пойдите в Файл |, Экономят и затем переключаются назад на Unity.
Чтобы приложить этот сценарий к нашему объекту батареи, гарантируйте, что это отобрано в группе Иерархии. Тогда, пойдите в
Компонент | Сценарии | RotateObject или просто drag and drop (перетащили и опустили) сценарий от Проектной группы на объект в группе Иерархии.
Нажмите кнопку Play наверху интерфейса, и наблюдайте батарею в виде Сцены, чтобы удостовериться, что вращение работает. Если это не работает, то возвратитесь к своему сценарию и проверьте, что Вы не сделали ошибок - перепроверка, применили ли Вы сценарий к правильному объекту! Не забудьте нажимать Игру снова, чтобы закончить Ваше тестирование перед продолжением.
Экономия как prefab
Теперь, когда объект батареи полон, мы должны будем клонировать объект три раза, давая нам в общей сложности четыре батареи. Лучший
120
