
Unity Game Development Essentials RUS
.pdf
батареи в нашей игре. Пойдите в Компонент |, Сценарии | Вращают Объект. Тогда, в недавно добавленном компоненте сценария в
Инспекторе, устанавливает Variables Количества Вращения в 2.
Создание Спичек GUI
Выберите файл структуры MatchGUI в папке особенности Огня в Проектной группе. Пойдите в GameObject |, Создают Другой |
GUITexture. Мы не должны поместить эту структуру на экран, поскольку это может быть сделано, когда мы иллюстрируем примерами это как prefab.
Выберите папку особенности Огня в Проектной группе, и от кнопки
Create, выберите Prefab. Переименуйте этот prefab к MatchGUIprefab и
затем drag and drop (перетащили и опустили) объект MatchGUI от Иерархии на этот пустой prefab в Проектной группе.
Наконец, выберите оригинальный объект MatchGUI в Иерархии снова, и удалите это из сцены, нажимая Команду + Клавиша Backspace (Mac) или
Удалите (PC).
Сбор спичек
От папки Сценариев в Проектной группе, откройте сценарий по имени PlayerCollisions. Чтобы помнить, собрали ли мы спички или нет, мы добавим логическую переменную к сценарию, который будет установлен в верный, как только спички собраны. Добавьте следующую линию к вершине сценария:
private var haveMatches : boolean = false;
Мы будем также нуждаться в общественном Variables участника, чтобы представить prefab Спичек Структура GUI так, чтобы мы могли иллюстрировать примерами это, когда игрок собирает спичечную коробку. Добавьте следующий Variables к вершине сценария:
var matchGUI : GameObject;
Теперь прокрутите вниз к 0nTriggerEnter () Functions сценария, и ниже существующего, добавьте в следующем если утверждение:
if(collisionInfo.gameObject.name == "matchbox"){ Destroy(collisionInfo.gameObject); haveMatches=true; audio.PlayOneShot(batteryCollect);
var matchGUIobj = Instantiate(matchGUI, Vector3(0.15,0.1,0), transform.rotation);
matchGUIobj.name = matchGUI;
}
Здесь мы проверяем наш существующий collisionInfo параметр,
191

который регистрируется, любые объекты столкнулись с. Мы проверяем, содержит ли collisionInfo объект, названный спичечной коробкой при использовании gameObject.name и сравнения этого к последовательности текста "спичечная коробка". Если дело обстоит так, то мы выполняем следующие команды:
Разрушьте объект спичечной коробки, обращаясь к потоку gameObject в collisionInfo.
Установите haveMatches Variables в истинный.
Играйте звуковую скрепку, назначенную на наш batteryCollect Variables. Поскольку игрок уже привык к этому звуку для того, чтобы собрать объекты, имеет смысл снова использовать это.
Instantiate (Проиллюстрировать) случай объекта игры, назначенного на общественный Variables участника matchGUI, в позиции экрана (0.15, 0.1, 0), принимая во внимание, что Ось Z в 2-ых объектах просто для иерархического представления, следовательно ценность 0. Мы также использовали команду transform.rotation, чтобы унаследовать вращение от родительского объекта поскольку вращение является несоответствующим в 2-ых объектах.
Назовите недавно иллюстрировавший примерами объект при использовании Variables matchGUIobj, который мы создаем в линии экземпляра. Это будет использоваться позже, удаляя GUI из экрана.
Пойдите в Файл |, Экономят в редакторе сценария теперь и переключаются назад на Unity. Нажмите кнопку Play и гарантируйте, что после входа в заставу, Вы можете поднять спички, идя в них. Структура спичек должна также появиться в более низком, оставленном экрана. Теперь мы будем использовать haveMatches Variables, чтобы решить, может ли огонь быть зажжен или нет.
Поджигая
Чтобы зажечь огонь вообще, мы должны проверить на столкновения между игроком и объектом походного костра. Для этого, возвратитесь к редактору сценария, чтобы изменить сценарий Столкновений Игрока, или если Вы закрыли его, вновь откройте его от папки Сценариев Проектной группы.
Определите местонахождение OnControllerColliderHit () Functions вводная линия:
function OnControllerColliderHit(hit: ControllerColliderHit){тогда спускаются к линии ниже этого. Добавьте следующий если утверждение:
192

if(hit.collider.gameObject == GameObject.Find("campfire")){
}
Это проверит, что мы поразили объект походного костра. Однако, мы должны выполнить другую проверку относительно того, несет ли игрок спички, так внутри, что, если утверждение, поместите следующее:
if(haveMatches){ haveMatches = false; lightFire(); }else{
TextHints.textOn=true;
TextHints.message = "I'll need some matches to light this camp fire..";
}
Здесь мы проверяем, установлен ли haveMatches Variables в истинный, и если не (еще), мы используем сценарий TextHints, чтобы включить наш TextHint GUI и показать предложение игроку на экране.
Если haveMatches верен, мы вызываем функцию, названную lightFire (), который мы должны будем написать затем, чтобы включить системы частицы и аудио. Свиток к основанию сценария, и добавляет следующий Functions перед @script линией:
function lightFire(){
var campfire : GameObject = GameObject.Find("campfire"); var campSound : AudioSource = campfire.GetComponent(AudioSource); campSound.Play();
var flames : GameObject =
GameObject.Find("FireSystem");
var flameEmitter : ParticleEmitter = flames.GetComponent(ParticleE mitter);
flameEmitter.emit = true;
var smoke : GameObject = GameObject.Find("SmokeSystem"); var smokeEmitter : ParticleEmitter = smoke.GetComponent(ParticleEm itter);
smokeEmitter.emit = true;
Destroy(GameObject.Find("matchGUI"));
}
В этом Functions мы должны были выполнить четыре операции: Старт звуковой петли для огня,
193

Включающего систему частицы Огня, Включающую систему частицы Дыма
Удаление на экране Matches GUI, чтобы предположить, что спички "использовались"
В первых трех операциях мы должны были обратиться к объекту, создавая Variables, чтобы представить это, например:
var campfire : GameObject = GameObject.Find("campfire");
Таким образом здесь мы назвали Variables, установили его тип данных в GameObject, и установили это равный объекту игры, названному
походным костром, используя команду Находки.
Затем мы обратились к определенному компоненту того объекта при использовании Variables, только установленного, и команда
GetComponent:
var campSound : AudioSource = campfire.GetComponent(AudioSource);
Снова, мы устанавливаем новый Variables, чтобы представить компонент, устанавливая тип данных в AudioSource, и наконец мы используем этот Variables, чтобы вызвать команду:
campSound.Play();
Поскольку команда Игры - определенная команда к Звуковым Исходным компонентам, Unity знает точно, что сделать и просто играет звуковую скрепку, назначенную в Инспекторе.
Этот подход повторен во второй и третьей операции, кроме этого времени, мы обращаемся к испускать параметру компонента Эмитента Частицы, например:
flameEmitter.emit = true;
Последняя операция в этом Functions - Разрушение () команда, которая просто находит объект GUI, показывающий спички, который называют, matchGUI на экземпляр (обратитесь к Сбору секции спичек).
Пойдите в Файл |, Экономят в редакторе сценария теперь, и переключаются назад на Unity.
Поскольку мы создали общественный Variables участника для
MatchGUIprefab в сценарии PlayerCollisions, он будет нуждаться в назначении. В Иерархии, крах любые расширенные родительские объекты, нажимая на их серую стрелку, затем выбирают объект First Person Controller, чтобы видеть его список компонентов в Инспекторе.
Найдите Столкновения Игрока (сценарий) компонент и затем тяните актив MatchGUIprefab от папки особенности Огня в Проектной группе,
194

и понизьте это на неназначенный общественный Variables участника под названием Состязание GUI.
Поздравления! Ваш элемент освещения огня теперь полон. Пойдите в Файл |, Экономят Сцену в Unity, чтобы гарантировать, что Ваш проект современен.
Тестирование и подтверждение
Как с любой новой особенностью Вашей игры, тестирование крайне важно. В Главе 9 мы будем смотреть на оптимизацию Вашей игры и обеспечение, что тест строит работу, поскольку они ожидаются к, наряду с различными вариантами для того, чтобы предоставить Вашу игру.
Пока, Вы должны гарантировать, что Ваша игра функционирует должным образом пока. Даже если у Вас нет никаких ошибок, показывая в части пульта Unity (Команда +, Изменение + C показывает эту группу по Mac, Ctrl + Изменение + C на PC), Вы должны все еще удостовериться, что, поскольку Вы играете через игру, никакие ошибки не происходят, поскольку игрок использует каждую часть игры.
Нажмите кнопку Play и игру через коллекцию батареи, кокосовую застенчивую игру, коллекцию состязания, и освещение огня, чтобы гарантировать, что все элементы в настоящее время работают. Если какие-нибудь ошибки происходят, то вернулись к Вашему scripting и проверяют, что все соответствует кодовым спискам в этой книге.
Если Вы столкнетесь с ошибками, проверяя, то кнопка Pause наверху редактора Unity позволит, что Вы, чтобы сделать паузу, играть, и смотреть на ошибку перечисляли в пульте. Сталкиваясь с ошибкой, просто щелкните два раза на этом в Console, и Вы будете взяты к линии сценария, который содержит ошибку - или по крайней мере туда, где сценарий сталкивается с проблемой.
Отсюда, Вы можете диагностировать ошибку или проверить Ваш сценарий против Unity scripting ссылка, чтобы удостовериться, что у Вас есть правильный подход. Если Вы все еще застреваете с ошибками, просите помощь на форумах сообщества Unity или в канале IRC. За дополнительной информацией, посетите следующую страницу:
<http://unity3d.com/support/community>
Резюме
В этой главе мы смотрели на использование частиц, чтобы дать более динамическое чувство нашей игре. Частицы используются в широком множестве различных ситуаций игры, от автомобиля и выхлопа космического корабля на оружие и пар сапуна, и лучший способ укрепить то, что мы только что изучили, должен экспериментировать. Есть много параметров, чтобы играть с и, как таковое, лучшие
195

результаты найдены, вынимая некоторое время из проекта только, чтобы видеть, каких эффектов Вы можете достигнуть.
В следующей главе мы будем смотреть на создание меню для Вашей игры, и это вовлечет scripting с Classes Unity GUI, так же как использующий активы GUI Кожи, чтобы разработать и создать поведения для Ваших интерфейсов. Classes GUI - определенная часть двигателя Unity, который используется определенно для того, чтобы сделать меню,HUD (Возглавляет Показы), и когда использующийся в соединении с активами HUD GUI, становится полностью визуально настраиваемым и многократного использования. Это - то, потому что к активам Кожи можно относиться так много сценариев Classes GUI, как вам угодно создающих последовательный стиль проекта всюду по Вашим проектам Unity.
8
Проект Меню
Чтобы создать округленную игру в качестве примера, в этой главе, мы будем смотреть на создание отдельной сцены к нашей существующей сцене острова, чтобы действовать как меню. Проект меню в Unity может быть достигнут во многих способах использовать комбинацию встроенных поведений и 2-ого предоставления структуры.
Названия игры, которые Вы вводите, должны быть добавлены, используя Структуры GUI, такие как экран всплеска с эмблемами разработчика или загружая экран. Однако, добавляя интерактивные меню, Вы должны рассмотреть два разных подхода, одно использование Структуры GUI - область, которую мы уже исследовали, осуществляя наши Спички GUI в предыдущей главе и перекрестие в Главе 6, и другое использование classes UnityGUI, включая GUI активы skin.
Вэтой главе Вы изучите следующее:
Создание двух разных подходов, чтобы соединять проект
Контроль компонентов Texture GUI с подготовленными событиями мыши
Письмо основного script UnityGUI
Параметры настройки для активов skin GUI
196

Загружая сцены, чтобы провести меню и загружая уровень игры Мы изучим два подхода для того, чтобы добавить интерактивные меню:
Подход 1: Структуры GUI и случай мыши scripting
Первый подход вовлечет создание GUI, которому Texture возражает, и с scripting основанный на мыши событий мыши, мыши вниз, и мыши например, обменивая структуры, используемые этими объектами. С этим подходом меньше scripting обязано создавать кнопки непосредственно, но все действия должны управляться и слушаться через scripts.
•Подход 2: Classes UnityGUI scripting и skins GUI
Второй подход возьмет больше script - интенсивная методология и вовлечет производство нашего всего меню, используя scripts, в противоположность созданию отдельных объектов игры для пунктов меню в подходе 1.
С этим подходом больше scripting обязано создавать элементы меню первоначально, но активы skin GUI могут быть созданы, чтобы разработать появление и назначить поведение через Inspector для событий мыши.
Последний подход - вообще более принятый метод создания полных меню игры, поскольку это дает разработчику больше гибкости. Пункты самого меню установлены в script, но разрабатывали использование GUI skins в подходе, сопоставимом HTML и развитию CSS в веб дизайне - CSS
(Льющийся каскадом Таблицы стилей) управление формой с HTML,
обеспечивающим содержание.
Работая с skins GUI, Вы также заметите несколько соглашений CSS неожиданное возникновение, таких как края, дополнение, и оправдание. Это будет полезно, если Вы будете иметь какой-нибудь опыт веб разработки, но не будете волноваться, не является ли это случаем-GUI, параметры настройки skin разработаны, как большинство особенностей Unity, чтобы потребовать минимального предшествующего знания.
Интерфейсы и меню
Меню обычно используются, чтобы настроить средства управления и приспособить параметры настройки игры, такие как графика и звук, или загрузить спасенные государства игры. В любой данной игре крайне важно, что сопровождающее меню не препятствует доступу к игре или любым из ее параметров настройки. Когда мы думаем о большой игре, мы всегда помним это для фактической игры непосредственно, а не меню - если они не были особенно интересны, или особенно ужасно проектировали.
Много игр стремятся связать меню своей игры с проектом игры или темами. Например, в превосходном World Of Goo 2-ого Мальчика, курсор
197

изменен на форму шара липкой вещи со следом, который следует за этим в меню и игре, связывая визуальное понятие игры интерфейсом игры. Это - хороший пример, поскольку сама игра уже дает игроку кое-что, чтобы играть, поскольку они проводят через вводное меню.
В LittleBigPlanet Молекулы СМИ это понятие взято к другому уровню, давая игроку меню, которое требует, чтобы они узнали, как управлять характером игрока прежде, чем они проведут через меню игры.
Как с любым проектом, последовательность - ключ, и в нашем примере, мы будем гарантировать, что мы поддерживаем ряд цветов дома и последовательного использования книгопечатания. Вы, возможно, столкнулись с плохо разработанными играми в прошлом и заметили, что они используют слишком много шрифтов, или сталкивающиеся цвета, который данный, что меню игры - первая вещь, которую игрок будет видеть - является ужасно нерасполагающим фактором в создании приятной игры и коммерчески жизнеспособный.
Структуры, которые будут использоваться в создании меню, доступны в кодовой связке, обеспеченной на packtpub.com <http://packtpub.com>
(www.packtpub.com/files/code/8181_Code.zip <http://www.packtpub.com/files/code/8181_Code.zip>).
Определите местонахождение файла по имени Menu.unitypackage от извлеченных файлов и затем возвратитесь к Unity. Пойдите в Активы | пакет Импорта, и введите активы, рассматривая и выбирая пакет, который Вы извлекли.
Почтовый импорт, Вы должны видеть, что Вы добавили папку под названием Меню к Project panel. В этой папке Вы найдете следующее:
Структуры для главного названия игры и трех кнопок - Игра,
Инструкции, и Оставленный
Звуковая скрепка интерфейса подает звуковой сигнал для кнопок
Создание главного меню
В этой секции мы будем брать нашу существующую работу проекта острова непосредственно и использовать это как фон для наших меню. Это дает игрокам предварительный просмотр вида окружающей среды, они будут исследовать и устанавливают визуальный контекст для игры.
Дублируя наш существующий остров, рассматриваемый от расстояния, используя отдаленную камеру, мы наложим 2-ые элементы интерфейса, используя два ранее упомянутых подхода.
Создание сцены
Для нашего меню мы будем стремиться использовать окружающую среду острова, которую мы уже создали. Помещая остров на заднем
198
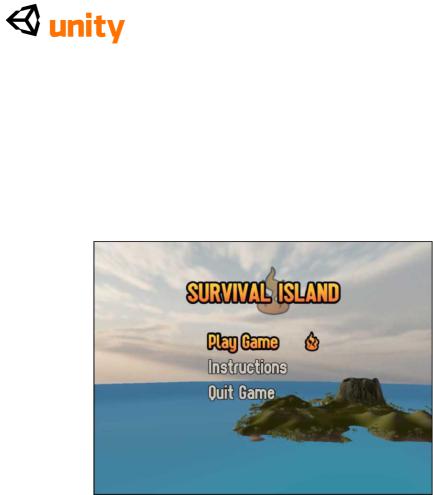
плане нашего меню, мы эффективно дразним игрока с окружающей средой, которую они могут исследовать, если они начинают играть в игру. Визуальные стимулы, такие как они могли бы казаться незначительными, но они могут работать хорошо как путь подсознательного поощрения игрока попробовать игру.
Визуальный пример
Вот то, на что будет похоже наше меню, когда это будет закончено. Этот пример взят от подхода 1; приблизьтесь 2's, пункты меню будут выглядеть различными:
Дублирование острова
Чтобы начать, мы снова используем нашу сцену Island Level, которую мы создали. Чтобы сделать вещи легче справиться, мы будем группироваться существенные активы окружающей среды, чтобы держать их отдельными от объектов, в которых мы не нуждаемся, такие как застава и батареи. Этот путь, когда дело доходит до дублирования уровня, мы можем просто удалить все кроме группы, которую мы собираемся сделать. Группировка в Unity столь же легка как гнездящиеся объекты как дети под пустым родительским объектом.
Группировка объектов окружающей среды
Пойдите в Объект Игры |, Создают Пустой.
Это делает новый объект названным просто GameObject, так что переименуйте это как Окружающую среду теперь.
В группе Hierarchy, drag and drop (перетащили и опустили)
Направленный Свет, Дневной свет, Простую Воду, и объекты Ландшафта на Окружающую среду пустой объект. Теперь мы готовы дублировать этот уровень, чтобы создать наше меню в отдельной сцене.
Дублирование сцены
199

Следуйте за этими шагами, чтобы дублировать сцену:
1.Гарантируйте, что сцена Island Level спасена, идя в Файл |, Экономят Сцену, и затем выбирают актив Island Level в Project panel.
2.Пойдите, чтобы Отредактировать | Дубликат, или сокращенная Команда клавиатуры использования + D (Mac) или Ctrl + D (PC). Дублируя, Unity просто увеличивает названия объекта/актива с числом, таким образом Ваш дубликат назовут, Island Level 1 - гарантируют, что дубликат отобран в Project panel и переименовывать это к Меню теперь.
3.Загрузите эту сцену, чтобы начать воздействовать на это, щелкая два раза на этом в Project panel.
4.С открытой сценой Меню мы можем теперь удалить любые объекты, в которых мы не нуждаемся. Если Вы находитесь на Mac, то поддерживаете на нужном уровне командную клавишу, или если на PC, то поддерживаете на нужном уровне клавишу CTRL и выбираете все объекты в Hierarchy за исключением группы Окружающей среды, нажимая на них один за другим.
5.Теперь удалите их из этой сцены при использовании сокращенной
Команды клавиатуры + Клавиша Backspace на Mac, или Изменение + Удаляет на PC.
Как показано в предыдущем скриншоте, наше меню будет выстрелом острова от вдалеке помещенного в более низкое право на экран, с названием и меню, добавленным чрезмерно в пустом месте, таком как небо и море. Чтобы достигнуть этого, мы должны будем ввести новую камеру сцене, поскольку ранее единственная камера была той, приложенной к Первому Диспетчеру Человека. Как в настоящее время нет никакой камеры в сцене, Game view должен теперь быть полностью чистым, поскольку нет никакого viewport на нашем трехмерном мире.
Чтобы создать камеру, пойдите в GameObject |, Создают Другой | Камера. Гарантируя, что этот новый объект Камеры отобран в Hierarchy, войдите в следующее Положение в компонент Transform
(преобразовать) в Inspector - (150, 250,-650).
Отмена mip картографии
Картография Mip - способ произвести меньшие версии структур, чтобы спасти работу, когда они рассматриваются издалека в двигателе игры. Это может улучшить работу на 33 процента в двигателе Unity. Однако, это применяется только к структурам, которые являются частью трехмерного мира - не используемые как 2-ые структуры, такие как те, мы собираемся использовать для нашего названия и трех кнопок меню. Мы должны выключить эту особенность в параметрах настройки Импорта для каждого актива.
Начните, выбирая файл структуры MainTitle в папке Меню в Project panel. Вы будете теперь видеть параметры настройки Импорта для этой
200
