
- •Тема 1. Назначение и возможности excel 3
- •Запуск Excel
- •Основные элементы приложения Excel
- •Настройка экрана Excel
- •Упражнение №1. Установка удобного вида экрана
- •Тема 2. Ввод информации в таблицу Адреса ячеек электронной таблицы
- •Ввод данных в ячейку таблицы
- •Изменение ширины столбца и высоты строки
- •Что можно записать в ячейку таблицы
- •Внесение изменений в ячейки
- •Задание формата ввода
- •Упражнение №2. Ввод информации в таблицу
- •Тема 3. Вычисления. Создание расчетных таблиц Порядок ввода формул Все формулы начинаются со знака равенства!
- •Порядок выполнения расчетных операций
- •Копирование формул
- •Общие правила подготовки расчетной таблицы
- •Упражнение №3. Создание расчетных таблиц
- •Накладная № 217
- •Вычисления с использованием абсолютных адресов
- •Упражнение №4. Вычисления с использованием абсолютных адресов
- •Тема 4. Использование функций
- •Математические и статистические функции
- •Упражнение №5. Использование функций
- •Логические операции
- •Упражнение №6. Использование логических операций
- •Сообщения об ошибках
- •Тема 5. Оперирование данными
- •Выборка (фильтрация) данных
- •Сортировка данных
- •Упражнение №7. Фильтрация и сортировка данных.
- •Тема 6. Оформление таблиц
- •Размеры ячеек
- •Форматирование текста
- •Выравнивание текста
- •Обрамление
- •Цвет фона и символов
- •Печать таблицы
- •Упражнение №8. Оформление таблицы
- •Тема 7. Построение диаграмм Порядок построения диаграмм
- •Упражнение №8. Построение диаграмм
- •Заключение
- •Приложение. Типовые рабочие операции в excel
Общие правила подготовки расчетной таблицы
Чтобы освоить на практике основные идеи обработки электронных таблиц, рассмотрим конкретную задачу – расчет объема продаж товаров.
Упражнение №3. Создание расчетных таблиц
Задание 1
Исходные данные нашей задачи – цена и количество проданного товара (в разных единицах измерения). На основании этих данных необходимо найти сумму проданного товара (по каждой категории) и общую выручку в целом.
Сумма проданного товара равна произведению количества товара и его цены. Общая выручка в целом суммируется из сумм товаров по отдельным категориям.
Прежде всего введите в таблицу исходные данные (см. таблицу).
Объем продаж товаров на 8.04.2001г.
|
№пп |
Наименование товара |
Единицы измерения |
Количество |
Цена |
Сумма |
|
1 |
Системный блок |
шт |
10 |
500 |
5000 |
|
2 |
Монитор |
шт |
10 |
200 |
2000 |
|
3 |
Клавиатура |
шт |
10 |
10 |
100 |
|
4 |
Мышь |
шт |
10 |
5 |
50 |
|
5 |
Акустические колонки |
шт |
5 |
30 |
150 |
|
6 |
Принтер |
шт |
3 |
150 |
450 |
|
|
ИТОГО |
|
|
|
7750 |
Выделите диапазон
ячеек А1-F1
и объедините их с выравниванием данных
по центру (кнопка ![]() ).Введите заголовок
таблицы Продажа
товара
на
8.04.2001г.
).Введите заголовок
таблицы Продажа
товара
на
8.04.2001г.
В ячейки A2-F2 введите заголовки столбцов:
A2 – №пп
B2 – Наименование товара
C2 – Единицы измерения
D2 – Количество
E2 – Цена
F2 – Сумма
Ячейки A3-A9; B3-B9;C3-C9; D3-D9; E3-E9 заполните соответствующими текстовыми и числовыми данными.
В![]() ыполните
обрамление созданной таблицы. Для этого
выделите диапазонA2-E9
и нажмите стрелку на кнопке . Появится
ыполните
обрамление созданной таблицы. Для этого
выделите диапазонA2-E9
и нажмите стрелку на кнопке . Появится
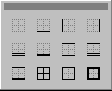
Выберите нужный
элемент оформления (в данном случае ![]() ).
).
Теперь приступайте к расчетам. В ячейку F3 введите формулу: =D3*E3. После ввода этой формулы (нажав клавишуEnter) в ячейке появится результат: 5000.
Перейдите в ячейку F4 и введите формулу: =D4*E4. После ввода этой формулы в ячейке появится результат: 2000.
В принципе, в каждую следующую нижнюю строку нужно вводить аналогичные формулы. Хорошо если таких строк немного, а если таблица состоит из десятков и сотен строк? Excel позволяет скопировать готовую формулу в смежные ячейки, при этом адреса ячеек будут изменены автоматически. Поэтому более рационален следующий способ. Введя правильную формулу в первую ячейку (в данном случае F3), необходимо ее скопировать в ячейки, в которые необходимо вводить аналогичные формулы. Эту операцию можно сделать двумя способами:
1![]()
![]() )
Выделите ячейкуF3,
и нажмите кнопку (копировать).
После этого выделите диапазон ячеек, в
который нужно ввести формулы (в нашем
случае это диапазон F4:F8)
и нажмите кнопку (вставить).
)
Выделите ячейкуF3,
и нажмите кнопку (копировать).
После этого выделите диапазон ячеек, в
который нужно ввести формулы (в нашем
случае это диапазон F4:F8)
и нажмите кнопку (вставить).
2) Выделите ячейку F3. Установите указатель мыши на черный квадратик в правом нижнем углу курсорной рамки (указатель примет форму черного крестика). Нажмите левую кнопку и смещайте указатель вниз по вертикали, – так чтобы диапазон ячеек F3:F8 был выделен серой пунктирной рамкой. Отпустите кнопку мыши.
Excel скопирует формулу: =D3*E3в ячейки F4-F8, причем номера строк автоматически будут изменены. Например, в ячейке F4 мы получим формулу: =D4*E4; в ячейке F5 формулу: =D5*E5 и т.д.
Попробуйте оба способа, и для себя определите какой из них наиболее удобный.
Следующая наша задача – выполнить расчет суммарной выручки. Для этого в ячейке F9 вы должны сложить суммы проданных товаров по отдельным категориям. В ячейку F9 введите формулу: =F3+F4+F5+F6+F7+F8. После ввода этой формулы в ячейке F9 появится результат: 7750.
Однако осуществлять такое суммирование достаточно долго и неудобно. Существует более рациональный способ. Удалите прежнюю формулу и примените следующий способ:
Выделите ячейку
F9
и на панели «Стандартная» нажмите кнопку
![]() (автосумма). После
этих действий диапазон ячеек F3:F8
подсвечивается пунктирной рамкой, а в
ячейке F9
появляется формула: =СУММ(F3:F8).
Нажав клавишу <Enter>,
вы вводите эту формулу и получаете
результат в ячейке F9:
7750.
(автосумма). После
этих действий диапазон ячеек F3:F8
подсвечивается пунктирной рамкой, а в
ячейке F9
появляется формула: =СУММ(F3:F8).
Нажав клавишу <Enter>,
вы вводите эту формулу и получаете
результат в ячейке F9:
7750.
Наша задача решена. Обратите внимание, что фактически вы составили небольшую программу, которую можно использовать для многократных пересчетов. Если вы измените одно или несколько значений в исходных данных (например, количество проданного товара), все суммы будут пересчитаны автоматически.
После выполнения упражнения сохраните расчетный документ в файле с именем Объем продаж.xlsв своей папке.
Задание 2
Cоставьте расчетную таблицу для расчета оплаты за коммунальные услуги.
Для этого:
Ячейки A1:F1 объедините и поместите в центре текст "Расчет оплаты за коммунальные услуги".
В ячейки A2:F2 введите названия колонок (столбцов).
В ячейках F3:F6 сделать формат ячеек - "процентный".
В ячейки A3:A7; B3:B6; C3:C6: D3:D6 введите значения.
В ячейке B7 ввести формулу автосуммы: = СУММ(B3:B6).
В ячейку E3 ввести формулу: =B3*C3*D3 (пеня = сумма * срок задержки * ставка штрафа).
Выделить ячейку Е3 и скопировать данную формулу в ячейки Е4:Е6.
В ячейку F3 ввести формулу: =В3+Е3 (всего = сумма + пеня).
Выделить ячейку F3 и скопировать данную формулу в ячейки F4:F6.
В ячейке F7 ввести формулу автосуммы: = СУММ(F3:F6)
|
Вид оплаты |
Начисленная сумма |
Срок задержки |
Ставка штрафа |
Пеня |
Всего |
|
квартплата |
230 |
7 |
1% |
16,1 |
246,1 |
|
газ |
20 |
7 |
1% |
1,4 |
21,4 |
|
электричество |
48 |
7 |
1% |
3,36 |
51,36 |
|
телефон |
60 |
7 |
1% |
4,2 |
64,2 |
|
ИТОГО |
358 |
|
|
|
383,06 |
Сохраните расчетную таблицу в файле с именем Расчет за коммунальные услуги в своей папке.
Задание 3
Подготовьте и заполните накладную на получение товаров.
Для этого:
Заполните заголовок накладной.
Введите исходные данные в колонки: №пп, Наименование, Кол-во, Цена.
Сумму рассчитайте в соответствии со следующей зависимостью:
Сумма = кол-во * цена
Диапазоны ячеек определите самостоятельно.
