
- •Тема 1. Назначение и возможности excel 3
- •Запуск Excel
- •Основные элементы приложения Excel
- •Настройка экрана Excel
- •Упражнение №1. Установка удобного вида экрана
- •Тема 2. Ввод информации в таблицу Адреса ячеек электронной таблицы
- •Ввод данных в ячейку таблицы
- •Изменение ширины столбца и высоты строки
- •Что можно записать в ячейку таблицы
- •Внесение изменений в ячейки
- •Задание формата ввода
- •Упражнение №2. Ввод информации в таблицу
- •Тема 3. Вычисления. Создание расчетных таблиц Порядок ввода формул Все формулы начинаются со знака равенства!
- •Порядок выполнения расчетных операций
- •Копирование формул
- •Общие правила подготовки расчетной таблицы
- •Упражнение №3. Создание расчетных таблиц
- •Накладная № 217
- •Вычисления с использованием абсолютных адресов
- •Упражнение №4. Вычисления с использованием абсолютных адресов
- •Тема 4. Использование функций
- •Математические и статистические функции
- •Упражнение №5. Использование функций
- •Логические операции
- •Упражнение №6. Использование логических операций
- •Сообщения об ошибках
- •Тема 5. Оперирование данными
- •Выборка (фильтрация) данных
- •Сортировка данных
- •Упражнение №7. Фильтрация и сортировка данных.
- •Тема 6. Оформление таблиц
- •Размеры ячеек
- •Форматирование текста
- •Выравнивание текста
- •Обрамление
- •Цвет фона и символов
- •Печать таблицы
- •Упражнение №8. Оформление таблицы
- •Тема 7. Построение диаграмм Порядок построения диаграмм
- •Упражнение №8. Построение диаграмм
- •Заключение
- •Приложение. Типовые рабочие операции в excel
Ввод данных в ячейку таблицы
Чтобы ввести данные в конкретную ячейку, необходимо выделить ее щелчком мыши, а затем можете набирать информацию, пользуясь при этом знакомым вам основным стандартом редактирования (клавиши курсора, <Backspace>, <Del>). Вводимые в строке формул данные воспроизводятся в текущей ячейке.
При вводе данных в левой части строки формул возникают три кнопки, предназначенные для управления процессом ввода: с красным крестиком, зеленой галочкой и значком fx. Если щелкнуть на кнопке с крестиком, ввод прекращается и данные, поступившие в ячейку в текущем сеансе ввода, — удаляются.:
Если щелкнуть на кнопке со значком fx, на экран поступит диалоговое окно Мастера функций. Вы можете ввести функцию.
Завершив ввод данных, вы должны зафиксировать их в ячейке любым из трех способов:
1) нажав клавишу <Enter>;
2) щелкнуть мышью по другой ячейке;
3) воспользоваться кнопками управления курсором на клавиатуре (перейти к другой ячейке).
Для ввода данных можно также дважды щелкнуть мышью на выбранной ячейке, и текстовый курсор появится непосредственно в ячейке. В этом случае допускаются только ввод символов и удаление их клавишей <Backspace>. Для фиксации данных можно либо воспользоваться одним из описанных выше трех способов, либо сместить курсорную рамку на другую ячейку любой из клавиш управления курсором.
Для изменения уже введенных данных можно использовать те же способы: щелчок на строке формул или двойной щелчок на ячейке.
Наконец, для ввода новых или для замены старых данных вы можете просто начать их набор в текущей ячейке. Ячейка очищается, появляется текстовый курсор и активизируется строка формул.
Адреса ячеек и имена функций можно набирать на любом регистре — верхнем или нижнем.
Каким шрифтом вводятся данные в ячейку Excel? Стандартный шрифт вы можете установить с помощью диалогового окна команды [Сервис-Параметры...], на вкладке Общие. Именно этот шрифт Excel всегда использует при воспроизведении набираемой информации в строке формул. Кроме того, фрагменты содержимого ячеек можно форматировать обычным способом с помощью вкладки [Формат-Ячейки.../Шрифт] или с помощью панели инструментов «Форматирование». Эксперименты со шрифтом вы можете провести самостоятельно.
Изменение ширины столбца и высоты строки
Ширина столбца измеряется в символах. Например, ширина 8,5 означает, что в ячейку данного столбца можно ввести в среднем 8,5 символов стандартного шрифта (для пропорционального шрифта точная оценка невозможна). Ширина столбца – от 0 до 255 символов. Высота строки измеряется в пунктах (от 0 до 409).
Чаще всего вам придется изменять ширину столбца (например, чтобы разместить тексты или использовать длинные числа). Впрочем, длина вводимой информации может и превышать ширину столбца. Например, заголовок таблицы часто вводят в левую ячейку верхней строки, оставляя соседние ячейки этой строки пустыми.
Для изменения размеров столбца (строки) в MS Excel предусмотрены два способа.
Чтобы изменить ширину столбца, установите указатель мыши на правую границу в заголовке столбца (указатель примет форму черного крестика, рис. 7) и переместите границу влево или вправо до нужных вам размеров.
Р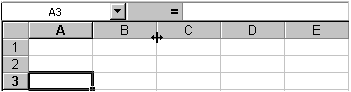 ис.
7. Изменение ширины столбца
ис.
7. Изменение ширины столбца
Чтобы изменить высоту строки, установите указатель мыши на нижнюю границу в заголовке строки (указатель примет форму черной двойной стрелки) и переместите границу вверх или вниз. В поле имен при перемещении границы высвечивается текущая ширина столбца (высота строки) в соответствующих единицах измерения (символах или пунктах).
Если вы хотите явно задать ширину столбца (в символах) или высоту строки (в пунктах), выделите хотя бы одну ячейку в столбце или строке, затем выберите команду [Формат-Столбец-Ширина...] или [Формат-Строка-Высота...] и укажите в соответствующем диалоговом окне необходимое значение ширины (высоты).
