
- •Компьютерная графика
- •Санкт-петербург
- •Введение
- •Общие понятия о векторной и растровой графике
- •Часть 1. Векторная графика на примере
- •Сorel draw x5
- •Лабораторная работа n 1
- •Использование методов построения рисунков и инструментов в corel draw.
- •4.9.4. Отразите объекты
- •4.9.5. Сгруппируйте и разгруппируйте объекты.
- •Лабораторная работа n 2. Возможности coreldraw для вставки символов и работы с ними, как с готовыми объектами
- •Лабораторная работа n3. Редактирование символов библиотеки coreldraw
- •Лабораторная работа n 4.
- •Лабораторная работа n 5.
- •Лабораторная работа n 6.
- •Лабораторная работа 7
- •Лабораторная работа №8 верстка буклетов в coreldraw
- •Цель лабораторной работы
- •Содержание лабораторной работы: создание буклета альбомной ориентации с двумя фальцами для формата бумаги а4 (рис.1).
- •Выполнение лабораторной работы
- •Часть 2. Растровая графика на примере adobe photoshop cs5
- •Лабораторная работа №1. Техника создания и раскрашивания рисунка средствами photoshop.
- •Лабораторная работа №2 работа со слоями в программе photoshop.
- •Лабораторная работа №3. Ретуширование и монтаж фотографии средствами photoshop.
- •Лабораторная работа №4. Выделение с помощью маски средствами photoshop.
- •Список используемой литературы.
Лабораторная работа n 6.
СОЗДАНИЕ СОБСТВЕННОЙ КИСТИ В CORELDRAWX5
Цель лабораторной работы
В процессе выполнения этой лабораторной работы вы получите практические навыки по созданию собственных художественных кистей. При этом вы научитесь:
использовать заготовки из панели инструментов Основные фигуры;
закрашивать контуры;
копировать и вращать объекты;
сохранять созданное изображение в списке художественных кистей инструмента Artistic Media Strokes (Художественное оформление).
Содержание лабораторной работы это создание изображения для художественной кисти и дальнейшее ее применение при создании рисунка, например, изображение на Рис.15.
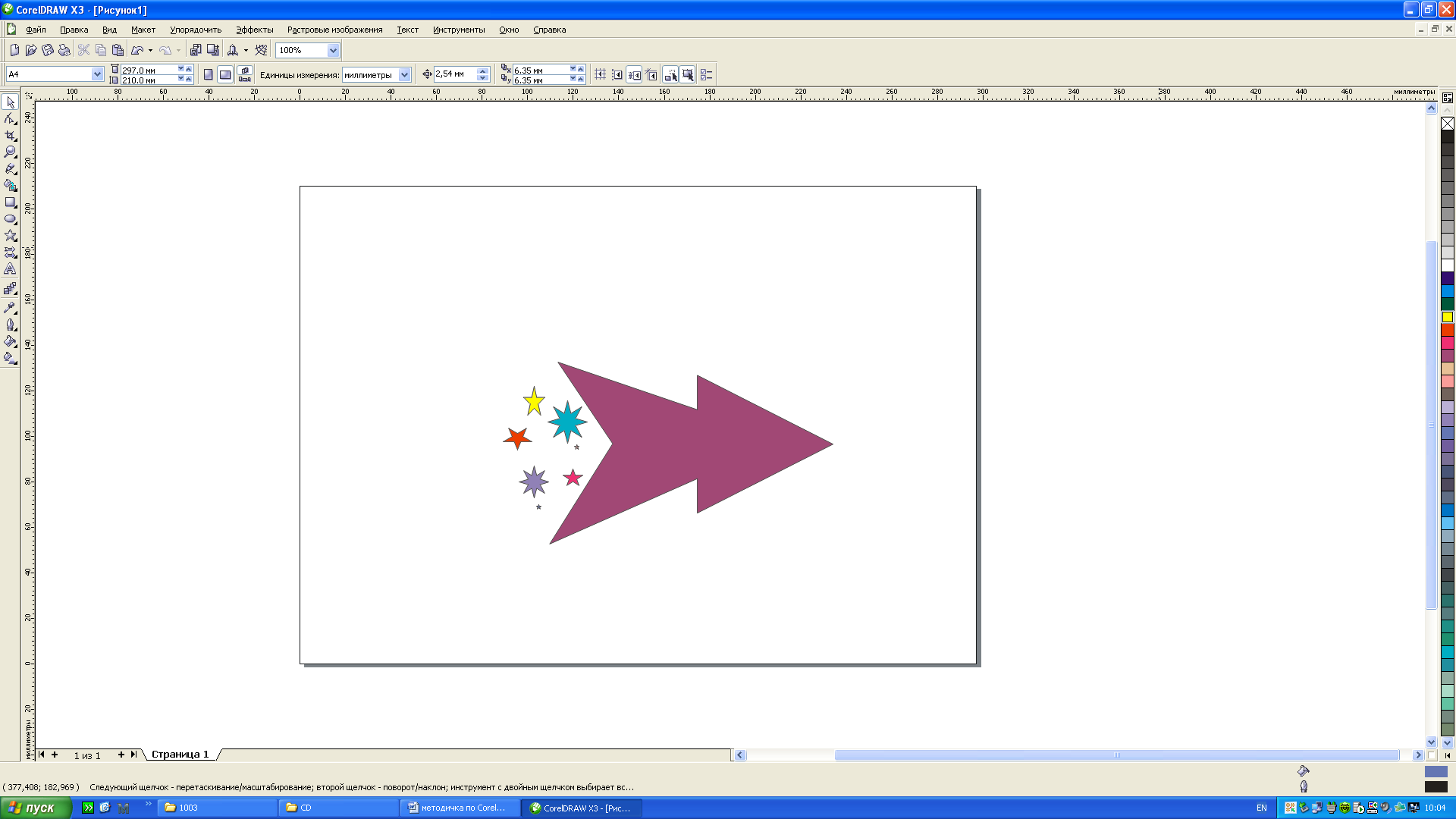
Рис.15. Создание изображения для художественной кисти.
Выполнение лабораторной работы
Для создания собственной кисти подготовим заготовку. Для этого:
В качестве основной кисти выберем простой объект – стрелку из набора стандартных форм
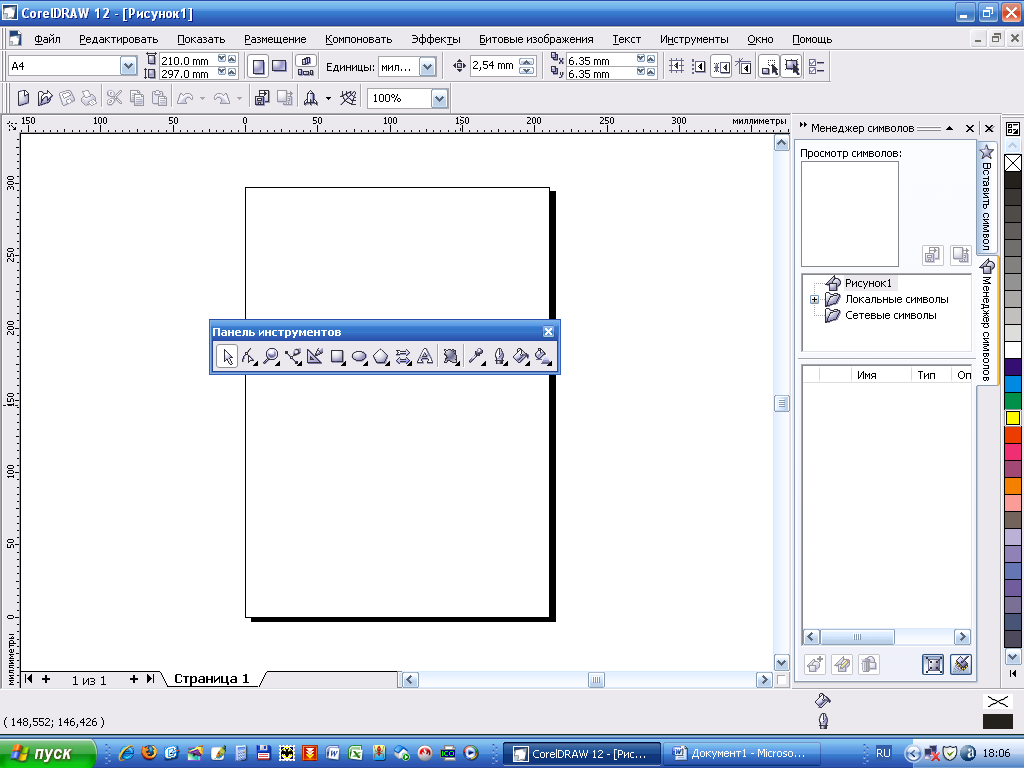 .
.Закрасим ее в желтый цвет, используя диалоговое окно Uniform Fill (Однородная заливка).
Зададим красный контур толщиной. Для этого выделим стрелку, активизируем инструмент Outline (Абрис) и на вкладке в закрепленном окне Object Properties (Свойства объекта) установим толщину линии 2 мм, стиль - прямая, цвет – красный.
Зададим изгиб стрелке. Для этого используем меню Упорядочить → Преобразовать в кривую, либо на панели свойств нажмите кнопку
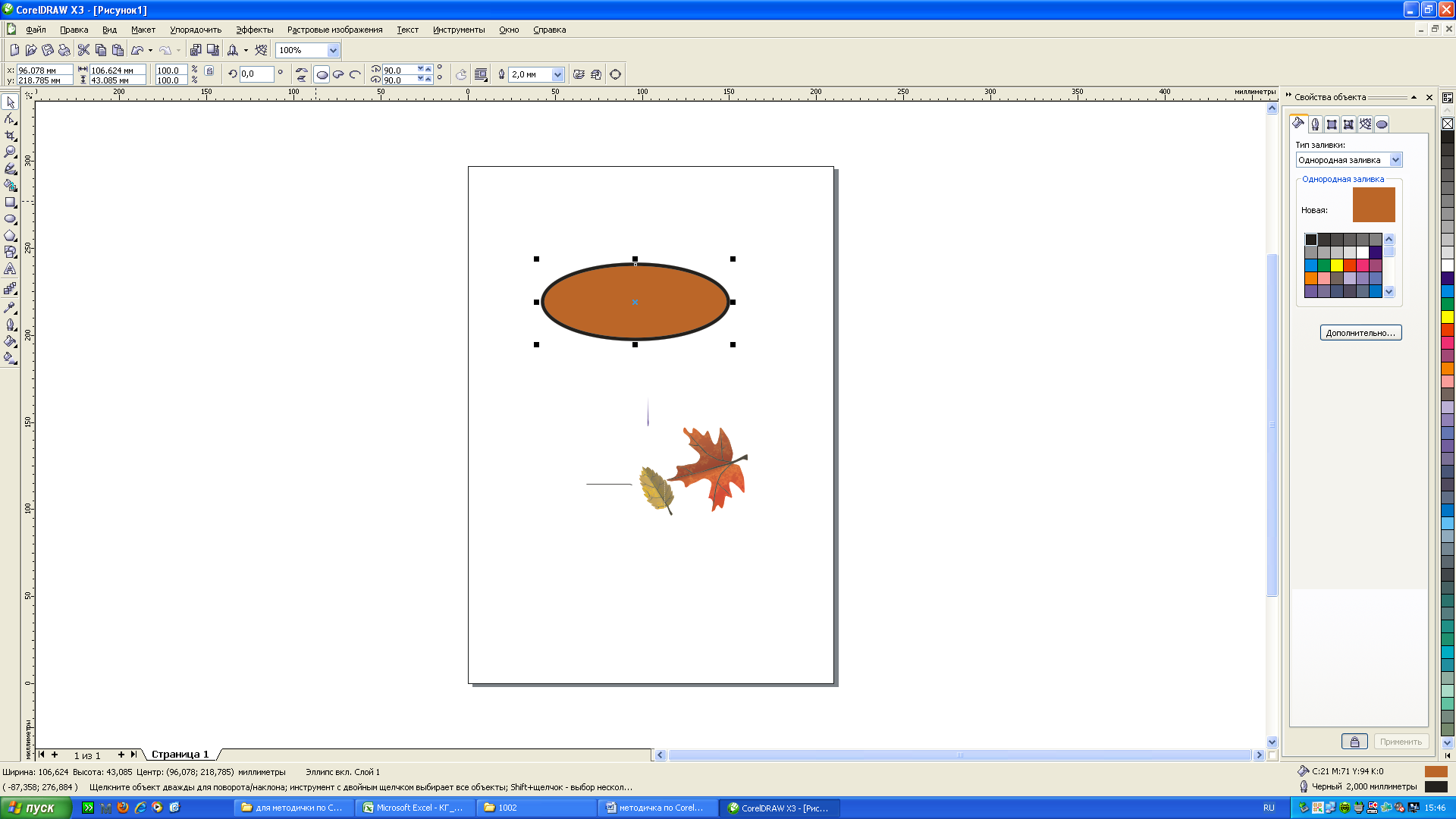 .
.

Рис.16. Создание изображения стрелки с изгибом
Нарисуем несколько объектов, следующих за стрелкой, как хвост за кометой. Для этого нарисуем с одной стороны хвоста стрелки несколько звезд различной формы. Здесь также можно использовать любой из известных методов копирования, например, нарисовать одну звезду, а затем перетащить ее, придерживая клавишу «+» клавиатуры.
Сгруппируем полученные фигуры. Для этого, используя инструмент Pick Tool (Указатель), выделим все объекты, удерживая нажатой клавишу SHIFT,. щелкая по ним мышью или растянув вокруг них пунктирный прямоугольник (маркировку).
Выполним команду меню Arrange → Group (Упорядочить → Сгруппировать).
Сохраним рисунок в список кистей. Для этого активизируем инструмент «Художественное оформление» и выберем на панели свойств пиктограмму «Кисть». Нажмем на пиктограмму «Сохранить штрихи для живописи».
В папке Artistic Media Strokes даем имя файлу новой кисти, который имеет тип файла «Кисть живописного оформления (*.сmx)».
Сохраненную кисть можно найти в списке художественных кистей.
Лабораторная работа 7
ИСПОЛЬЗОВАНИЕ ПАНЕЛИ ИНСТРУМЕНТОВ «ФОРМА» ДЛЯ ПОСТРОЕНИЯ ИЗОБРАЖЕНИЯ БАНКИ С НАПИТКОМ В CORELDRAWX5
Цель лабораторной работы
В процессе выполнения этой лабораторной работы вы получите практические навыки работы с панелью инструментов «Форма». При этом вы научитесь:
Преобразовывать различные фигуры в кривые;
Использовать многоцветные градиентные заливки;
Формировать и объединять несколько фигур в единый объект;
Применять эластичный режим и преобразовывать линии в кривые, используя инструмент Форма;
Преобразовывать символы текста в объект и работать отдельно с каждой буквой.
Содержание лабораторной работы это создание объемного изображения банки с напитком (Рис.17).

Рис.17 Банка с напитком
Выполнение лабораторной работы
Нарисуем жестяную банку для лимонного напитка с изображением разрезанного лимона:
Нарисуем эллипс
Скопируем его со сдвигом вниз на высоту банки. Сделаем нижний эллипс чуть шире, чтобы получился эффект, как будто мы смотрим на банку сверху.
Нарисуем прямоугольник такой же ширины, что и эллипсы, и подравняем его по ширине эллипсов, использовав кнопку Преобразовать в кривую
 на панели свойств.
на панели свойств.Придержав клавишу SIFT, выделим эллипсы.
Выполним команду меню Окно → Окна настройки → Формирование. В окне Формирование (справа окна), выберем действие Объединение, поставим галочку в поле Исходные объекты и нажмем на кнопку Объединить. Появится курсор в виде объединяющей стрелки, которым проведем от центра одного эллипса к центру другого эллипса. Таким образом, получим заготовку банки, в которой объединены все 3 части (рис 18).
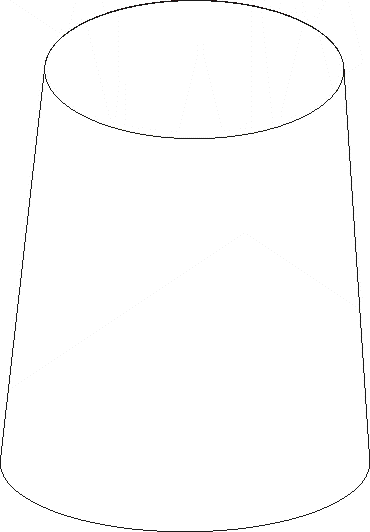
Рис 18
Теперь нарисуем дольку лимона, которую затем поместим внутрь банки. Для этого нарисуем окружность, скопируем ее 2 раза, получив 3 концентрические окружности. Уменьшим в размерах две скопированные окружности и вложим одну из них в первую, а третью окружность используем для рисования долек лимона.
Нарисуем треугольник, используя инструмент многоугольник
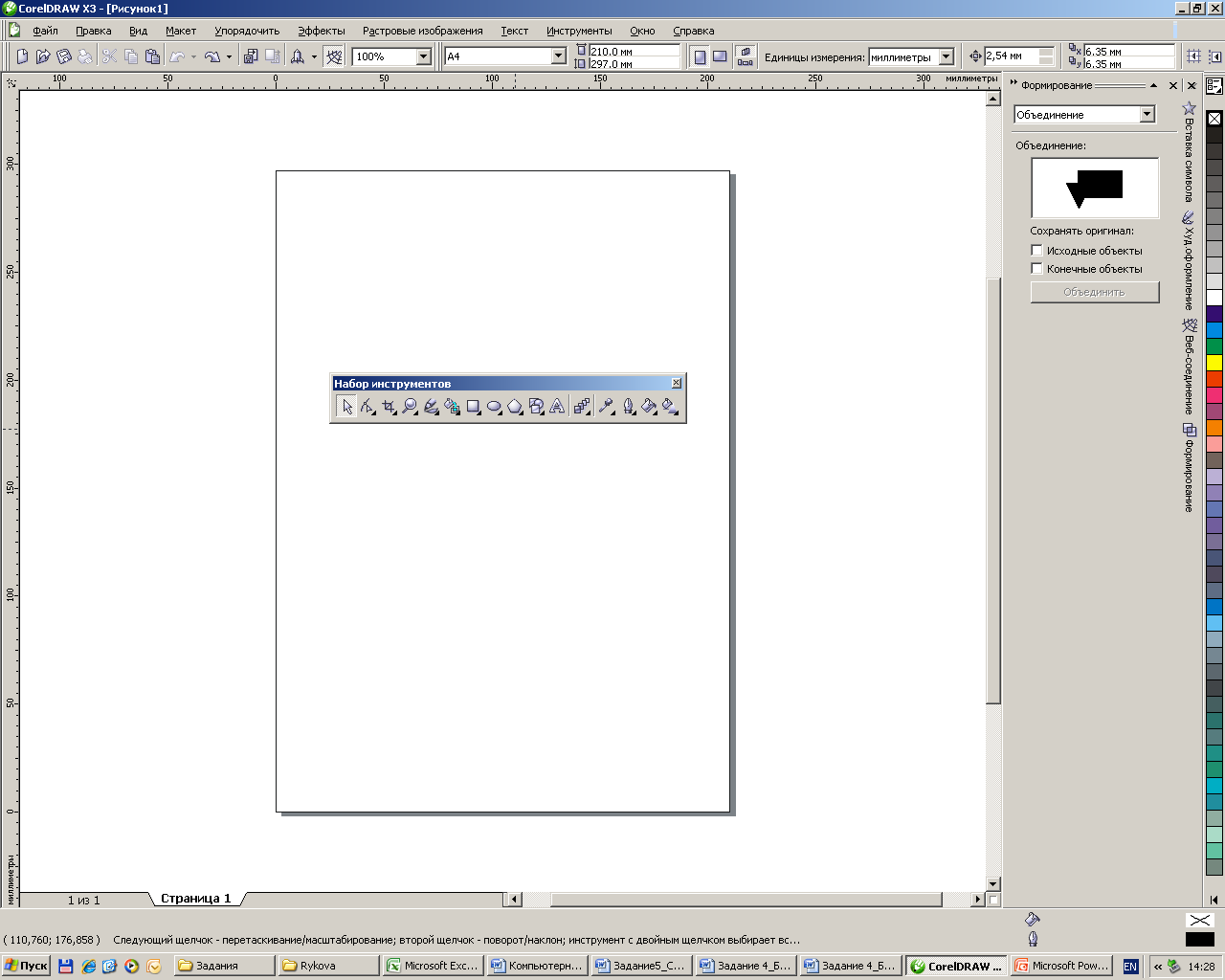 , (на панели свойств задаем количество
углов, равным 3).
, (на панели свойств задаем количество
углов, равным 3).Инструментом Форма
 смягчим углы треугольника.
смягчим углы треугольника.
Для
этого выделим его инструментом Форма
![]() ,
нажмем на кнопку Преобразовать в кривую
,
нажмем на кнопку Преобразовать в кривую![]() (или выполним команду меню Упорядочить
→ Преобразовать в кривую), и на панели
свойств выбирем кнопку Эластичный режим
(или выполним команду меню Упорядочить
→ Преобразовать в кривую), и на панели
свойств выбирем кнопку Эластичный режим![]() и Преобразовать линию в кривую
и Преобразовать линию в кривую![]() .
Щелкнем курсором (в виде большой черной
стрелки) 2 раза по узлам при вершине
треугольника, а также при его основании
(узлы при вершинах и в центре) – до их
скругления (рис19).
.
Щелкнем курсором (в виде большой черной
стрелки) 2 раза по узлам при вершине
треугольника, а также при его основании
(узлы при вершинах и в центре) – до их
скругления (рис19).

Рис 19. Преобразованный треугольник
Полученную дольку скопируем 8 раз и, применив поворот фигуры (второй щелчок инструментом Указатель), распределим все дольки внутри третьей окружности (упомянутой в пункте 6).
Выделим окружность и, используя диалог инструмента Абрис
 ,
сделаем ширину контура «Нет».
,
сделаем ширину контура «Нет».Сгруппируем невидимый контур с дольками, выполнив команду Упорядочить → Сгруппировать.
Вставим полученный контур в две концентрические окружности, созданные в пункте 6. Получим результат, изображенный на рисунке 20.
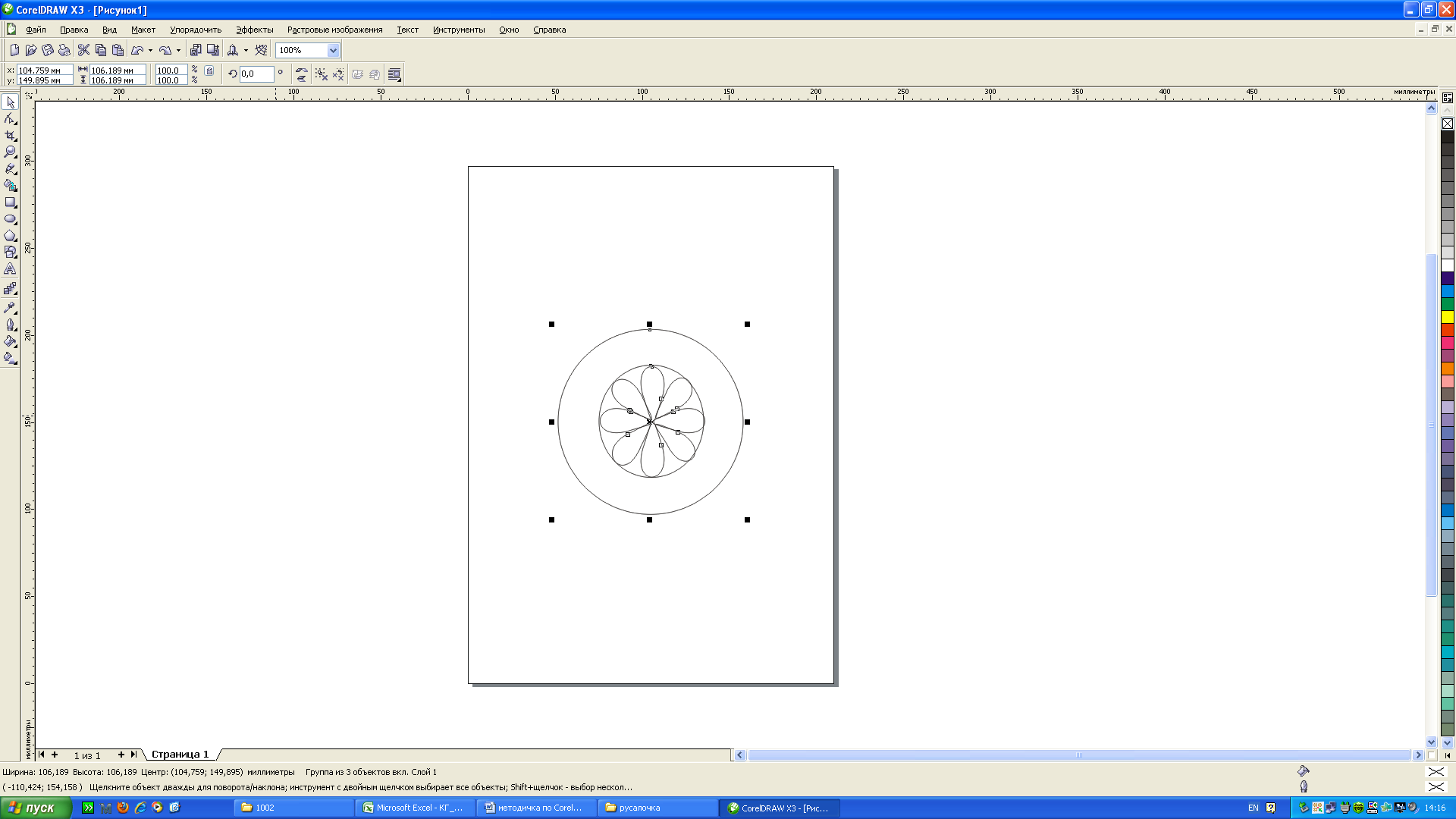
Рис.20. Контур дольки лимона
Зададим цвет и ширину контура лимона, используя инструмент Абрис
 .
.Теперь займемся заливкой банки. Для создания эффекта объема применим градиентную заливку. Выделим банку и покрасим ее в любой цвет.
Применим линейную градиентную заливку и используем инструмент Интерактивная заливка
 .
Теперь банка раскрашена растяжкой от
выбранного цвета к белому.
.
Теперь банка раскрашена растяжкой от
выбранного цвета к белому.Используем инструмент Абрис
 и зададим цвет контура банки (под цвет
заливки).
и зададим цвет контура банки (под цвет
заливки).Раскрасим банку многоцветной заливкой. Для этого используем инструмент Градиентная заливка и в окне Настройка поставим точку в поле Цветовой переход. Дважды щелкнем на квадратике – маркере исходного цвета и переставим полученную стрелку на некоторое расстояние, затем вставим белый цвет, снова исходный цвет, а затем более темный оттенок исходного цвета (или черный) (рис. 21).

Рис. 21. Окно градиентной многоцветной заливки
Аналогично создадим заливку для изображения лимона.
Инструментом Интерактивная оболочка
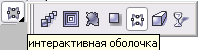 деформируем
изображение лимона и зададим его наклон.
деформируем
изображение лимона и зададим его наклон.Напишем название продукта на банке. Подберем шрифт, зададим цвет шрифта, и цвет контура шрифта.
Соберем весь рисунок банки: вставим в банку надпись и лимон.
Создадим крышку и вставим в верхнюю часть банки. Создадим ободок верхней части банки. Сгруппируем рисунок. Полученное изображение – на рис. 17.
