
- •Компьютерная графика
- •Санкт-петербург
- •Введение
- •Общие понятия о векторной и растровой графике
- •Часть 1. Векторная графика на примере
- •Сorel draw x5
- •Лабораторная работа n 1
- •Использование методов построения рисунков и инструментов в corel draw.
- •4.9.4. Отразите объекты
- •4.9.5. Сгруппируйте и разгруппируйте объекты.
- •Лабораторная работа n 2. Возможности coreldraw для вставки символов и работы с ними, как с готовыми объектами
- •Лабораторная работа n3. Редактирование символов библиотеки coreldraw
- •Лабораторная работа n 4.
- •Лабораторная работа n 5.
- •Лабораторная работа n 6.
- •Лабораторная работа 7
- •Лабораторная работа №8 верстка буклетов в coreldraw
- •Цель лабораторной работы
- •Содержание лабораторной работы: создание буклета альбомной ориентации с двумя фальцами для формата бумаги а4 (рис.1).
- •Выполнение лабораторной работы
- •Часть 2. Растровая графика на примере adobe photoshop cs5
- •Лабораторная работа №1. Техника создания и раскрашивания рисунка средствами photoshop.
- •Лабораторная работа №2 работа со слоями в программе photoshop.
- •Лабораторная работа №3. Ретуширование и монтаж фотографии средствами photoshop.
- •Лабораторная работа №4. Выделение с помощью маски средствами photoshop.
- •Список используемой литературы.
Министерство образования Российской Федерации
Санкт-Петербургский государственный
инженерно-экономический университет
Компьютерная графика
Методические указания к лабораторным работам
для студентов всех форм обучения.
Для всех специальностей
Санкт-петербург
2012
Утверждено
редакционно-издательским советом СПбГИЭУ
Составитель:
ст.преп. М.М. Мгебришвили
Подготовлено на кафедре
вычислительных систем и программирования
Отпечатано в авторской редакции
с оригинал-макета, подготовленного на кафедре
© СПбГИЭУ, 2012
Введение
Настоящие методические указания по выполнению лабораторных работ по предмету «Компьютерная графика» включают изучение таких пакетов графических программ как Corel Draw X5 и Adobe Photoshop CS5.
Цель данных методических указаний – рассмотреть основные возможности наиболее популярных программ Компьютерной графики, развить навыки абстрактного видения и рисования в указанных программах.
Данные методические указания содержат описание основных понятий и возможностей по дизайну и рисованию в программах векторной и растровой графики, а также достаточное количество лабораторных работ, которые можно применить, как работы по различным темам учебного плана, так и для контрольных и самостоятельных работ учащихся по выбору преподавателя. Данные методические указания также посвящены созданию публикаций и рассматривают основные приемы верстки в программе Corel DrawX5.
Для выполнения заданий необходимы знания операционной системы Windows и основных приложений Microsoft Office в объеме начального курса дисциплины «Информатика».
Общие понятия о векторной и растровой графике
Специализированные дизайнерские программы обычно спроектированы для работы либо с объектами, либо с растровыми изображениями. Corel Draw X5 представляет собой объектно-ориентированную программу рисования. Для создания объектов используются специальные инструменты, с помощью которых можно воспроизводить различные фигуры, задаваемые математическими формулами. Объекты также называют векторами, или рисунками.
Векторный объект обладает определяющими его свойствами, такими как цвет, форма и размер. Независимо от того, вблизи или издалека рассматривается объект, на экране его линии выглядят гладкими, а цвета - естественными. Объекты рисунка не связаны друг с другом, поэтому их можно по отдельности выделять, перемещать, изменять размер, цвет или слой. Нет какой-либо зависимости качества рисунков от экранного разрешения, качество печати зависит только от установок принтера.
Растровые изображения складываются из крошечных точек, называемых пикселями. Подобные изображения можно создавать и с нуля, но обычно используются уже готовые цифровые или отсканированные фотографии. Редактировать рисунки можно при помощи популярной программы Adobe Photoshop CS5.
Часть 1. Векторная графика на примере
Сorel draw x5
Лабораторная работа n 1
Использование методов построения рисунков и инструментов в corel draw.
Цель работы: создать рисунок снеговика, используя набор инструментов рисования CorelDraw.
Документы Corel Draw X5 состоят из отдельных элементов, называемых объектами. Граница объекта называется путем (Path). Путь бывает замкнутым или открытым.
Заливку цветом можно применить к объекту только с замкнутым путем, а с открытым путем - нельзя. Путь формируется из узлов, которые пересекает граница объекта.
Некоторые инструменты Corel Draw X5 автоматически создают объекты с замкнутым путем. Например, инструментом Ellipse Tool (Эллипс) можно рисовать овалы и окружности, инструментом Rectangle Tool (Прямоугольник) - квадраты и прямоугольники, а инструмент Polygon Tool (Многоугольник) позволяет воспроизводить многоугольники и звезды, инструмент Bezier Tool (Безье) предназначен для создания объектов, как с замкнутым, так и с открытым путем.
Созданный рисунок можно сохранить в файле или распечатать, задав высокое разрешение. В режиме Print Preview (Предварительный просмотр) можно увидеть, как будет выглядеть каждая страница напечатанного документа.
Выполнение работы:
Запустите программу Corel Draw X5.
Щелкните по кнопке Пуск (Start) на панели задач Windows и выполните команду Программы→ Corel Draw X5.
Создайте новый документ.
Выберите команду Новый из заставки либо выберите команду меню Файл → Новый, либо щелкните по значку - Новый на панели инструментов, либо нажмите клавиши Ctrl+N.
Сохраните открытый документ.
Выберите команду меню File → Save (Файл → Сохранить) или File → Save As (Файл → Сохранить как).
Откройте диск или папку, в которой нужно сохранить рисунок.
Введите название рисунка «Снеговик» в поле File Name (Имя файла). По умолчанию устанавливается тип файла CorelDraw (с расширением .cdr). Чтобы сохранить файл в другом формате, выберите нужный тип из списка Save as type (Сохранить как тип) в окне сохранения документа.
Нажмите кнопку Save (Сохранить).
4. Создайте рисунок Снеговика для поздравительной открытки (Рис.1).

Рис. 1 Интерфейс CorelDrawX5
4.1. Постройте голову, тело и глаза Снеговика, используя инструмент Ellipse tool (Эллипс).
На панели инструментов Рисование выберите значок Ellipse tool (Эллипс)
 .
Указатель примет форму крестика с
присоединенным к нему крошечным
эллипсом.
.
Указатель примет форму крестика с
присоединенным к нему крошечным
эллипсом.Щелкните левой клавишей мыши в любой точке окна и потащите указатель по диагонали. По мере перетаскивания появляется эллипс.
Чтобы завершить его рисование, отпустите клавишу мыши. Эллипс будет выделен, при этом вверху его показан один узел, а вокруг него - восемь маркеров.
Чтобы нарисовать окружность, нажмите клавишу Ctrl при перетаскивании указателя. При этом сначала нужно отпустить мышь, а уж затем клавишу Ctrl.
4.2. Выделите объекты:
4.2.1. Выделите один объект
На панели инструментов выберите Pick Tool (Указатель)
 .
.Щелкните по объекту, который нужно выделить. Вокруг него появятся восемь маркеров.
4.2.2. Выделите несколько объектов
На панели инструментов выберите Pick Tool (Указатель)
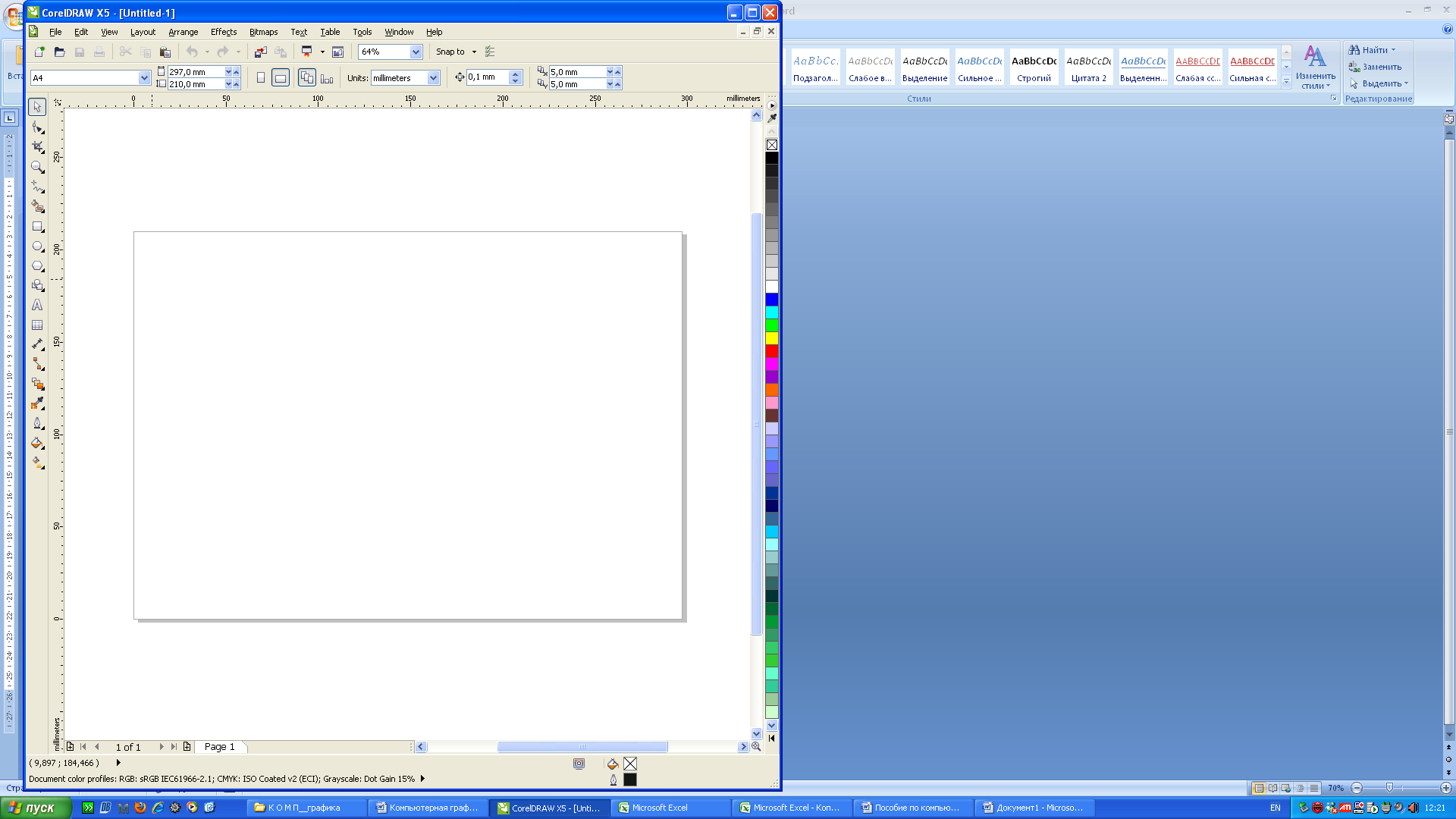 .
.Удерживая нажатой клавишу Shift, щелкните по каждому из объектов, которые нужно выделить. По мере выбора дополнительных объектов маркеры будут охватывать все большую область рисунка, окружая все выделенные объекты.
Отпустите клавишу мыши, когда маркировка охватит все объекты. Группа элементов будет выделена маркерами, как один объект.
4.2.3. Выделите все объекты на странице:
Выполните
команду меню Edit→
Select
All
&
Objects
(Правка
→ Выделить
все →
Объекты),
либо
нажмите
Ctrl+A,
либо
дважды
щелкните по значку Pick
Tool
![]() .
.
4.3. Передвиньте объекты.
4.3.1. Переместите объекты методом перетаскивания:
щелкните по объекту инструментом Pick Tool (Указатель) и, удерживая нажатой левую клавишу мыши, перетащите объект в нужное положение;
4.3.2. Переместите объекты путем сдвига:
Выделите объект инструментом Pick Tool (Указатель).
Нажимайте клавиши перемещения курсора, чтобы переместить объект на расстояние, равное заранее установленному сдвигу. Чтобы передвинуть объект на расстояние, равное некоторой доле установленного сдвига, удерживайте нажатой клавишу Ctrl, работая клавишами перемещения курсора. Чтобы передвинуть объект на расстояние, равное нескольким сдвигам, удерживайте нажатой клавишу Shift, работая клавишами перемещения курсора.
4.3.3. Переместите объект методом задания новых координат:
Выделите объект инструментом Pick Tool (Указатель).
На панели свойств введите значения для X (горизонтальной) и Y (вертикальной) координат. Эти координаты задают положение центра объекта. Нажмите клавишу Enter.
4.4.Залейте построенные объекты.
Заливка объекта сплошным цветом, называемая однородной. Однако прежде чем заливать объект, необходимо добиться, чтобы его контур был замкнутым.
4.4.1.Залейте замкнутую фигуру однородной заливкой.
Выделите один или более замкнутых объектов.
Щелкните по цвету в любой открытой палитре в правой стороне окна или используйте инструмент
 Однородная заливка на панели инструментов.
Однородная заливка на панели инструментов.
4. 4.2. Залейте объекты градиентной заливкой:
Градиентную заливку можно создавать с помощью следующих инструментов:
• Fill
Tool
(Заливка) - Fountain
Fill
Dialog
(Градиентная
заливка), где заливка создается
на основе параметров, установленных
в диалоговом окне;

• Interactive Fill Tool (Интерактивная заливка), где заливка создается путем выбора параметров на панели свойств и манипуляций мышью с объектом.
Для создания градиентной заливки с помощью диалогового окна Fountain Fill:
Выделите объект с замкнутым путем.
Из раскрывающейся панели Fill вызовите диалоговое окно Fountain Fill (Градиентная заливка) или нажмите клавишу F11).
В появившемся диалоговом окне выберите тип заливки из списка Туре (Тип).
Установите другие параметры, такие как начальный (раскрывающаяся палитра From (От)) и конечный (раскрывающаяся палитра То (До)) цвета, Angle (Угол) и Mid-Point (Центральная точка).
Нажмите ОК. Градиентная заливка будет применена к объекту.
4. 4.3. Заполните объекты узором:
Для создания заливки узором с помощью диалогового окна Pattern Fill:
Выделите объект с замкнутым путем.
Из раскрывающейся панели Fill вызовите диалоговое окно Pattern Fill (Заливка узором).
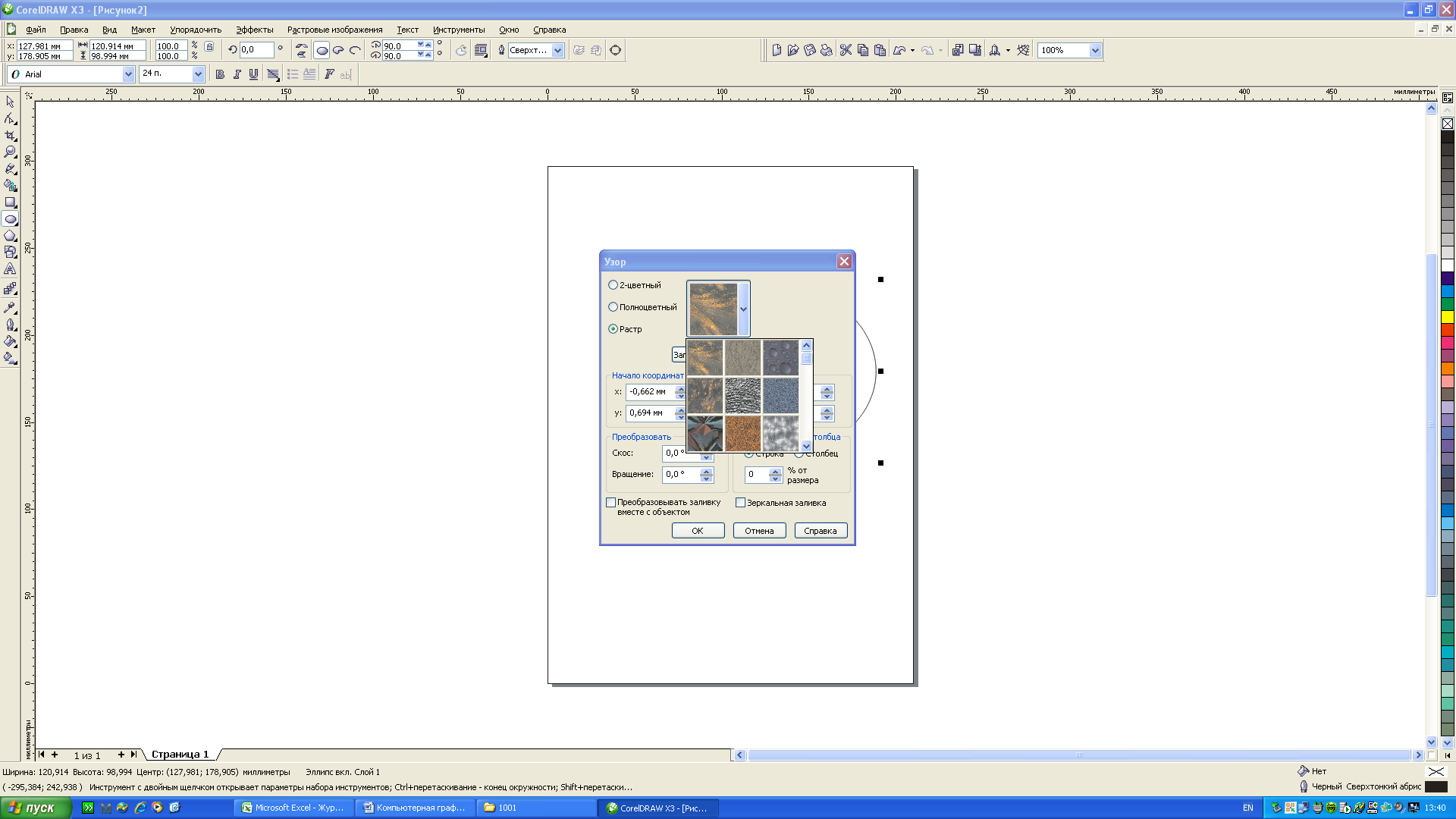
Рис.2 Окно заливки узором
В появившемся диалоговом окне (Рис.2) выберите тип заливки: 2-цветный, полноцветный или растровый.
Из раскрывшегося окна с изображениями узоров выберите нужный узор и нажмите кнопку ОК. Градиентная заливка будет применена к объекту.
4. 4.4. Заполните объекты текстурной заливкой:
Чтобы залить объект текстурной заливкой, воспользуйтесь диалоговым окном Texture Fill:
Выделите объект с замкнутым путем.
Из раскрывающейся панели Fill вызовите диалоговое окно Texture Fill (Заливка текстурами).
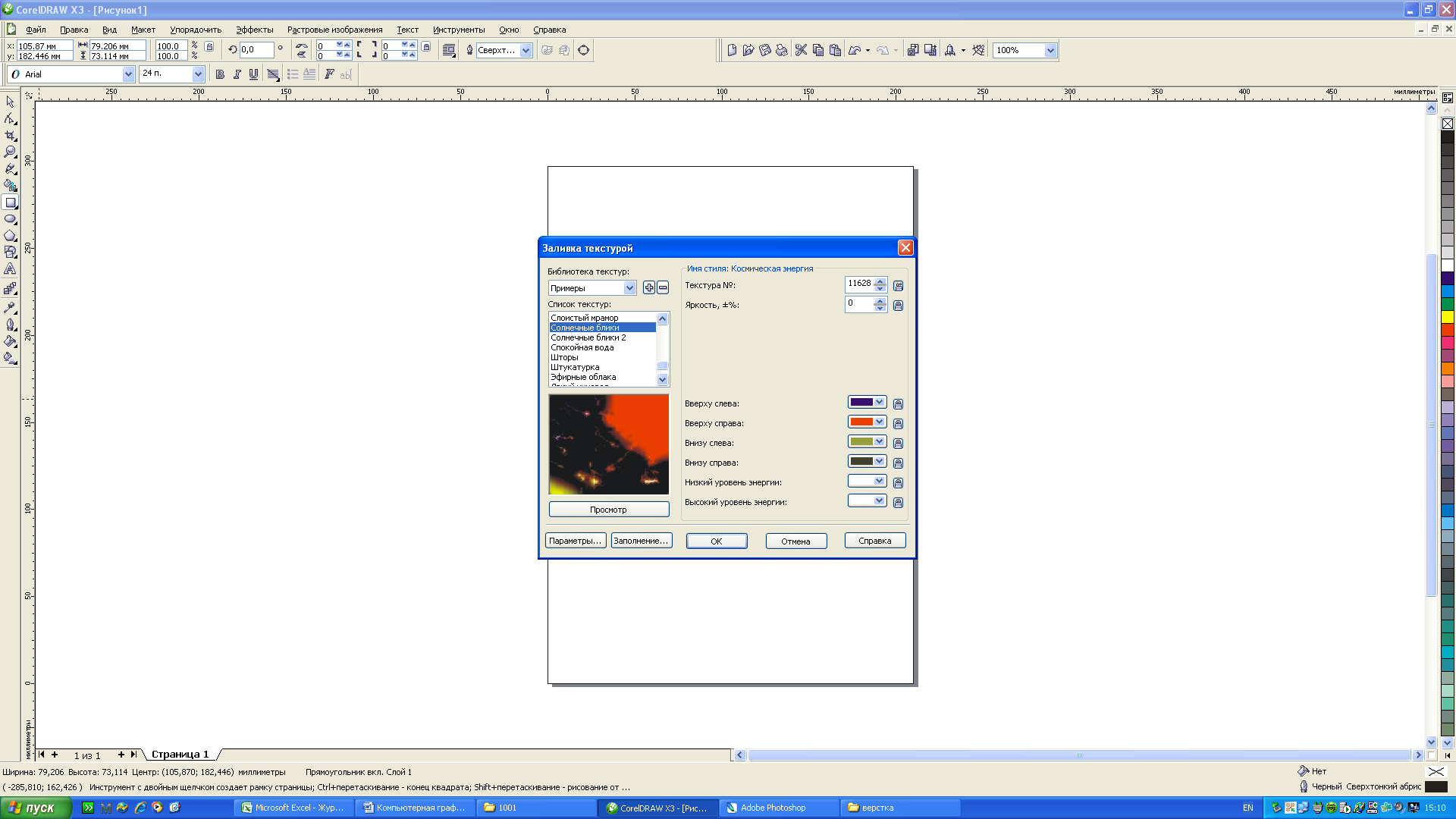
Рис.3 Диалоговое окно заливки текстурами
В появившемся диалоговом окне (Рис.3) из списка текстур выберите нужную текстуру.
Справа окна можно поменять цвета, входящие в данную текстуру и просмотреть полученный вариант текстуры, нажав на кнопку Просмотр.
Нажмите кнопку ОК. Объект зальется выбранной текстурой.
4.5.Измените цвет контура выделенного объекта
щелкните правой клавишей мыши по цвету в палитре справа окна либо используйте инструмент Абрис
 на
панели инструментов. Откроется окно
Перо
Абриса (Рис.4),
в
котором можно задать цвет, ширину и
стиль контура объекта.
на
панели инструментов. Откроется окно
Перо
Абриса (Рис.4),
в
котором можно задать цвет, ширину и
стиль контура объекта.
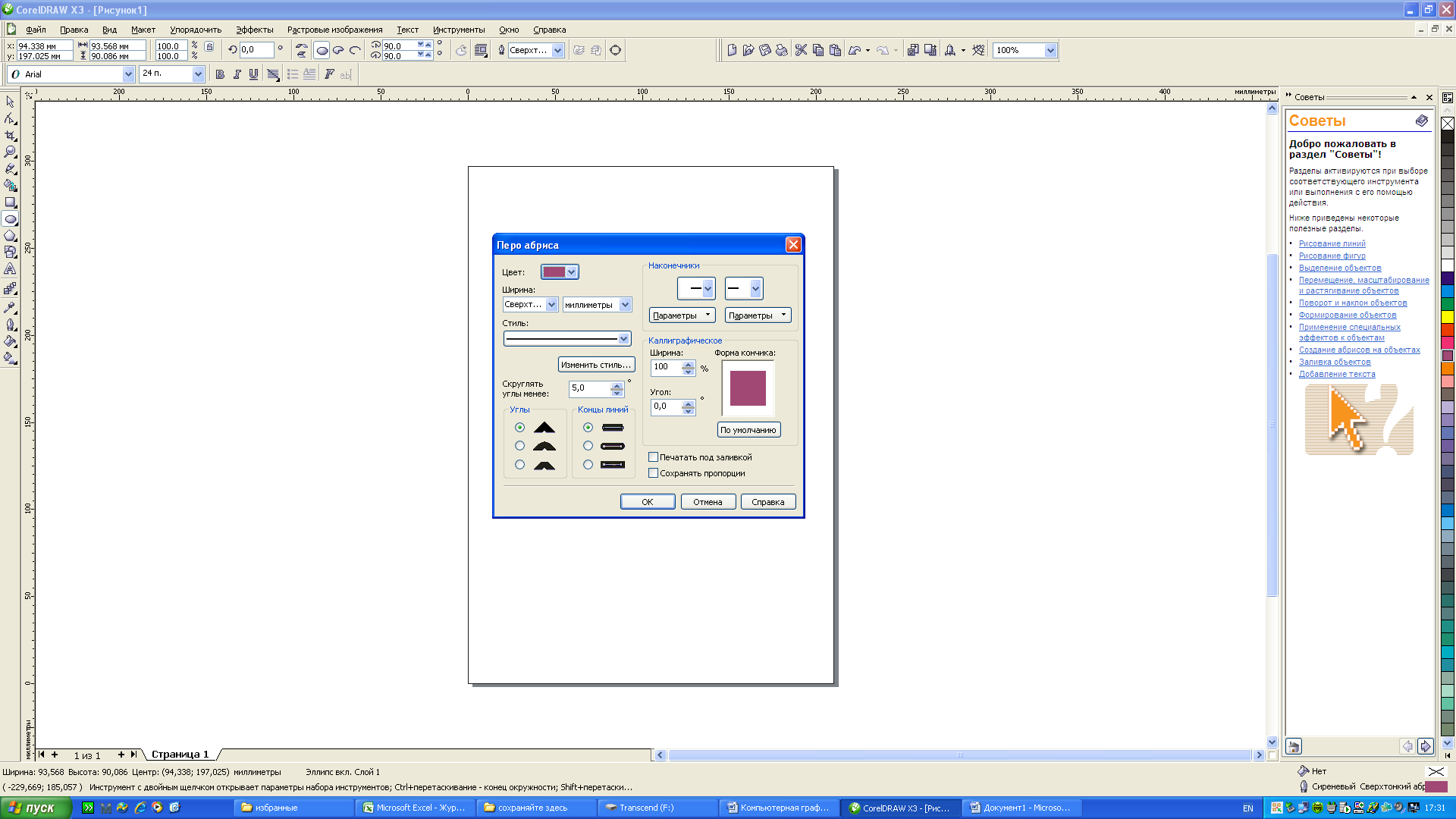
Рис.4 Окно Перо Абриса
Чтобы удалить контур объекта, щелкните правой клавишей мыши по квадратику со значком X в палитре справа окна.
4.6.Скопируйте овал глаза.
Выделите объект, который нужно скопировать.
Выберите команду меню Edit→Сору (Правка → Копировать) или нажмите клавиши –Ctrl+C.
Объект будет добавлен в Буфер обмена.
Выполните команду меню Edit → Paste (Правка → Вставить) или нажмите клавиши Ctrl+V.
Можно также применить метод копирования «перетащить и оставить». Для этого перетащите выделенный объект инструментом Указатель, придерживая клавишу «+» клавиатуры.
Копия объекта появится в рисунке.
4.7. Постройте ведро на голове Снеговика путем построения прямоугольника с закругленными верхними углами.
4.7.1. Постройте прямоугольник (заготовка ведра):
Выберите инструмент Rectangle Tool (Прямоугольник) на панели инструментов или нажмите F6. Указатель мыши примет форму крестика с присоединенным к нему крошечным прямоугольником.
Щелкните левой клавишей мыши в любой точке окна и потащите указатель по диагонали. По мере перетаскивания появляется прямоугольник.
Завершите рисование, отпустив клавишу мыши. Прямоугольник будет выделен, при этом в четырех его углах показаны узлы, а вокруг него восемь маркеров. Для изменения размеров прямоугольника используйте его маркеры.
4.7.2. Закруглите углы прямоугольника.
После того как прямоугольник нарисован, можно закруглить его углы. Эта операция выполняется для всех углов сразу или только для нескольких из них. Углы могут быть слегка закругленными, создавая эффект смягчения, или сильно закругленными, практически превращая прямоугольник в овал.
Для закругления углов прямоугольника:
На панели инструментов из дополнительной панели инструментов ShapeTool (Форма) выберите значок ShapeTool или нажмите клавишу F10.
Выберите прямоугольник, углы которого нужно закруглить. Вокруг него появятся четыре черных узла.
Чтобы одинаково закруглить все углы, выделите сразу все узлы, а затем курсором мыши скруглите их;
Чтобы закруглить только отдельные углы, выделите только нужные узлы, удерживая нажатой клавишу Shift, а затем курсором мыши скруглите нужный угол.
4.8. Постройте нос, ноги и звезды вокруг Снеговика, используя панель инструментов
Постройте многоугольники и звезды.
4.8.1. Создайте многоугольник:
Выберите инструмент Polygon Tool (Многоугольник) (Рис.4) на панели инструментов. Указатель мыши примет вид крестика с присоединенным к нему крошечным многоугольником.
На панели свойств щелкните по значку Polygon (Многоугольник) и в текстовом поле Number of Points On Polygon (Количество вершин многоугольника) укажите количество его вершин.
Щелкните в окне рисования и потяните указатель мыши по диагонали. Отпустите клавишу мыши – многоугольник построен. По периметру выделенного объекта появятся узлы.
4.8.2. Нарисуйте звезду:
Выберите инструмент Polygon Tool (Многоугольник) Star (Звезда), либо Polygon Tool (Многоугольник) Complex Star (Сложная звезда) (Рис.4). Указатель мыши примет вид крестика с присоединенной к нему крошечной звездой.
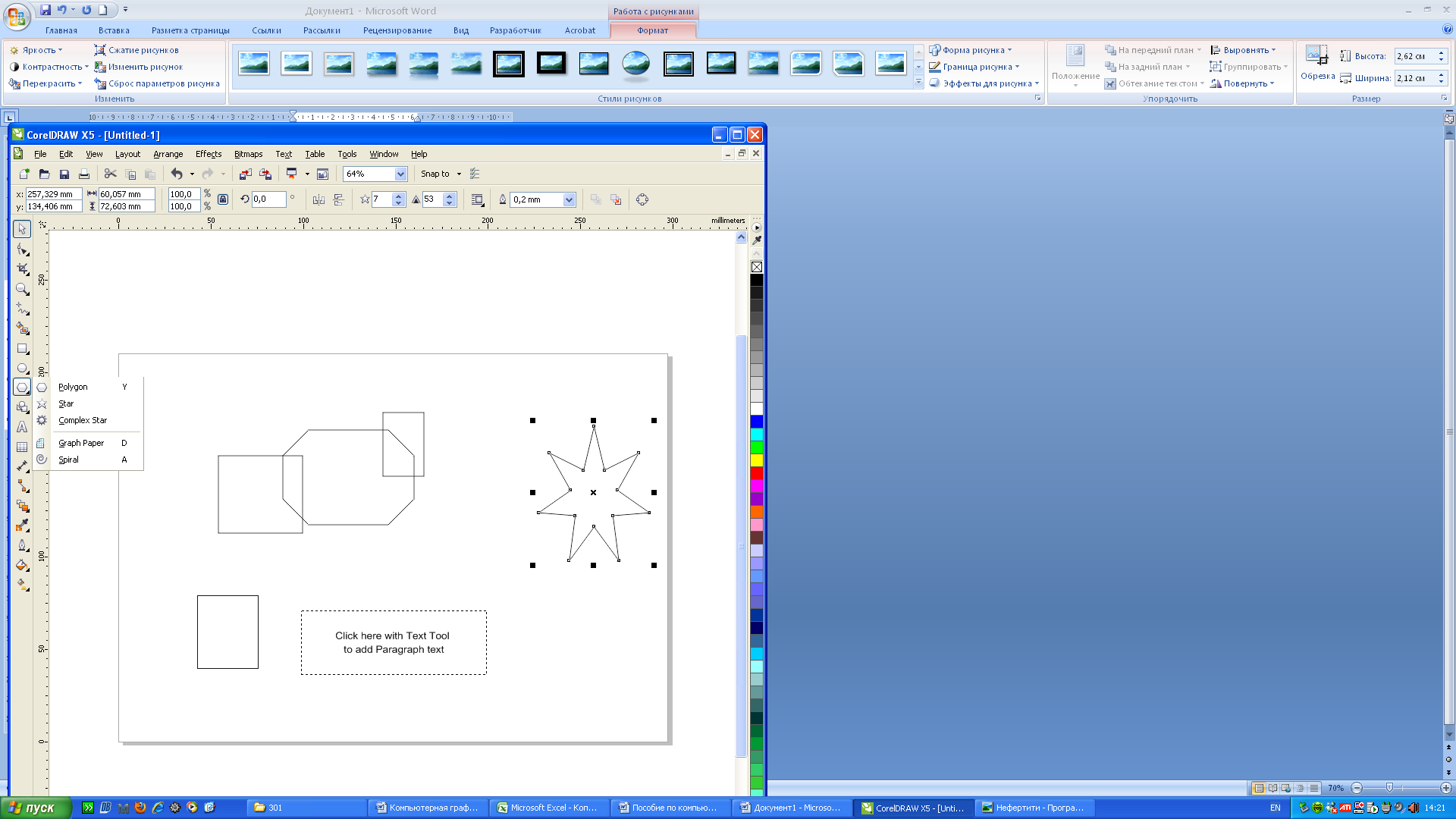
Рис.4. Панель инструментов Polygon Tool (Многоугольник)
На панели свойств укажите количество вершин звезды.
В окне рисования потяните указателем мыши по диагонали. Отпустите клавишу мыши – простая или сложная звезда построена.
4.9. Постройте рот и руки Снеговика, используя панель инструментов Freehand Tool (Рисование) (Рис.5)
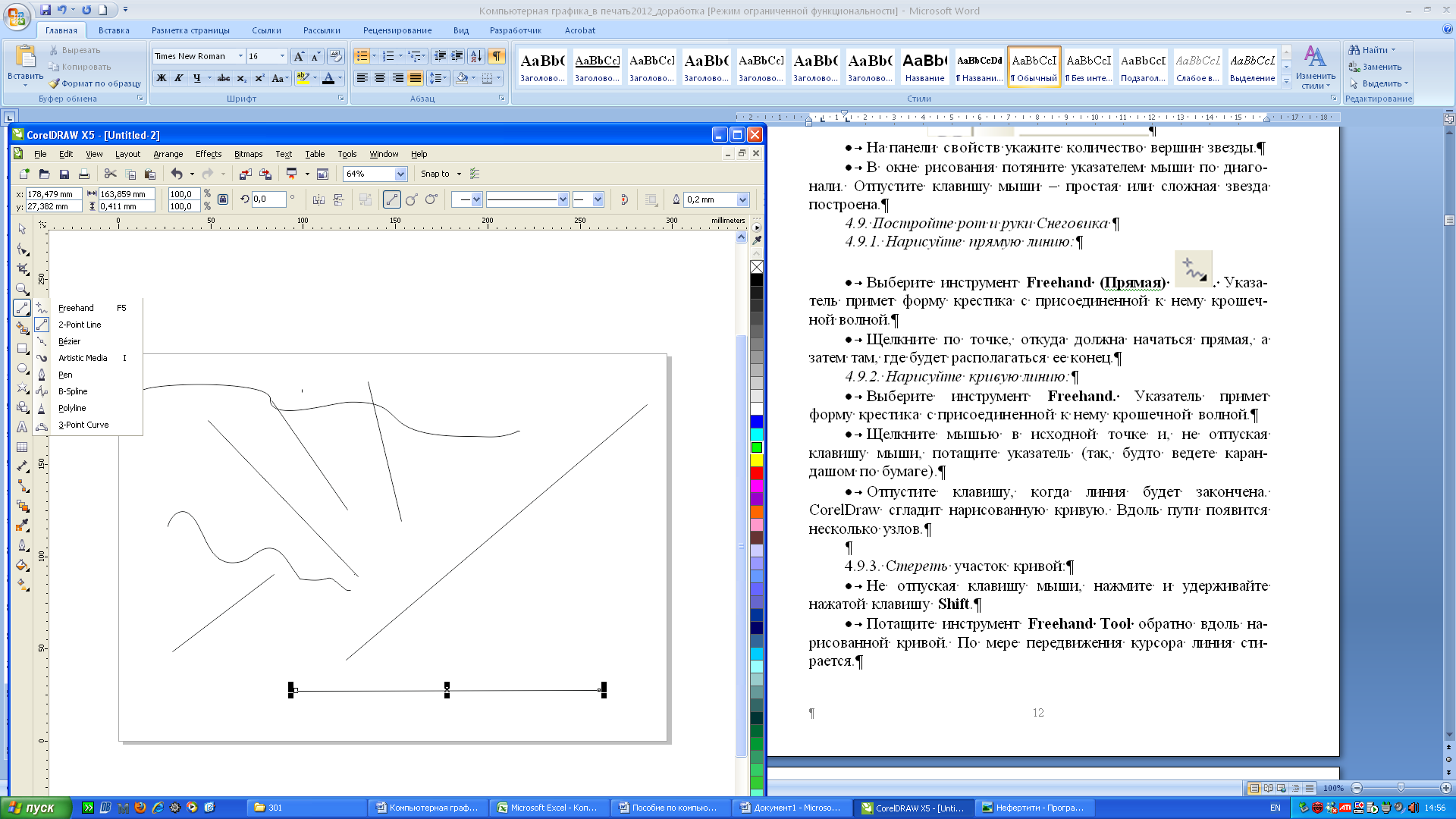
Рис 5 Панель инструментов Freehand Tool (Рисование)
4.9.1. Нарисуйте прямую линию:
Выберите инструмент (Прямая)
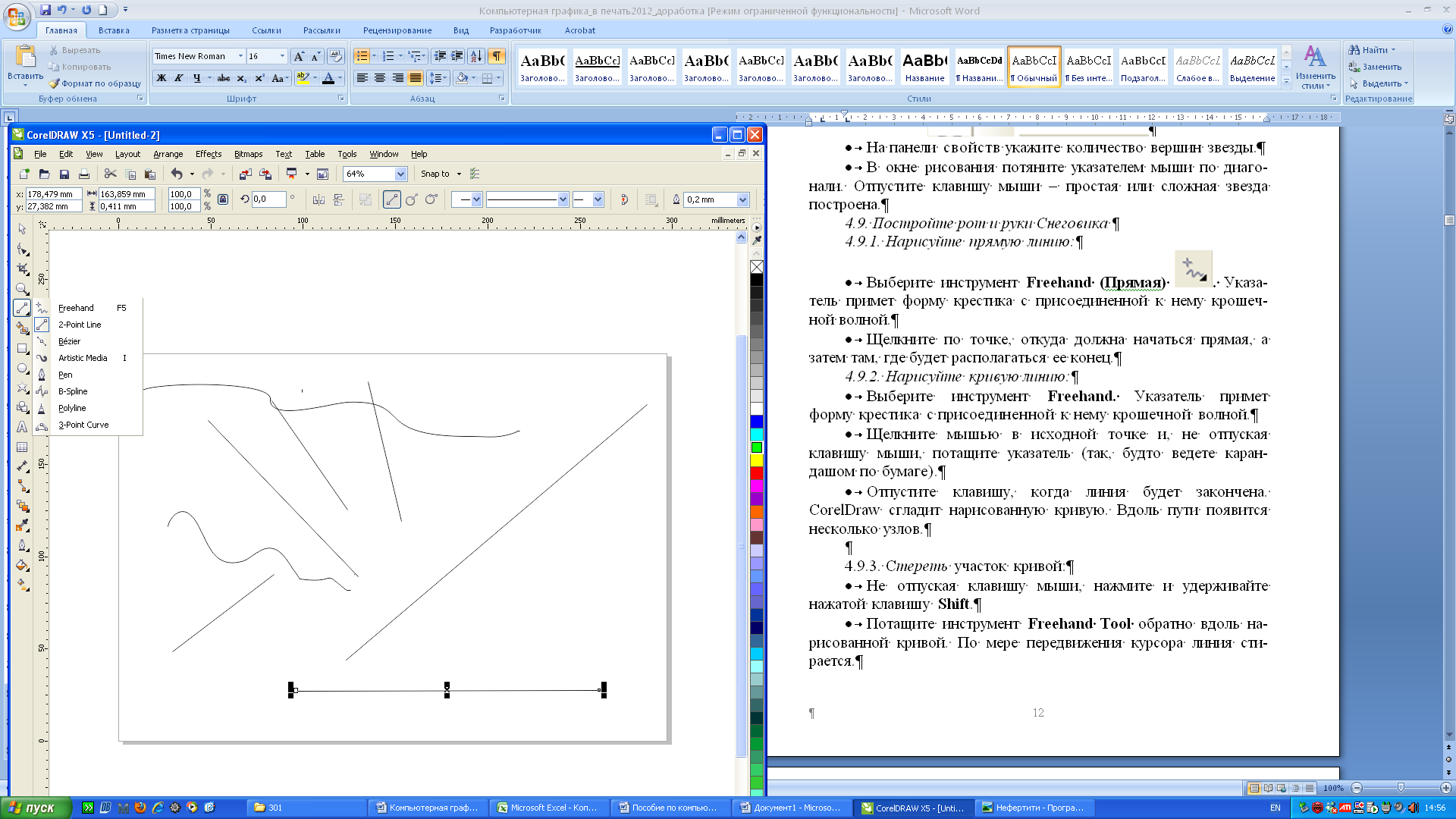 .
Указатель
примет форму крестика с присоединенной
к нему крошечной волной.
.
Указатель
примет форму крестика с присоединенной
к нему крошечной волной.Щелкните по точке, откуда должна начаться прямая, а затем там, где будет располагаться ее конец.
4.9.2. Нарисуйте кривую линию:
Выберите инструмент Freehand
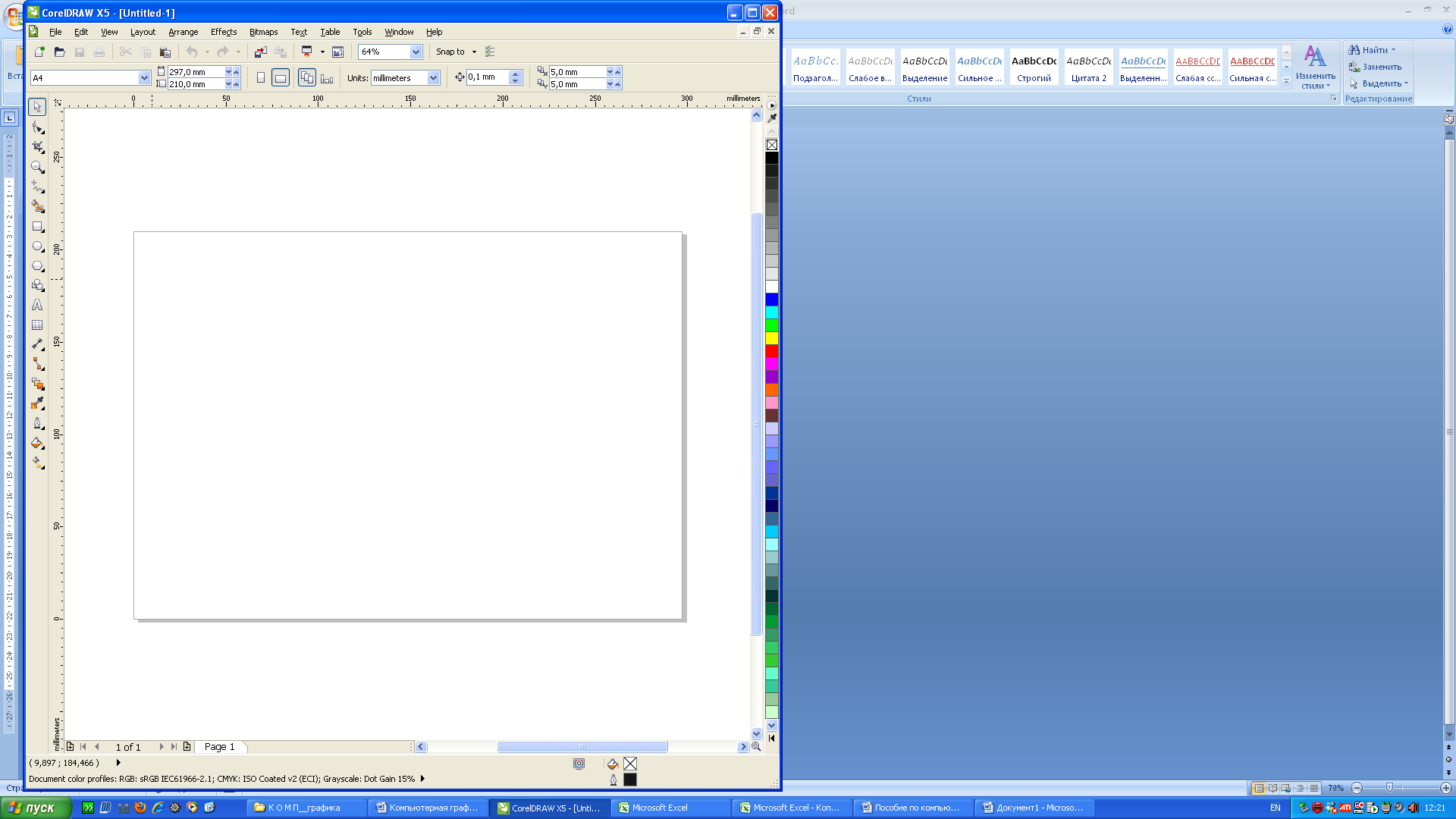 .
Указатель
примет форму крестика с присоединенной
к нему крошечной волной.
.
Указатель
примет форму крестика с присоединенной
к нему крошечной волной.Щелкните мышью в исходной точке и, не отпуская клавишу мыши, нарисуйте кривую.
Отпустите клавишу, когда линия будет закончена. CorelDraw сгладит нарисованную кривую. Вдоль пути появится несколько узлов.
Чтобы стереть часть линии, нажмите и удерживайте нажатой клавишу Shift потащите инструмент Freehand Tool обратно вдоль нарисованной кривой. По мере передвижения курсора линия стирается.
4.9.3.
Нарисуйте ломанную линию, используя
инструмент Bezier
Tool (Кривая
Безье)
![]()
Для создания ломанной линии выберите инструмент Bezier Tool. Указатель примет форму крестика с присоединенной к нему крошечной кривой.
Щелкните по точке, где будет располагаться первый узел, затем щелкните там, где будет находиться следующий узел. Между двумя узлами появится участок прямой линии и т.д. до получения ломанной линии нужной длины.
Когда рисование будет закончено, нажмите клавишу пробела или выберите другой инструмент.
