
- •Компьютерная графика
- •Санкт-петербург
- •Введение
- •Общие понятия о векторной и растровой графике
- •Часть 1. Векторная графика на примере
- •Сorel draw x5
- •Лабораторная работа n 1
- •Использование методов построения рисунков и инструментов в corel draw.
- •4.9.4. Отразите объекты
- •4.9.5. Сгруппируйте и разгруппируйте объекты.
- •Лабораторная работа n 2. Возможности coreldraw для вставки символов и работы с ними, как с готовыми объектами
- •Лабораторная работа n3. Редактирование символов библиотеки coreldraw
- •Лабораторная работа n 4.
- •Лабораторная работа n 5.
- •Лабораторная работа n 6.
- •Лабораторная работа 7
- •Лабораторная работа №8 верстка буклетов в coreldraw
- •Цель лабораторной работы
- •Содержание лабораторной работы: создание буклета альбомной ориентации с двумя фальцами для формата бумаги а4 (рис.1).
- •Выполнение лабораторной работы
- •Часть 2. Растровая графика на примере adobe photoshop cs5
- •Лабораторная работа №1. Техника создания и раскрашивания рисунка средствами photoshop.
- •Лабораторная работа №2 работа со слоями в программе photoshop.
- •Лабораторная работа №3. Ретуширование и монтаж фотографии средствами photoshop.
- •Лабораторная работа №4. Выделение с помощью маски средствами photoshop.
- •Список используемой литературы.
Лабораторная работа n 2. Возможности coreldraw для вставки символов и работы с ними, как с готовыми объектами
Цель: выработать навыки по созданию рисунка с использованием операции вставки символов их форматирования и создания на их основе декоративного рисунка (рис.3).
В CorelDraw можно добавлять в документ символы из разных шрифтов(например Wingdings). Любой созданный в программе рисунок можно сохранить в наборе символов и использовать в дальнейшем.
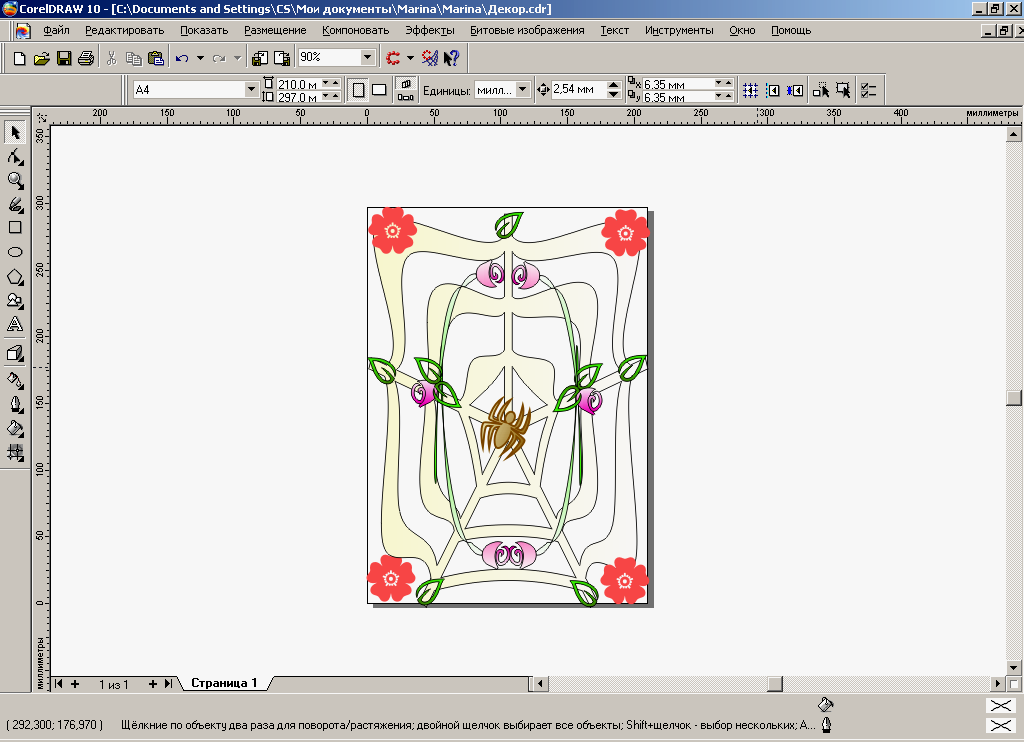
Рис.3. Декоративный рисунок
Существует два способа вставки текстового символа (а также любого числа или иностранного символа): включение в художественный или обычный текст и размещение в качестве самостоятельного объекта. Внутри текста символы можно форматировать с помощью тех же команд, что и обычные текстовые знаки.
Если символ представлен в виде объекта, можно изменять его размер, применять выдавливание и манипулировать им, как любым другим объектом.
Выполнение работы:
1. Построить декоративный рисунок, состоящий из символов: Паутина, Паук, Букет роз и Цветок (см.рис.3).
Выполните команду меню Text →Insert Character (Текст → Вставить Символ) или нажмите клавиши Ctrl+F11.
Откроется закрепленное окно Insert Character.
Из раскрывающегося списка выберите шрифт Webdings (Символы) и из набора символов выберите символ «Паутина» и перетащите его в Окно рисования.
Растяните «Паутину» по размеру окна.
Растяните нити Паутины, потянув маркером за нужные узловые точки, соответственно рисунку.
Залейте паутину цветом PANTONE 149 CVC щелкнув по инструменту Type→Linear (Заливка→Однородная заливка).
Выберите символ «Паук», перетащите его на паутину, растяните до размера 37х45 мм и разверните на угол 325о.
Залейте паука линейной градиентной заливкой цветом от PANTONE 602 CVC до PANTONE 4635 CVC, толщиной контура 1,4 мм.
Задайте пауку цвет контура C17 M25 Y38 K2, щелкнув по инструменту Контур.
Выберите символ «Букет роз», перетащите его в окно рисования и выполните команду Разбить на части.
Разбейте букет на части, залейте соответствующим цветом и вставьте в рис., предварительно, использовав прием зеркального отображения объектов.
Стволы роз растяните, приставьте к розам и сгруппируйте их.
Скопируйте розу со стволом 4 раза.
Зеркально отобразите розы со стволами, как по вертикали, так и по горизонтали.
Выберите символ «Цветок», перетащите его в окно рисования, скопируйте 4 раза и поместите в углы рисунка.
Выделите весь рис. и сгруппируйте его командой Группа из меню Компоновать.
Лабораторная работа n3. Редактирование символов библиотеки coreldraw
CorelDraw дает возможность добавлять в документ символы из разных шрифтов (например, Wingdings, Webdings и др.). Любой созданный в программе рисунок можно сохранить в наборе символов и использовать в дальнейшем.
Цель: выработать навыки по редактированию символов библиотеки CorelDrawX5 для дальнейшего применения их в иллюстрации (рис.3).
Выполнение работы:
Чтобы поднять руку символу с изображением человека с опущенными руками (Рис.4)

Рис.4 а) символ человека с опущенными руками,
б) символ человека с понятой рукой
Выполните команду меню Text →Insert Simbol Character (Текст → Вставить знак символа) или нажмите клавиши Ctrl+F11. С правой стороны окна откроется библиотека символов.
Выберите шрифт Webdings, из набора символов выберите символ «Человек с опущенными руками» и перетащите его в Окно рисования.
Инструментом Форма
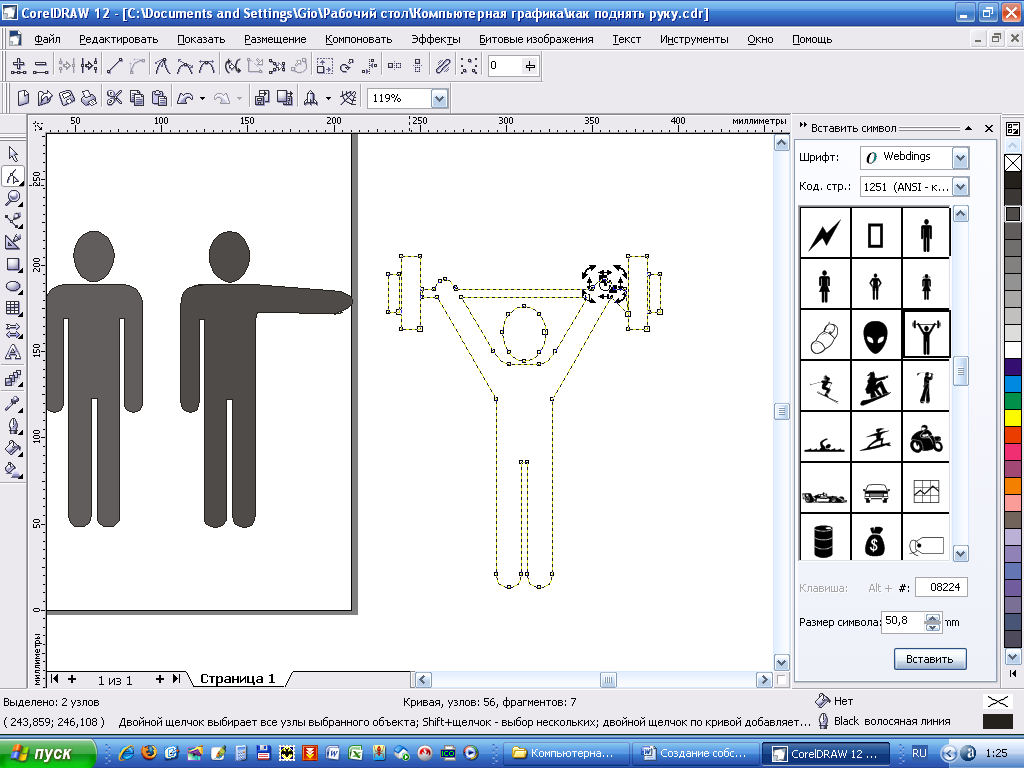 (Shape
Tool),
придерживая клавишу SHIFT клавиатуры,
выделите все узлы на руке человека от
плеча до подмышки;
(Shape
Tool),
придерживая клавишу SHIFT клавиатуры,
выделите все узлы на руке человека от
плеча до подмышки;Активизируйте кнопку «Поворот и наклон узлов»
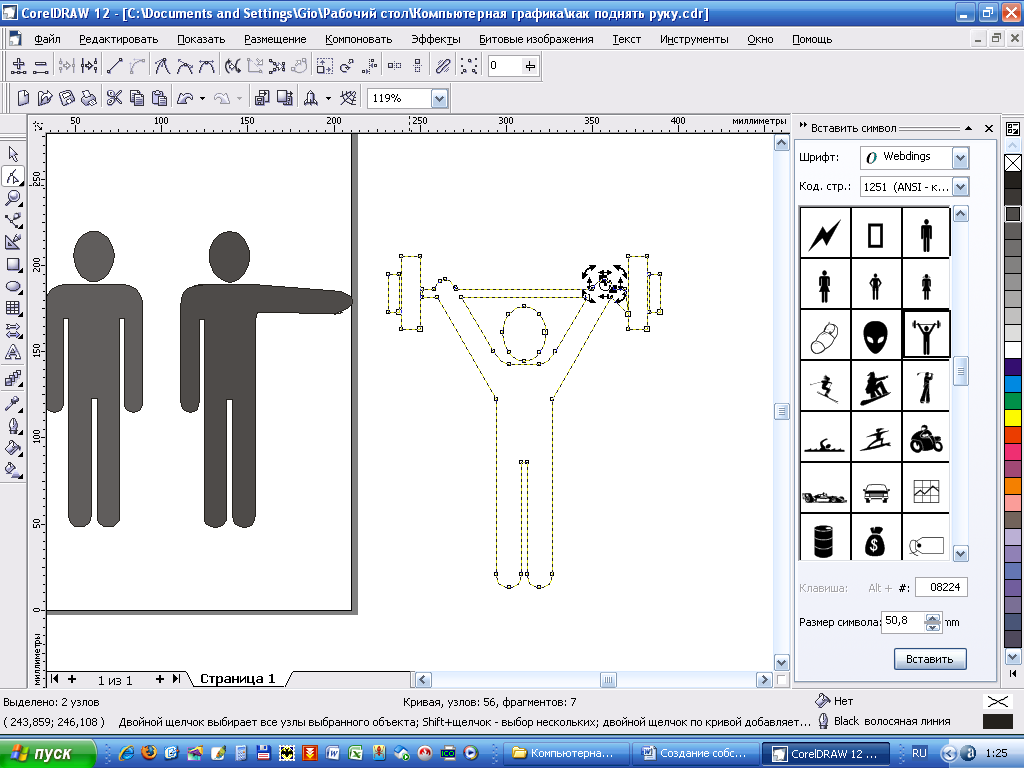 (Rotate
or
skew
nodes)
панели свойств, перенесите центр
вращения руки в правый верхний угол
листа и, ухватив курсором мыши за верхнюю
правую стрелку поворота, поверните ее
против часовой стрелки в горизонтальное
положение (Рис.5).
(Rotate
or
skew
nodes)
панели свойств, перенесите центр
вращения руки в правый верхний угол
листа и, ухватив курсором мыши за верхнюю
правую стрелку поворота, поверните ее
против часовой стрелки в горизонтальное
положение (Рис.5).
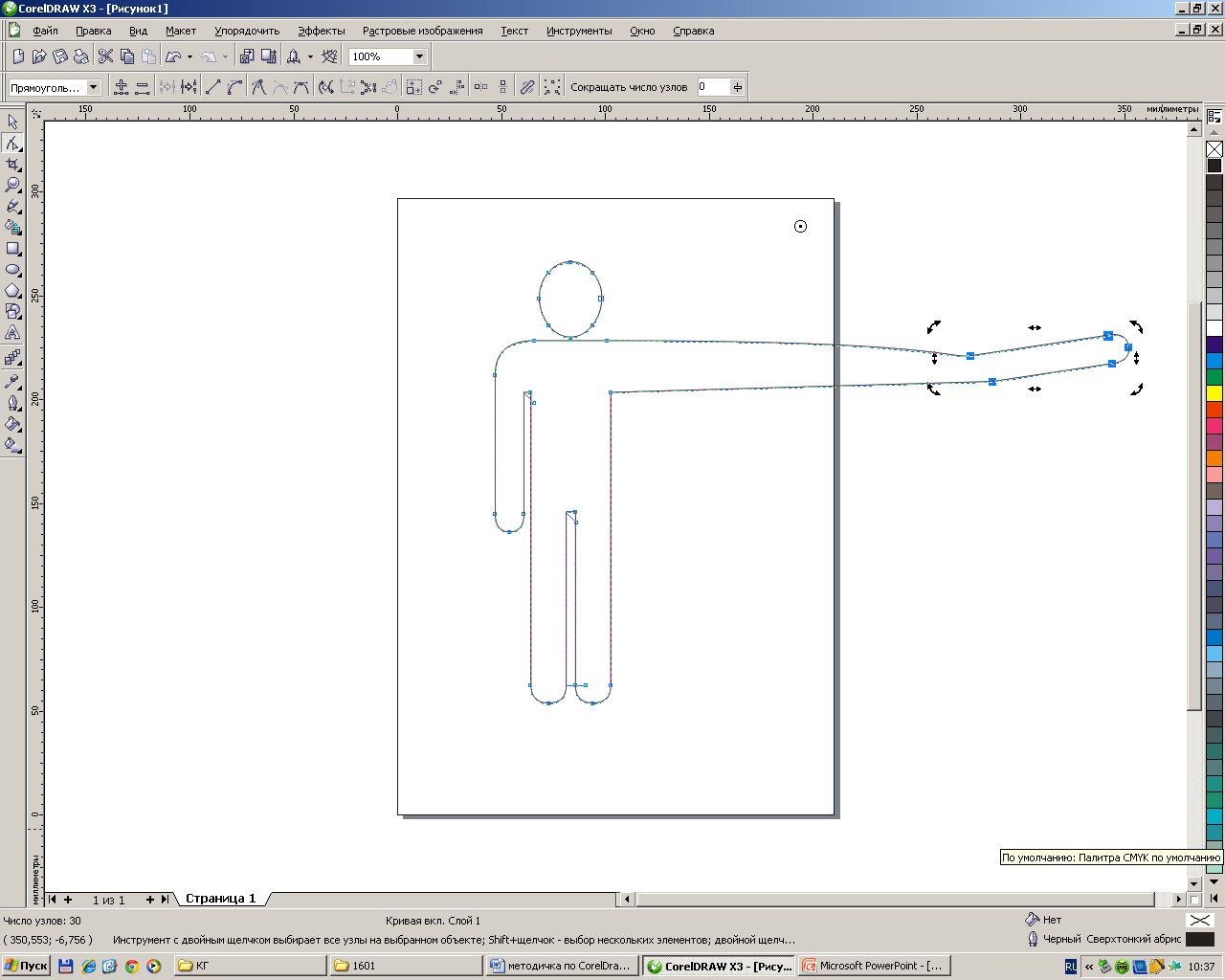
Рис.5 Поворот руки в горизонтальное положение
Укоротите руку, используя инструмент Масштаб и растяжение узлов
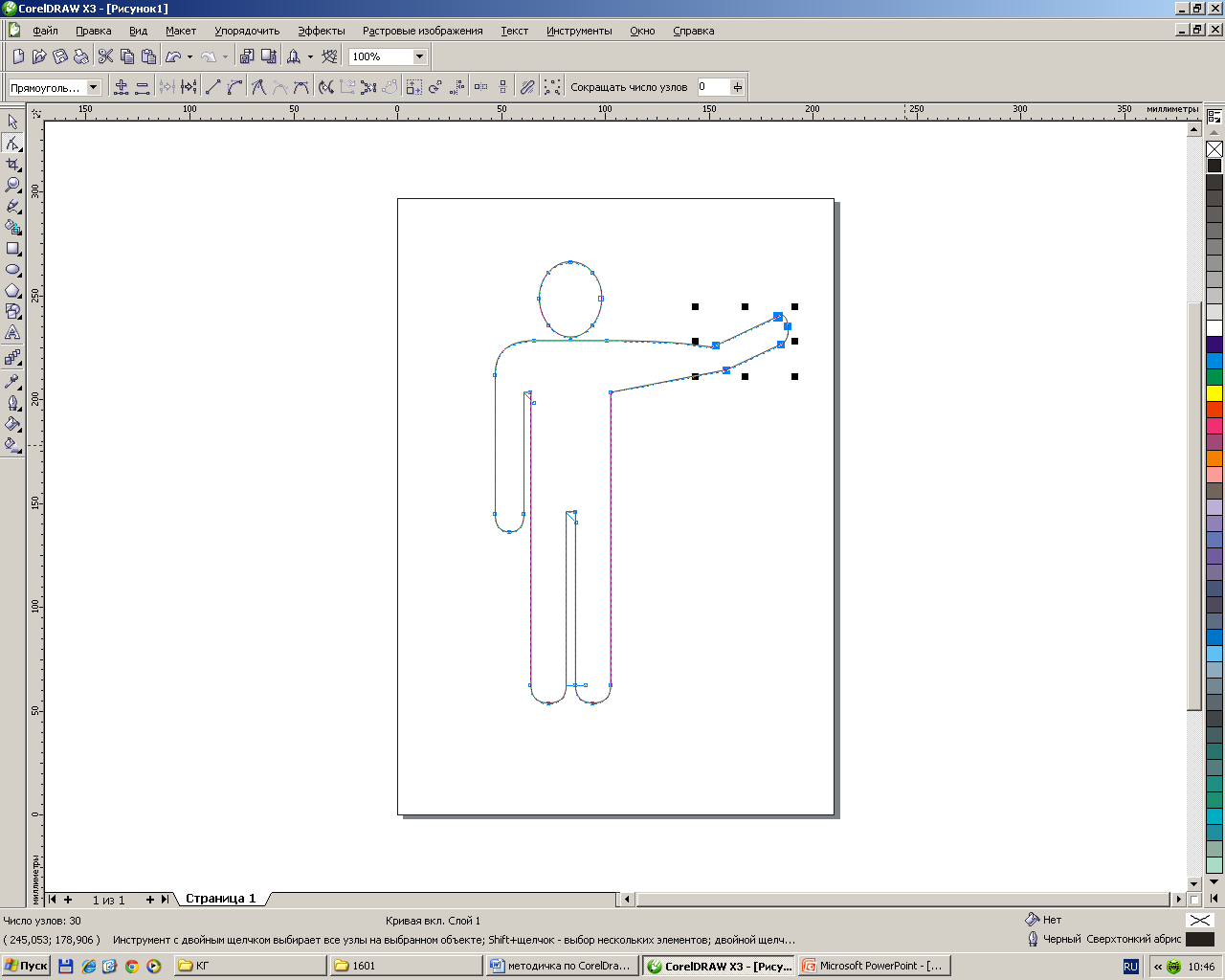 (Stretch
or scale nodes), как показано на Рис.6.
(Stretch
or scale nodes), как показано на Рис.6.
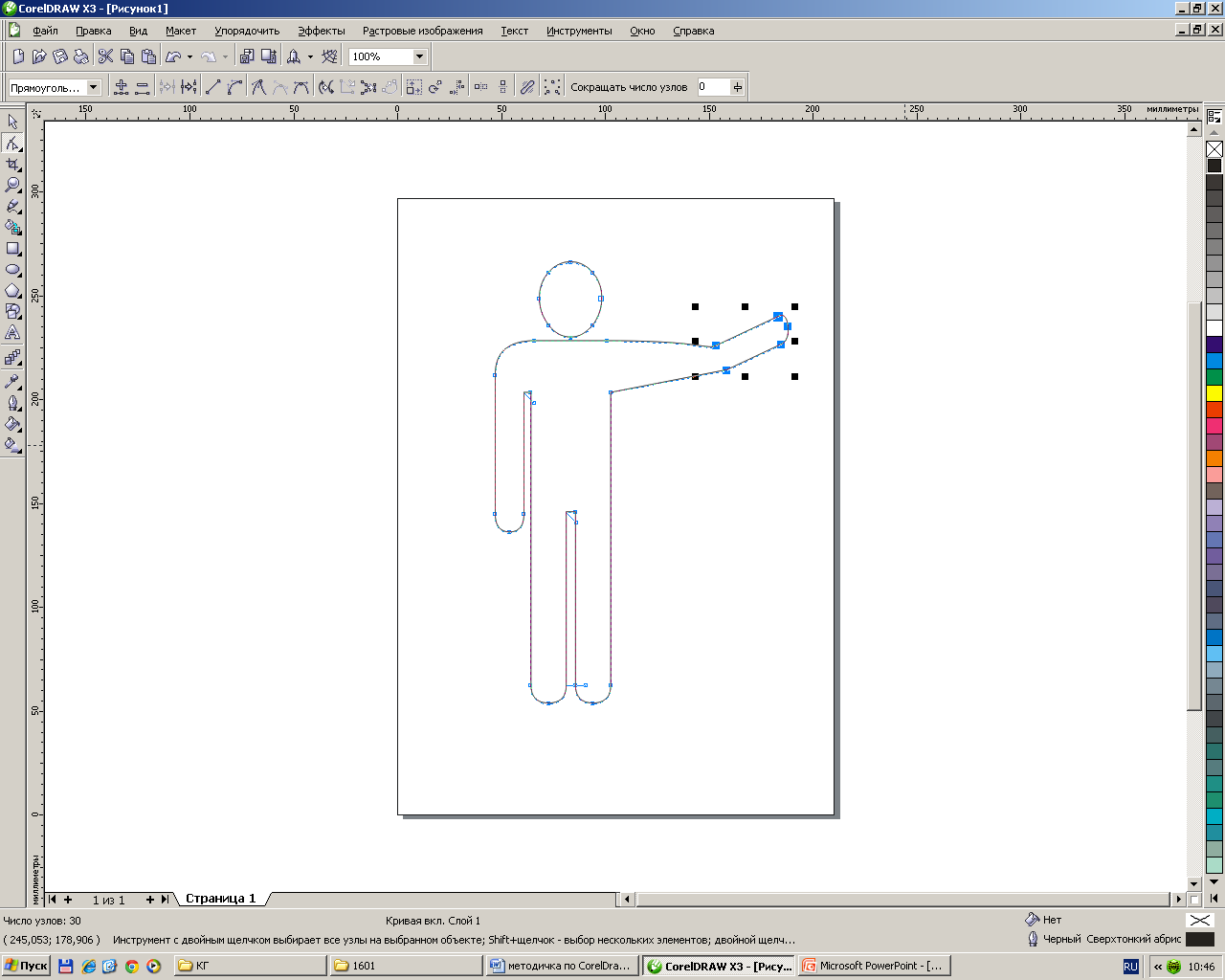
Рис.6 Изображение человека с поднятой рукой после использования инструмента Масштаб и растяжение узлов
Инструментом Форма
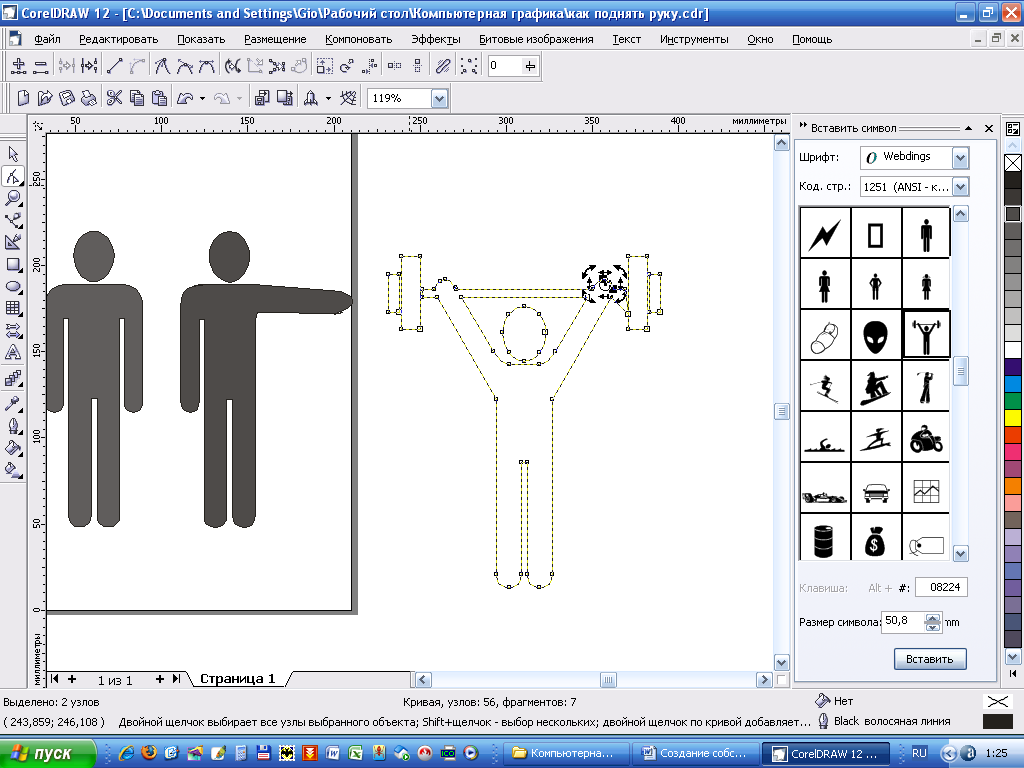 (Shape
Tool),
придерживая клавишу SHIFT клавиатуры,
выберите 1, 2 и 3 узел руки, как показано
на Рис.7.
(Shape
Tool),
придерживая клавишу SHIFT клавиатуры,
выберите 1, 2 и 3 узел руки, как показано
на Рис.7.
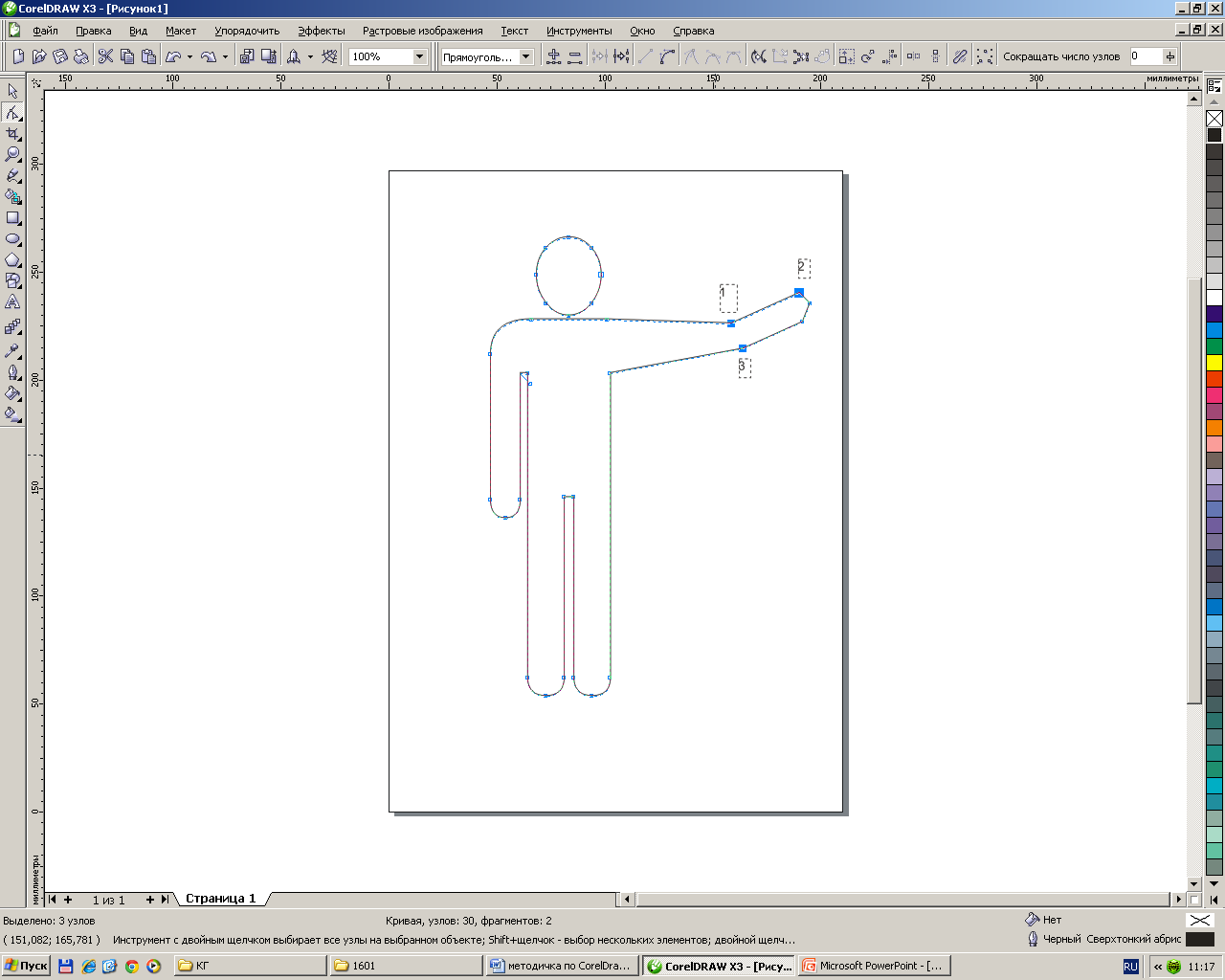
Рис.7 Выбор узлов руки инструментом Форма+SHIFT.
Инструментом Обратить направление кривой
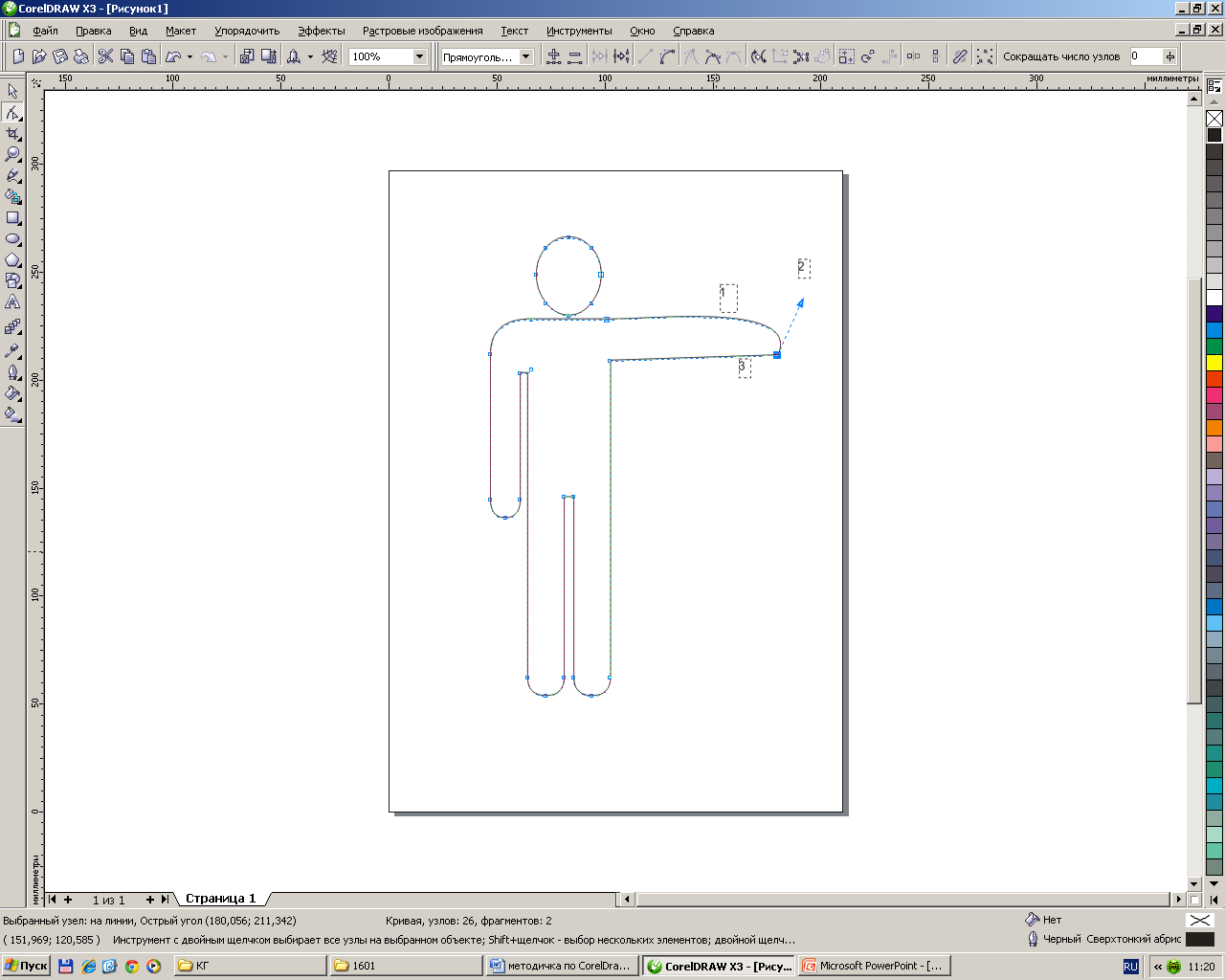 (Reverse
direction) щелкните 2 раза по 1 и 2 узлам, а
затем, использовав вектор измените его
направление немного вниз, как показано
на рис.8.
(Reverse
direction) щелкните 2 раза по 1 и 2 узлам, а
затем, использовав вектор измените его
направление немного вниз, как показано
на рис.8.

Рис.8. Изменение направления вектора для выравнивания руки.
Залейте изображение (Рис.9) и сохраните его в своей папке.
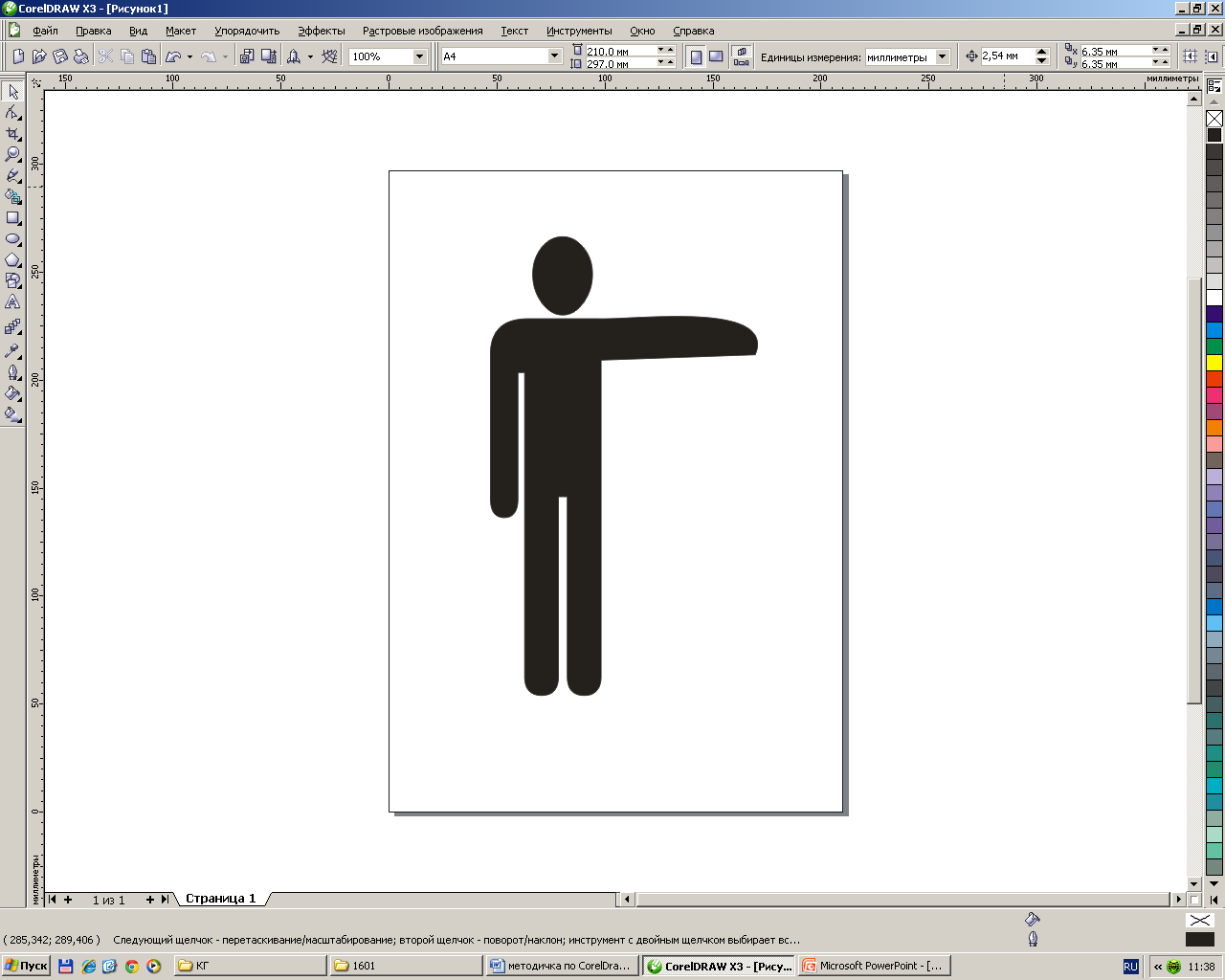
Рис.9.Символ человека с поднятой рукой.
