
Переводчик Promt
.pdf
5 АВТОМАТИЗИРОВАННЫЙ ПЕРЕВОД
Система автоматизированного перевода реализует такие типы машинного перевода, как автоматический машинный перевод FAMT (Fully-automated machine translation) и автоматизированный перевод в интерактивном режиме при участии переводчика HAMT (Humanassisted machine translation).
Программы-переводчики семейства PROMT обеспечивают перевод документов, электронной почты, Web-сайтов и сообщений ICQ. Перевод может быть выполнен с основных европейских языков. Программы PROMT обеспечивают:
связный перевод текстов с учетом морфологических, синтаксических и семантических связей;
перевод документов основных форматов: DOC, RTF, HTML, SGML, XML, TXT, в том числе в пакетном режиме;
перевод Web-страниц в Интернете в обозревателях Internet Explorer и Mozilla Firefox;
встраивание функций перевода непосредственно в приложения Microsoft Office 2000-2007 (Word, Excel, PowerPoint, FrontPage и Outlook) и в Adobe Acrobat;
возможности повышения качества перевода за счет подключения специализированных словарей и тематик документов, выпускаемых компанией PROMT для различных предметных областей, создания собственных пользовательских словарей, использование
переводческой памяти Translation Memory.
Условно можно выделить следующие уровни перевода в программе PROMT:
1.Машинный перевод. Программа осуществляет связный перевод текста без участия переводчика, используя определенные лингвистические алгоритмы. Для перевода используется встроенный словарь.
2.Подключение и использование специализированных словарей по теме перевода
(финансы, юриспруденция, промышленность и другие).
3.Создание и использование пользовательского словаря, который содержит особые варианты перевода, например термины, принятые внутри компании.
4.Подключение баз данных памяти перевода, как встроенных, так и собственных. В
программе PROMT 9.0 уже встроены базы идиом (“Every cloud has a silver lining” – “Нет худа без добра”), привычной терминологии Windows (“Click Network and Internet Connections” – “Щелкните по ссылке Сеть и подключения к Интернету”), а также терминологии сети Интернет (“Add to favourites” – “Добавить в избранное”).
Впрограмме PROMT 9.0 все функции программы представлены в едином главном меню.
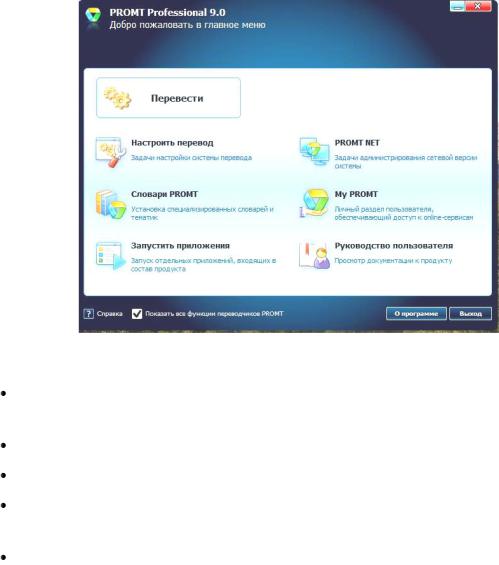
В состав системы PROMT входят следующие основные приложения и модули:
Переводчик PROMT – профессиональная среда для перевода, текстовый процессор с широким набором функций настройки перевода;
Редактор словарей – средство создания и редактирования пользовательских словарей;
Пакетный переводчик файлов – программа для пакетного перевода файлов;
Инсталлятор словарей – программа инсталляции специализированных словарей и тематик документов;
Модули, реализующие функции перевода в приложениях Microsoft Office 2000-2007 (Word, Excel, PowerPoint, FrontPage, Outlook), в Internet Explorer,в Acrobat и перевод сообщений ICQ.
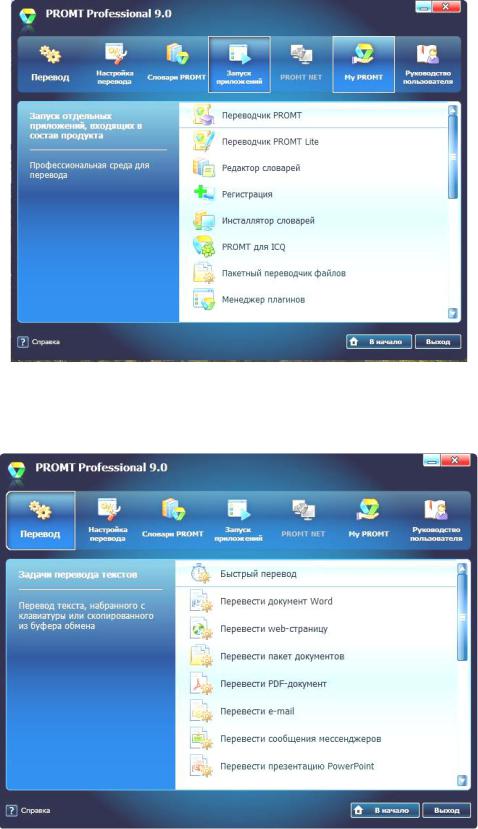
В системе PROMT можно выполнять перевод и одновременное редактирование документа, а также перевод нескольких документов за один сеанс. Функции перевода представлены в меню
Перевод.
Для перевода короткого текста, вводимого с клавиатуры или путем копирования из буфера обмена используется команда Быстрый перевод. Другие команды меню Перевод предназначены для перевода соответствующих файлов, при этом перевод представляется в том же приложении, что и оригинал.
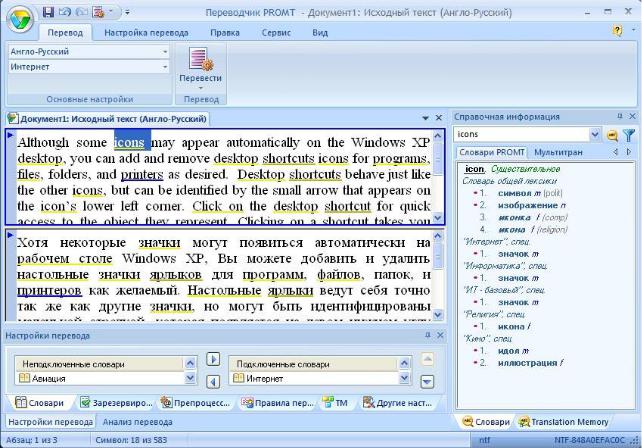
5.1 Переводчик PROMT
Приложение Переводчик PROMT (в меню Запуск приложений) – это центральная программа системы. Она предоставляет весь инструментарий, необходимый для перевода, работы со словарями и терминологией.
5.1.1 Интерфейс переводчика PROMT
На вкладках собраны команды, соответствующие текущим задачам. Например, на вкладке Перевод отображаются команды перевода документа, абзаца или предложения, вкладка Вид позволяет задать режим отображения оригинала и перевода (группа “Редактор”), а также в группе “Панели” позволяет задать режим отображения/скрытия панелей инструментов “Тематика документа”, “Анализ перевода” и “Справочная информация”. Информационные и инструментальные панели (как с привязкой к определенной позиции окна, так и свободно перемещаемые) можно переключать с помощью закладок.
Панель “Настройка перевода” позволяет выполнять настройки не открывая окна диалога “Настройка перевода”.
Вокне PROMT-документа может отображаться либо исходный текст, либо его перевод, либо и то и другое одновременно. Часть PROMT-документа, в которой находится курсор, является текущей.
Взаголовке окна к имени документа прибавляется слово Исходный текст или Перевод, а также указывается выбранное направление перевода. Пользователь может открыть несколько документов одновременно. Интерфейс программы выглядит следующим образом.

Существуют следующие способы разбиения окна PROMT-документа, которые определяются выбором соответствующей команды в группе “Редактор” вкладки Вид:
Вертикальное разбиение – в левом подокне отображается оригинал, в правом перевод
(режим по умолчанию);
Горизонтальное разбиение – в верхнем подокне отображается оригинал, а в нижнем
перевод;
Без разбиения – в полном окне располагается оригинал либо перевод, в зависимости от позиции курсора.
В программе Переводчик PROMT можно создать новый документ или открыть документ одного из совместимых форматов (Microsoft Word, rtf, html, text, ms-dos text, unicode). Программа располагает средствами для автоматического определения языка исходного текста, поэтому обычно необходимо лишь подтвердить направление перевода. Также автоматически может быть выбрана тематика документа.
При работе с текстами система автоматического перевода PROMT обрабатывает текст по абзацам. Абзац – это фрагмент текста, в конце которого имеется символ “конец строки” (ввод завершается нажатием клавиши Enter). Если одно предложение разбито на несколько абзацев (это можно случиться при импорте текстов из других программ), для получения связного перевода следует удалить лишние разделители абзацев.
Связь абзацев в текстах оригинала и перевода позволяет легко находить соответствующие фрагменты обоих текстов, редактировать их и заново переводить. Это делает процесс редактирования и перевода текстов более удобным. Начало каждого абзаца отмечается специальным знаком в виде треугольника, цвет которого помогает определить статус данного абзаца (переведен, не переведен, исправлен и т.д.):
белый – абзац не переведен;
синий – абзац переведен;
черный – абзац редактировался после перевода;
голубая полоса слева — предназначен для выделения текущего абзаца (в котором установлен курсор).
Абзацы исходного текста и соответствующие им абзацы перевода связаны друг с другом в структуре PROMT-документа. Если один из них является текущим, то выделяются оба, каждый в своей области. Это позволяет, установив курсор в одном абзаце, быстро найти и отобразить другой. Аналогично связаны отдельные фрагменты исходного текста и перевода. Например, если установить курсор на слове в области перевода, одновременно будет выделено связанное с ним слово (или несколько слов) в области исходного текста.
5.1.2 PROMT-документ
Для работы в приложении Переводчик PROMT создается PROMT-документ (файл с расширением *.std), который содержит параметры рабочей среды (исходный текст, его перевод, настройки перевода), а также список незнакомых слов и сведения о подключенных макросах. В дальнейшем можно открыть такой документ и продолжить работу над исходным текстом и его переводом с параметрами, которые были сохранены при завершении предыдущего сеанса работы. PROMTдокумент создается автоматически (по умолчанию) при запуске приложения, а также при
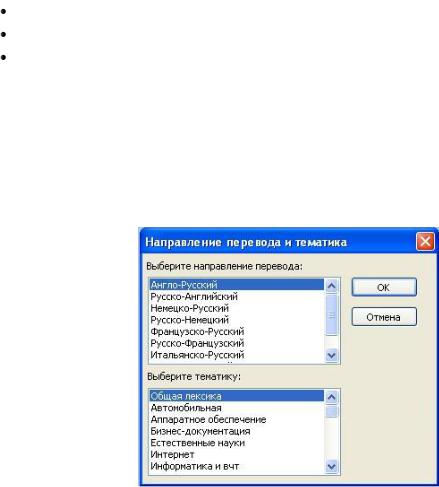
открытии документа любого формата, поддерживаемого приложением. Чтобы при запуске приложения PROMT-документ не создавался или открывался PROMT-документ, сохраненный при завершении предыдущего сеанса работы, нажмите Файл | Параметры | При запуске программы и установите нужное значение для параметра Открывать.
Если в дальнейшем предполагается продолжить работу с этим документом (например, перевод текста выполнен не до конца и его нужно закончить в другой раз), то целесообразно сохранить документ в файле формата “Документ PROMT”. При этом сохраняются и исходный текст, и перевод, и вся структура связи между ними, а также тематика документа и список незнакомых слов.
Концепция PROMT-документа позволяет выполнять интерактивное редактирование и перевод документа:
просматривать и видоизменять исходный текст и текст перевода;
переводить исходный текст полностью или по абзацам;
возвращаться к уже переведенным фрагментам исходного текста, редактировать их или корректировать словарь, после чего заново переводить отредактированный текст.
Для создания нового документа а левом верхнем углу окна нажмите на кнопке  Файл и в
Файл и в
раскрывающемся меню “Файл” выберите  Создать. Появится диалог “Направление перевода и тематика”, в котором требуется выбрать основные настройки перевода: укажите направление перевода, т.е. определите, с какого языка и на какой вы собираетесь переводить текст, и выберите тематику для нового документа.
Создать. Появится диалог “Направление перевода и тематика”, в котором требуется выбрать основные настройки перевода: укажите направление перевода, т.е. определите, с какого языка и на какой вы собираетесь переводить текст, и выберите тематику для нового документа.
Нажмите на кнопке OK. Появится пустое окно документа с мигающим курсором на первой позиции. Начните набирать текст.
В дальнейшем вы сможете в любой момент изменить направление перевода и тематику. Появление диалога “Направление перевода”можно отключить в окне диалога Файл | Параметры | При создании нового документа. Тогда окно для нового документа будет открыто без дополнительных вопросов с основными настройками перевода, установленными для предыдущего открытого документа.
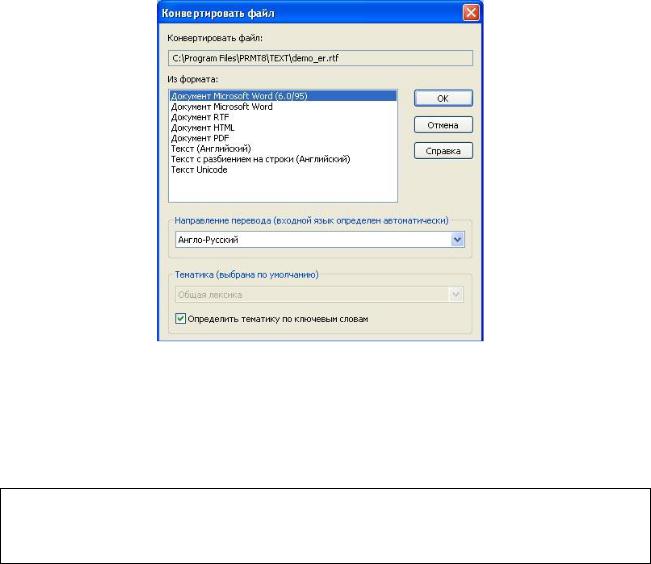
1. Для открытие файла с исходным текстом в левом верхнем углу окна нажмите на кнопке
 Файл и в раскрывающемся меню “Файл” выберите
Файл и в раскрывающемся меню “Файл” выберите  Открыть. Появится стандартный диалог открытия файла. Выберите путь к каталогу, где хранится документ, и
Открыть. Появится стандартный диалог открытия файла. Выберите путь к каталогу, где хранится документ, и
имя файла. Нажмите на кнопке Открыть.
2.В диалоге “Конвертировать файл” проверьте, правильно ли система определила формат файла и направление его перевода.
3.В раскрывающемся списке “Направление перевода” уточните, с какого языка на какой вы собираетесь переводить документ.
4.В раскрывающемся списке “Тематика” выберите тематику, подходящую для перевода данного документа или установите флажок Определить тематику по ключевым словам,
если вы хотите, чтобы программа при открытии документа автоматически определила подходящую для него тематику на основе анализа имеющихся в нем ключевых слов.
5.Нажмите на кнопке OK.
Появится окно документа с текстом из открываемого файла.
В дальнейшем вы сможете в любой момент изменить направление перевода и тематику. Появление диалога “Конвертировать файл” можно отключить в окне диалога Файл | Параметры | При открытии документа. Тогда окно с документом будет открыто без дополнительных вопросов с основными настройками перевода, определёнными программой автоматически.
NB! При открытии документа он конвертируется в документ PROMT, при этом утрачиваются все элементы форматирования, такие как таблицы, списки, сноски, колонтитулы и др. Если нужно эти элементы сохранить, файл документа следует переводить в пакетном режиме.
Если вы ранее переводили текст и сохранили результаты перевода в файле формата “Документ PROMT” (*.std), то его можно открыть и продолжить далее работу над исходным текстом и его переводом.

Чтобы открыть существующий PROMT-документ:
1.В левом верхнем углу окна нажмите на кнопке  Файл и в раскрывающемся меню
Файл и в раскрывающемся меню
Файл выберите  Открыть. Появится стандартный диалог открытия файла. Выберите путь к каталогу, где хранится документ, и имя файла.
Открыть. Появится стандартный диалог открытия файла. Выберите путь к каталогу, где хранится документ, и имя файла.
2.Нажмите на кнопке Открыть. Появится окно документа с текстом из открываемого файла. При этом будет восстановлено то состояние PROMT-документа, на котором вы остановились в предыдущем сеансе работы: исходный текст и его переведенная часть,
направление перевода и тематика документа, информация о незнакомых и зарезервированных словах.
3.Теперь можно продолжить работу над исходным текстом и его переводом.
5.2 Порядок действий, тематика и команды перевода
Перевод в приложении Переводчик PROMT включает следующие этапы.
1.Подготовка к переводу: правильная разбивка на абзацы, выбор направления перевода и тематики.
2.Перевод.
3.Повышение качества перевода: подключение специализированных и редактирование пользовательских словарей; создание списка зарезервированных слов; выбор перевода для слов, имеющих варианты перевода; использование баз Translation Memory (TM);
настройка препроцессоров; выбор правил перевода.
4.Повторный перевод после выполния нужных действий по повышению качества перевода.
5.При необходимости проверка орфографии и окончательная правка перевода.
6.Сохранение результатов перевода.
5.2.1 Тематика перевода
Направление перевода указывает, с какого языка и на какой выполняется перевод документа. Тематика включает в себя совокупность лингвистических параметров, которые можно использовать при переводе текстов определенной предметной области. Тематика документа включает в себя:
упорядоченный список подключенных к переводу словарей; список зарезервированных слов; упорядоченный список подключенных препроцессоров; список правил перевода; возможность транслитерации незнакомых слов;
список ключевых слов для автоматического выбора тематики; упорядоченный список подключённых баз Translation Memory.
Так как переводимый текст может состоять из фрагментов, написанных на разных языках или относящихся к разным предметным областям, то для разных абзацев одного документа можно задавать разные направления перевода и тематики, переводя текст по абзацам.

Направление перевода и тематику можно задать в раскрывающихся списках Направление перевода и Тематика в группе “Основные настройки” на вкладке Перевод. При выборе другой тематики все изменения в текущих настройках перевода теряются.
Подключаемые словари располагаются по старшинству, и при выборе варианта перевода программа отдает предпочтение именно тому, который найден в более “старшем” словаре. Для текста однозначной тематики такая схема работает хорошо. Например, перевод лицензии на ПО в основном соответствует “информатике” и “юриспруденции”. Самым старшим является пользовательский словарь, куда и заносятся все неоднозначные трактовки вместе с переводом незнакомых слов.
При переводе документов возникает необходимость сохранения всех параметров настройки перевода для текстов различных тематик. При установке системы создается базовая тематика под названием “Общая лексика”, состоящая только из подключенного “Генерального” словаря и не подлежащий удалению или переименованию (его можно лишь модифицировать). Операции с тематиками в PROMT выполняются в диалоговом окне “Настройки перевода”, которой открывается командой Настройка перевода | Редактировать настройки.
Если установлен флажок Сохранять настройки перевода в окне Файл | Параметры | При закрытии документа, то содержание тематики, которая была назначена системой, будет изменено. Чтобы этого не происходило, этот флажок нужно снять, а после внесения изменений в тематику ее нужно сохранить с другим именем командой Сохранить настройки. Для созданной тематики можно задать ключевые слова в диалоге Настройка перевода | Редактировать тематики в главном меню.
Для определения тематики можно использовать ключевые слова и словосочетания, характерные для определенной тематики. Этот режим задается выбором Настройка перевода | Автоматически определить тематику. Это позволяет, исходя из наибольшего количества совпадений ключевых слов со словами из документа, автоматически найти тематику, наиболее подходящую для его перевода. После анализа имеющихся списков ключевых слов откроется диалог “Автоматическое определение тематики” и будет предложена одна или несколько тематик, подходящих для перевода данного документа. В нижнем окне диалога отображается список всех ключевых слов, найденных в тексте. Для каждого слова в списке показано, в какие тематики оно входит и сколько раз встречается в тексте.
Каждой папке на жестком диске можно назначить свои направление перевода и тематику, которые будут автоматически устанавливаться для документов, открываемых из этой папки. Создание и редактирование списка таких папок можно выполнить из “Проводника” Windows. В свойствах каждой папки имеется дополнительная вкладка Перевод, на которой можно указать параметры перевода для документов из этой папки. Команда Редактировать папки позволяет редактировать весь список папок.
5.2.2 Команды перевода
Чтобы перевести весь документ нужно сделать активным окно документа и на панели быстрого доступа или на вкладке Перевод в группе “Перевести” выбрать команду Весь документ, либо нажать клавишу F9. В процессе перевода на экране будет выводиться окно с информацией о проценте переведенного текста. Если процесс перевода нужно прервать, нажмите кнопку Остановить. Переведенные фрагменты будут сохранены.
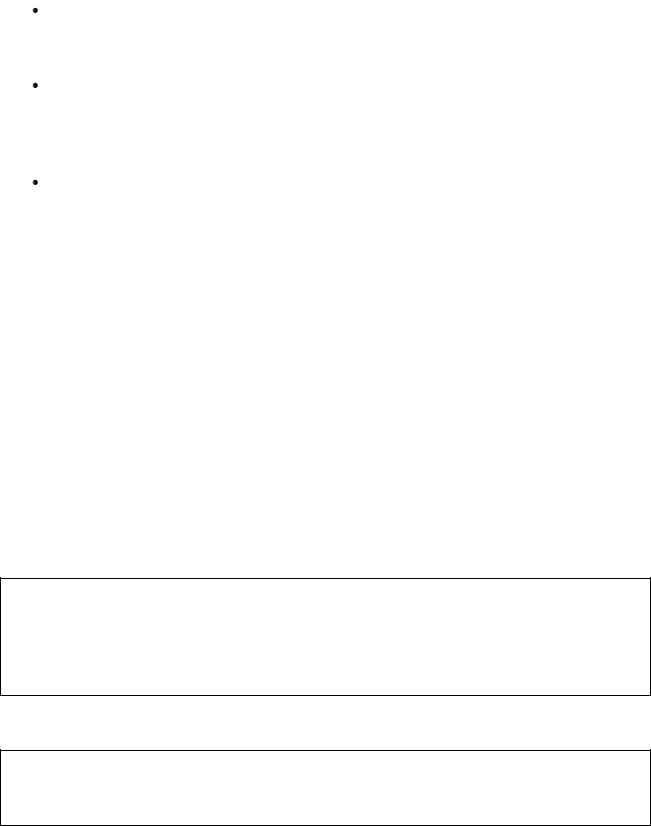
Чтобы перевести выделенный текст, на панели быстрого доступа или на вкладке Перевод
в группе “Перевести” выберите команду Выделенный текст, либо нажмите сочетание клавиш Shift+F9.
Чтобы перевести текущий абзац установите курсор в любое место абзаца, который нужно перевести. На вкладке Перевод в группе “Перевести” нажмите на кнопке Текущий абзац,
либо нажмите сочетание клавиш (Alt+F9), или выберите команду Текущий абзац на панели быстрого доступа.
Чтобы перевести очередной абзац на вкладке Перевод в группе “Перевести” выберите команду Очередной абзац, либо нажмите сочетание клавиш Ctrl+ F9. Программа автоматически находит и переводит первый непереведенный с начала текста абзац или первый отредактированный абзац, который ранее уже был переведен.
5.2.3 Пакетный режим
В пакет программ PROMT входит приложение “Пакетный переводчик файлов” для пакетного перевода наиболее распространенных форматов файлов. Сначала нужно правильно выбрать тематику перевода. Задать тематику можно выбрав Настройка перевода | Редактировать тематики. Можно отредактировать существующую тематику или создать новую для данного файла (файлов): подключить необходимые специализированные словари, пользовательские словари и выполнить другие настройки. Важным условием для использования пакетного режима является наличие обширного пользовательского словаря по теме переводимого текста. В противном случае, гораздо большее количество времени должно будет затрачено на редактирование результата машинного перевода. После запуска приложения “Пакетный переводчик файлов” необходимо указать направление перевода и тематику.
Файл для перевода открывается выбором Файл | Открыть, причем при необходимости PROMT выполняет конвертирование файлов (например, файлов формата .pdf).
NB! При переводе в пакетном режиме сохраняется большинство элементов форматирования исходного документа, позволяя таким образом сэкономить время на форматирование текста перевода. Перевод документов Microsoft Office 2007 (Word, Excel, PowerPoint) выполняется с сохранением исходного формата даже при отсутствии установленных приложений Microsoft Office
2007.
Команда Файл | Сохранить документ сохраняет файл в формате .std. Команда Файл | Сохранить позволяет сохранить перевод в формате .rtf.
NB! При переводе в пакетном режиме файлов формата .pdf перевод сохраняется в формате .rtf, при этом некоторые элементы форматирования утрачиваются, например, списки и колонтитулы (но таблицы сохраняются).
Использование пакетного перевода целесообразно при работе с большими проектами переводов, содержащими большой объем текстов для перевода и при сжатых сроках выполнения перевода.
5.2.4 Сохранение
Программа Переводчик PROMT предоставляет возможность сохранить результаты работы в одном из следующих форматов.
