
Переводчик Promt
.pdf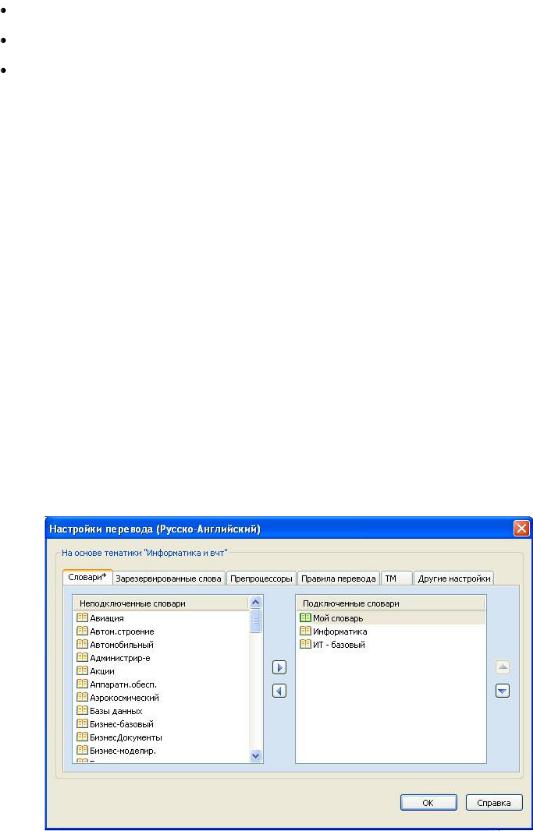
Командами Сохранить документ или Сохранить документ как можно сохранить PROMT-документ
(файл с расширением .std).
Командой Сохранить можно сохранить:
исходный текст или его перевод в формате rtf, html, txt, unicode;
билингву (как список абзацев или как таблицу) в формате txt или rtf;
список незнакомых и зарезервированных слов.
5.3 Словари
Словари системы PROMT содержат переводы слов и словосочетаний, а также грамматическую информацию, необходимую для получения связного перевода текстов. Словари системы PROMT делятся на следующие три типа.
1.“Генеральный словарь”, который поставляется вместе с системой PROMT;
2.Специализированные, предназначенные для перевода текстов конкретной тематики;
3.Пользовательские, создаваемые пользователем программы.
Словари, представленные в списке словарей системы PROMT, всегда находятся в системе и могут быть использованы при переводе.
5.3.1 Специализированные словари
Для использования специализированных словарей сначала нужно их установить с компакт-диска словарей (все или выборочно) с помощью приложения “Инсталлятор словарей”. После установки специализированные словари можно подключать для перевода. Качество перевода может быть улучшено за счет подключения специализированных и пользовательских словарей в окне диалога “Настройка перевода”, которое открывается командой Настройка перевода | Редактировать настройки, а также путем изменения последовательности их просмотра при переводе.

Подключение словарей означает выбор тех из них, которые будут использоваться в процессе перевода. Порядковый номер подключенных словарей определяет их приоритет в процессе перевода. В процессе перевода система просматривает словари в том порядке, в каком они находятся в списке. “Генеральный словарь” просматривается в последнюю очередь.
Рекомендуется подключать только те словари, которые необходимы для перевода данного текста. Наличие большого количества подключенных словарей нежелательно.
В диалоговом окне со списком словарей документа можно:
создать список подключенных словарей;
изменить приоритет словарей в списке “Подключенные словари” с помощью кнопок
Вверх, Вниз или команд контекстного меню;
открыть пользовательский словарь для просмотра и редактирования в “Редакторе словарей”, который открывается нажатием правой кнопки мыши на пользовательском словаре и выбором команды Открыть;
создать или удалить словарь, просмотреть и изменить его свойства;
создать или разорвать связь с парным словарем.
Список подключенных словарей сохраняется вместе с PROMT-документом и является основной частью тематики документа, которая, в свою очередь, может быть сохранена. Подключение специализированных словарей позволяет получить более точный перевод текстов со специальной терминологией. PROMT 9.0 включает 149 специализированных словарей.
При выполнении перевода слова, не найденные в подключенных словарях, подчеркиваются в тексте документа (как в оригинале, так и в переводе) красным цветом, а зарезервированные слова – зеленым; синим цветом подчеркиваются многозначные слова из генерального словаря, желтым – найденные в подключенных специализированных словарях, а розовым – слова из пользовательского словаря. Эти цвета можно изменить в настройках системы Файл | Параметры |
Если выбранный в тексте вариант перевода какого-либо слова вас не устраивает, то можно вывести все варианты перевода этого слова. Для перевода любого слова из исходного текста нажмите на этом слове правой кнопкой мыши и выберите из локального меню Найти в словарях или выберите команду Найти в словарях на вкладке Настройка перевода (или нажмите
Ctrl+Shift+Z).
В окне “Справочная информация” на вкладке “Словари”, “Словари PROMT” будет показан перевод слова, найденный в генеральном и во всех специализированных словарях. Если компьютер
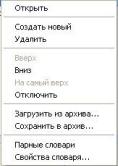
подключен к интернету, то на вкладке “Multitran” будет показан перевод слова в он-лайновом
словаре Multitran. Онлайновый перевод можно отключить, нажав кнопку  Фильтр на панели “Справочная информация” (если она отжата) и установив соответствующий флажок. Методом копирования и вставки переводы из вкладки “Словари” можно вставлять выбранный перевод в окно перевода. Если адекватный перевод не найден, можно использовать словарь Lingvo (Ctrl+C+C) или искать перевод в Интернете.
Фильтр на панели “Справочная информация” (если она отжата) и установив соответствующий флажок. Методом копирования и вставки переводы из вкладки “Словари” можно вставлять выбранный перевод в окно перевода. Если адекватный перевод не найден, можно использовать словарь Lingvo (Ctrl+C+C) или искать перевод в Интернете.
Следите за очередностью словарей в списке подключенных словарей. Правильный подбор подключенных словарей помогает настроить переводчик на точный перевод конкретного документа, так как словари просматриваются по порядку сверху вниз и перевод слова извлекается из того словаря, в котором оно встречается впервые. Подключайте только те словари, предметные области которых соответствуют переводимому тексту. Лишние словари нужно отключить. “Генеральный словарь” для каждого направления перевода всегда подключен, но не отображается в списке и имеет самый низкий приоритет, поэтому просматривается последним.
5.3.2 Пользовательский словарь
Пользовательский словарь в системах машинного перевода – это словарь, который можно создавать и пополнять самостоятельно. В него можно вводить новые слова и словосочетания, а также сохранять измененные словарные статьи из других словарей, включая “Генеральный словарь”. Количество пользовательских словарей не ограничено. Все новые и измененные словарные статьи сохраняются только в пользовательских словарях. Создание и пополнение собственных словарей – важная составляющая на пути улучшения качества машинного перевода. Это принимает особую значимость, когда речь идет о переводах больших объемов текстов одинаковой тематики и со схожей терминологией. Для создания пользовательского словаря нажмите правой кнопкой в поле словарей окна “Тематика документа”, которое открывается командой Настройка перевода | Тематика документа | Редактировать настройки и выберите Создать новый.
Затем нужно задать имя пользовательского словаря. Для записи словарной статьи в пользовательский словарь нажмите правой кнопкой на слове и выберите Добавить в словарь или выберите Настройка перевода | Добавить в словарь в группе “Словарь” (или нажмите F8).
Если вы хотите, чтобы при переводе использовались слова из данного пользовательского словаря, его необходимо подключить, причем с максимальным приоритетом (т.е. в списке подключенных словарей данный словарь должен стоять первым).
Существует два режима редактирования словарей для пользователей с разным уровнем лингвистической подготовки:

Простой режим, который не требует каких-либо лингвистических знаний;
Расширенный режим, требующий от пользователя базовых знаний о грамматике входного и выходного языков, например, о частях речи, правилах изменения слов и т.д.
Чтобы добавить слово (словосочетание) в словарь в простом режиме, выполните в диалоге “Добавить в словарь” нужно ввести входное слово в нужный пользовательский словарь, указать часть речи входного слова (или выбрать значение Авто для ее автоматического определения) и установить флажок, чтобы использовать при переводе данную пару “входное слово – перевод”. После нажатия кнопки Сохранить новая словарная статья будет сохранена в указанном пользовательском словаре. В расширенном режиме в словарную статью вводятся дополнительные грамматические данные.
5.4 Методы повышения качества перевода
Добиться улучшения качества перевода в программе PROMT можно с помощью следующих приемов: составить списки зарезервированных и незнакомых слов, настроить препроцессоры, выбрать правила перевода, выбрать переводы многовариантных слов и составить пользовательский словарь.
5.4.1 Последовательность действий при переводе
1.Сначала текст можно сразу перевести целиком. На этом этапе некоторые слова могут быть переведены неверно, переводы других слов могут быть не найдены в словарях или будет найдено несколько вариантов перевода.
2.Слова, которые не были найдены в словарях, возможно, потребуется перевести, либо оставить на исходном языке, как имена собственные, названия и адреса. Если эти слова нужно перевести, то необходимо занести их в пользовательский словарь.
3.Слова, не требующие перевода, можно зарезервировать и в тексте перевода они будут представлены на языке оригинала.
4.Обычно желательно задать транслитерацию (транскрибирование) для имен собственных,
чтобы “Bill Gates” переводился как “Билл Гейтс”.
5.Однако адреса электронной почты переводить не нужно. Для этого существуют препроцессоры – средства обработки текста посредством пользовательских установок.
6.Качество перевода в программе PROMT существенно зависит от хорошо составленного пользовательского словаря, который предназначается для перевода документов только конкретной тематики.
7.При необходимости действия по настройке системы и переводу повторяются несколько раз, например, подключаются дополнительные словари или изменяется их приоритет,
резервируются слова, не требующие перевода, или подключается препроцессор, вводятся незнакомые слова в пользовательский словарь или изменяется перевод некоторых слов.
Это позволит качественно настроить систему на перевод данного документа.
8.Редактировать перевод вручную нужно в самую последнюю очередь (перед сохранением),
т.к. при повторном переводе все исправления потеряются.

5.4.2 Зарезервированные и незнакомые слова
Прежде, чем приступить к переводу, желательно внести зарезервированные слова, т.е. слова, не требующие перевода, в список зарезервированных слов. Если резервирование слов не выполнено заранее и система перевела имена, термины и т. д., можно ввести их в список зарезервированных слов и повторить перевод. Список зарезервированных слов отображается на вкладке Зарезервированные слова панели “Тематика документа” и на одноименной вкладке диалогового окна “Тематика документа”. В поле “Слово или словосочетание” можно набрать или откорректировать резервируемое слово (словосочетание). Правильный выбор в списке “Семантический класс” помогает системе корректно проанализировать входное предложение при переводе. Если установить флажок “Транслитерировать”, то исходное слово (словосочетание) будет записано в тексте перевода буквами выходного языка.
Программа позволяет резервировать все слова (словосочетания) определенной конструкции с использованием регулярных выражений. Специальные символы для составления регулярных выражений можно выбрать в списке, который раскрывается при нажатии на стрелке справа от поля “Слово” или словосочетание окна “Зарезервировать слово”. Подробное описание и примеры регулярных выражений даны в справочной системе. Список зарезервированных слов является частью тематики документа, которая, в свою очередь, может быть сохранена как тематика документа. Открыв список зарезервированных слов можно задать семантический класс слова (имя, название, др.).
Чтобы исключить выделенное слово (словосочетание) из перевода, нажмите на вкладке Настройка перевода в группе “Резервирование” кнопку Зарезервировать слово или выберите аналогичную команду в контекстном меню документа. Откроется диалог “Зарезервировать слово”. Укажите семантический класс для данного слова и, при необходимости, установите флажок Транслитерировать. Чтобы быстро зарезервировать выделенное слово (словосочетание) без промежуточного диалога, откройте вкладку Зарезервированные слова в панели “Настройки перевода” и перетащите с помощью мыши нужное слово (словосочетание) в рабочую область данной вкладки. При этом слово будет зарезервировано со значением семантического класса Любое название и без транслитерации.
Слова, не найденные при переводе в подключенных словарях, помещаются в список незнакомых слов. Этот список отображается на вкладке Незнакомые слова панели “Анализ перевода”. Незнакомыме слова посредством команд контекстного меню можно либо занести в пользовательский словарь или зарезервировать.
Чтобы открыть диалог для работы со списком слов, не найденных в словарях PROMT при переводе, нажмите кнопку Незнакомые слова в группе “Словарь”. Открывшийся диалог отображает список незнакомых слов и частоту их повторения в данном тексте, а также дает возможность:
добавить выделенное слово в пользовательский словарь;
зарезервировать одно или несколько выделенных слов с помощью диалога
“Зарезервировать слово”;
удалить одно или все слова из списка;

сохранить список в текстовом файле (нажмите кнопку Команды и выберите Сохранить
список);
открыть вкладку “Словари” в настройках перевода и подключить нужный пользовательский словарь (нажмите кнопку Команды и выберите Словари).
На вкладке Другие настройки окна диалога “Настройки перевода” можно установить режим транслитерации незнакомых слов.
5.4.3. Настройка и использование препроцессоров
Использование препроцессоров дает возможность влиять на перевод текста. Например, Стандартный препроцессор может отменять или изменять перевод таких конструкций, как:
адреса электронной почты (например, John.Smith@acme.com);
универсальные идентификаторы ресурсов (URL) (http://www.promt.ru);
имена файлов и каталогов (C:\Windows\System32\Append.exe);
дату и время;
конструкции, не требующие перевода.
Препроцессор Smileys предназначен для улучшения качества перевода текстов, в которых встречаются “смайлики” (рожицы). Без использования препроцессора перечисленные выше конструкции интерпретируются системой некорректно, что может приводить к неправильному переводу. Чтобы подключить препроцессоры к переводу текущего документа, откройте вкладку Препроцессоры панели “Тематика документа” или одноименную вкладку в окне “Тематика документа” и установите нужные флажки. Для изменения параметров настройки препроцессора нажмите на нем правой кнопкой мыши и выберите в контекстном меню команду Настройка.
5.4.4. Выбор правил перевода
Правила перевода – это набор функций, позволяющих выбирать режим перевода языковых конструкций, которые не управляются изменением словарных данных. Список правил перевода зависит от направления перевода.
Правила перевода для англо-русского направления.
Перевод местоимения “you”. Можно выбрать значения “Вы”, “вы” или “ты”.
Род местоимений “I”, “we”, “they”. Можно выбрать значения “мужской род” или “женский род”.
Транслитерация имен собственных (транслитерировать или не транслитерировать).
Перевод “may not”. Если выбрать основной перевод для “may not” – “возможность”, то
“He may not be free” будет переводиться как “Он, возможно, не свободен”. Если выбрать вариант перевода (“разрешение”), то это выражение будет переводиться как “Он не может быть свободен”.
Перевод императива. Императив может переводиться русским императивом, или инфинитивом. Например, “Cite this article” переводится как “Процитируйте эту статью”
(“императив”) или “Процитировать эту статью ” (“инфинитив”).

Вариант английского языка. Можно выбрать английский (США), английский
(Великобритания) или оба варианта.
Перевод модальных глаголов безличными конструкциями. При выборе “безличный” модальные глаголы при местоимении “you” будут переводиться безличными конструкциями, в отличие от варианта “обычный”. Например, “To access the media server, you must log in as follows”: “Чтобы получить доступ к серверу СМИ, вы должны загрузиться следующим образом” (обычный) или “Чтобы получить доступ к серверу СМИ,
следует загрузиться следующим образом” (безличный).
Перевод названий компаний. Если выбрать “переводить”, то программа переводит названия компаний. Например, “John Benjamin’s Publishing Company” –“Издательство Джона Бенджаминса”. Если выбрать “не переводить”, то программа оставит их без изменения.
Имена собственные с амперсандом. По умолчания (“переводить”) программа переводит выражения, внутри которых используется амперсанд (&). Например, “News & Entertainment” – “Новости & Развлечение” Если выбрать “не переводить”, то программа оставит их без изменения.
Перевод пассива настоящего времени глаголом совершенного или несовершенного вида.
По умолчанию пассив настоящего времени в английском языке переводится совершенным видом. Например, “The hous is built” – “Дом построен”. Если выбрать “несовершенный вид”, он будет переводиться несовершенным видом: “The hous is built” – “Дом строится”.
Перевод глагола настоящим или прошедшим временем. Глаголы, у которых совпадает форма настоящего и прошедшего времени, по умолчанию переводятся настоящим временем, например, “They put it in the box” – “Они помещают это в коробку”. Если выбрать “прошедшее время”, такие глаголы будут переводиться прошедшим временем:
“They put it in the box” – “Они помещали это в коробку”.
Перевод глагола в прошедшем времени глаголом совершенного или несовершенного вида. Глаголы в прошедшем времени по умолчанию переводятся глаголами несовершенного вида, например, “They mentioned this fact” – “Они упоминали этот факт”.
Если выбрать “совершенный вид”, то они будут переводиться глаголами совершенного вида: “They mentioned this fact” – “Они упомянули этот факт”.
Приоритет императива. По умолчанию фразы, начинающиеся с глагольных омонимов,
обрабатываются по обычным правилам снятия частеречной неоднозначности, например, “Rinse in fresh milk” – “Полоскание в свежем молоке”. Если вы выберете “императив”, все омонимы с императивами будут переводиться императивом: “Rinse in fresh milk” – “Ополосните в свежем молоке”.
Перевод герундия. По умолчанию герундий после подчинительных союзов переводится деепричастием, например, “Be careful while turning the device on” – “Будьте осторожны,
включая устройство”. Если выбрать “перевод с предлогом “при””, герундий будет переводиться существительным с предлогом при: “Be careful while turning the device on” – “Будьте осторожны при включении устройства”.

Предпочтительная форма прилагательного внутри составного именного сказуемого. В
предложениях типа “She is beautiful” прилагательное по умолчанию переводится краткой формой – “Она красива”. Если вы выберете “полная форма”, прилагательное будет переведено полной формой (“She is beautiful” – “Она красивая”).
Предпочтительный перевод глагола “be”. По умолчанию глагол “be” переводится знаком тире. Например, “Не is a man” – “Он – человек”. Если вы выберете “являться”, глагол “be”
будет переведен глаголом “являться” (“Не is a man” – “Он является человеком”).
Написание слов в переводе с заглавных букв, как во входном выражении. Если вы выберете "с заглавных букв", все слова в переводе будут написаны с заглавных букв, если они написаны так же во входном выражении. Например, “the State Council” будет переводиться как “Государственный Совет”. По умолчанию только первое слово в переводе пишется с заглавной буквы (“the State Council” – “Государственный совет”).
Перевод часов. По умолчанию программа трансформирует запись часов в соответствии с правилами языка перевода (например, 8 p.m. – 20:00). При выборе опции "не конвертировать", программа сохраняет формат написания часов (8 p.m.).
Перевод дат. По умолчанию программа трансформирует запись дат в соответствии с правилами языка перевода (например, 05/20/2009 –20.05.2009). При выборе опции "не трансформировать", программа сохраняет формат написания дат (05/20/2009).
Номинативное предложение. Включение этого алгоритма является предпочтительным при переводе предложений без сказуемого. Если вы выберете “номинативное”, глагольные омонимы в предложениях типа “2oz (50g) chopped pistachios” будут переводиться причастиями – “2 унции (50 g) расколотые фисташки”. По умолчанию омонимы чаще переводятся глаголами (“2oz (50g) chopped pistachios” – “2 унции (50 g) раскололи фисташки”).
Анализ обращений в письмах. По умолчанию существительное в начале предложения не анализируются программой как обращение. Например, “Dear Anna, firstly, let me apologise for the delay in answering your letters” переводиться как “Дорогая Анна, во-первых,
позволяла мне приносить извинения за задержку ответа на ваши письма”. Если вы выберете “анализировать”, обращение будет обработано определенным образом
(“Дорогая Анна, во-первых, позвольте мне приносить извинения за задержку ответа на ваши письма”).
Анализ обращений в устной речи. По умолчанию существительное в начале предложения не анализируются программой как обращение. Например, “Becky pick your biscuit up”
будет переводиться как “Бекки поднимает твою булочку”. Если вы выберете
“анализировать”, обращение будет обработано определенным образом (“Бекки, подними свою булочку”).
Анализ предложений с опущенным подлежащим. По умолчанию переходный глагол в прошедшем времени в начале предложения переводится причастием. Например, “Missed train” переводится как “Ушедший поезд”. Если вы выберете “подлежащее опущено”, то эта глагольная форма будет переведена глаголом (“Missed you a lot” – “Скучал по вам много”).

Причастие после существительного. Включение этого алгоритма является предпочтительным при переводе рецептов. По умолчанию глагольная форма после существительного переводится глаголом. Например, “2 cups diced cooked ham” – “2 чашки поставили на карту приготовленную ветчину”. Если вы выберете “причастие”, глагольная форма в таком контексте будет переводиться причастием (“2 cups diced cooked ham” – “2
чашки нарезанная кубиками приготовленная ветчина”).
Анализ названий спортивных команд. По умолчанию существительное с большой буквы во множественном числе после определенного артикля не анализируется как название команды. Например, “the Lakers” переводится как “Озерные рыбы”. Если вы выберете
“анализировать”, такая конструкция будет проанализирована как название команды (“the Lakers” –“Lakers”).
Обработка имен в написании со строчной буквы. По умолчанию обрабатываются имена только в написании с заглавной буквы. Например, “My sweet Tanya” –“Моя милая Таня”,
но “My sweet tanya” – “Мой сладкий tanya”. При выборе опции “анализировать” программа также обрабатывает имена, написанные со строчной буквы (в том случае, если данное слово не содержится в словаре как имя нарицательное): “My sweet tanya” – “Моя милая Таня”.
Правила перевода для русско-английского направления перевода.
Для личного местоимения “он”/”его” можно выбрать he, it или оба.
Для личного местоимения “она”/”ее” можно использовать she, it или оба.
Для притяжательного местоимения “его” можно выбрать his, its или оба.
Для притяжательного местоимения “ее” можно выбрать her, its или оба.
Для прошедшего времени глаголов совершенного вида можно выбрать либо Past Perfect,
либо Past Indefinite.
Способ написания глагольных форм: полная форма или сокращенная.
Вариант английского языка: английский (США) или английский (Великобритания).
Использование неопределенного артикля: использовать, не использовать или заменять на определенный.
Выбор порядка слов в именной группе, например, N1 of N2 (например, module of circulation) или N2N1 (circulation module).
Чтобы установить правила перевода документа, откройте вкладку Правила перевода панели “Тематика документа” или одноименную вкладку в окне “Тематика документа”. Каждое правило имеет подробный комментарий. Выделите правило, значение которого следует изменить, и выберите в раскрывающемся списке нужный вариант.
5.4.5 Работа с многовариантными словами
Одно слово (словосочетание) может иметь в словаре несколько вариантов перевода в рамках одной части речи. Выбор подходящего варианта перевода слова (словосочетания) позволяет улучшить качество перевода текста. Для наглядности слова с вариантами перевода могут выделяться в тексте подчеркиванием. Чтобы все активные переводы отображались в тексте, установите флажок “Показывать варианты перевода” на вкладке Другие настройки панели “Тематика документа” или в диалоговом окне “Тематика документа”. В результате в тексте

перевода рядом со словом в скобках будут показаны варианты перевода (в противном случае отображается только вариант, который стоит первым в списке переводов в словарной статье).
Для выбора варианта перевода многовариантного слова в тексте документа нажмите левой кнопкой мыши по слову (словосочетанию) или его переводу и во всплывающей панели выберите нужный вариант либо нажмите правой кнопкой мыши по слову или его переводу и выберите нужный вариант из контекстного меню.
Для последовательного выделения и просмотра в тексте всех слов с вариантами перевода выберите команду Работа с вариантами в группе “Фрагменты” вкладки Перевод, затем в диалоговом окне “Поиск фрагмента с вариантами перевода” нажмите на кнопке Найти далее. Чтобы автоматически выбрать нужный вариант перевода для всех вхождений данного слова в текст (абзац или документ, в зависимости от установленной области поиска), установите флажок “Выбрать подобные везде” и нажмите на кнопке Выбрать вариант.
Если установлен флажок Создать статью, то при выборе варианта перевода в первый подключенный пользовательский словарь будет занесена словарная статья, в которой выбранный перевод становится главным (остальные переводы также будут сохранены в словарной статье). При повторном переводе фрагментов, содержащих данное слово, выбранный вариант сразу будет главным. В противном случае при повторном переводе расположение вариантов перевода будет восстановлено к исходному виду. Описанные возможности доступны только для абзацев, не редактировавшихся после перевода.
5.4.6 Подготовка к переводу русскоязычного текста
Качество машинного перевода в значительной степени зависит от качества поставляемого исходного текста. Чтобы получить хорошие результаты машинного перевода, документы должны быть написаны ясным, четким, правильным языком. Создание хорошего текста для машинного перевода аналогично созданию текста, который человек может читать легко без дополнительных усилий.
Подготовьте текст оригинала: проверьте разбивку текста на абзацы, проверьте орфографию и отредактируйте текст, если это необходимо.
Следует избегать идиоматических выражений. Если вы не уверены, что данная фраза является идиомой, рассмотрите буквальное (литературное) значение слов. Если буквальный смысл не ясен, пробуйте выразить ту же самую мысль другим способом.
Нужно тщательно проверять орфографию. Программа перевода не умеет исправлять ошибки и распознавать неправильно написанные слова (здесь могут оказаться полезными специальные программы проверки орфографии).
Нужно проверять знаки препинания. Пропущенный или, наоборот, избыточный знак препинания может помешать электронному переводчику правильно понять синтаксическую структуру предложения.
Не следует пропускать служебные слова и выражения (даже если это разрешено грамматикой). Программа не может читать “между строк”. Она может перевести только то,
что написано, а не то, что автор имел в виду. Служебные слова могут понадобиться для формирования структуры предложения на выходном языке.
