
Переводчик Promt
.pdf5.5.5 Сохранение результатов анализа и запуск приложения из командной строки
Возможны следующие варианты сохранения результата в отдельный файл. Команды сохранения доступны в меню Файл.
Вариант сохранения
Список всех ТК с переводами и сведениями о частотности.
Только список ТК.
Список ТК с примерами контекста.
Команда
Сохранить (Ctrl+S) или Сохранить как.
Сохранить ТК (Все ТК или Отмеченные ТК).
Сохранить ТК с контекстом (Все ТК или Отмеченные ТК).
Сохранить словосочетания | Подсочетания из словарей –
Список ТК-словосочетаний. сохранение с учетом словосочетаний из указанных словарей
PROMT.
Программу можно запускать из командной строки и получать список ТК. Формат команды:
TermLite.exe result_file source_file parameter,
где:
result_file – имя файла, в который будет сохранен результат обработки;
source_file – имя исходного файла (*.grp) для обработки (файла, который содержит ссылки на документы, подлежащие обработке);
parameter – язык текстов: русский («r»), английский («e»), французский («f»), немецкий («d»), испанский («s»), итальянский («i»), португальский («p»).
Поддерживается расширенная строка параметров. В этом случае к перечисленным параметрам в обязательном порядке добавляется следующий:
учет регистра при обработке. Значения:
1 – учитывать регистр;
0 – учитывать регистр;
Все остальные параметры, используемые приложением, принимают значения по умолчанию. Если в указанной папке уже существуют одноименные файлы с результатами обработки, они будут перезаписаны без предупреждения.
Пример: Если нужно обработать файл ex1.grp, содержащий ссылки на файлы с английскими текстами, и сохранить результат в файл rezEx1.txt, то командная строка должна выглядеть следующим образом:
TermLite.exe rezEx1.txt ex1.grp e
Если необходимо обработать файл ex2.grp, содержащий ссылки на rtf-файлы с французскими текстами с учетом регистра, то командная строка будет выглядеть следующим образом:
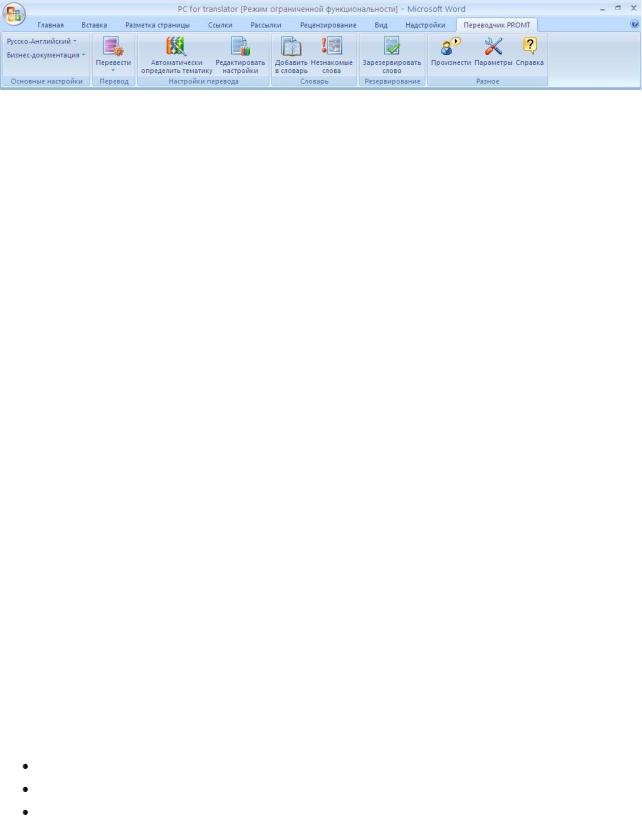
TermLite.exe rezEx2.txt ex2.grp f 1
5.6 PROMT для Microsoft Office
Модуль “PROMT для Microsoft Office” – это расширение программы PROMT, позволяющее выполнять перевод средствами PROMT в приложениях Microsoft Office 2007 (Word, Excel, PowerPoint, Outlook).
“PROMT для Microsoft Office” позволяет
1.быстро в отдельном окне получать перевод выделенного текста без сохранения форматирования;
2.перевести весь документ или его часть, в зависимости от используемого приложения
Microsoft Office и структуры документа;
3.настроить систему для перевода конкретного документа.
5.6.1 Команды перевода
Команды перевода, а также настройки переводчика и модуля “PROMT для Microsoft Office” доступны в приложениях Microsoft Office на вкладке Переводчик PROMT.
Группа команд |
Назначение |
|
Основные настройки |
Выбор направления перевода и тематики. |
|
|
Перевод документа Microsoft Office или его отдельных элементов, |
|
Команды перевода |
например абзаца, ячейки таблицы Excel или электронного письма. |
|
Для каждого приложения Microsoft Office предусмотрен свой |
||
|
||
|
набор команд и соответствующих им способов вывода перевода. |
|
Настройки перевода |
Редактирование настроек перевода для текущего документа. |
|
Словарь |
Добавление новых слов в пользовательский словарь, работа с |
|
незнакомыми словами. |
||
|
||
Резервирование |
Исключение слов или словосочетаний из перевода. |
|
Разное |
Изменение параметров модуля “PROMT для Microsoft Office”, а |
|
также озвучивание слов и вызов справки PROMT. |
||
|
Команда Параметры открывает окно диалога “Параметры”, в котором на вкладке Перевод позволяет задать способ отображения перевода при работе в Microsoft Word:
Заменить исходный текст (по умолчанию);
Дописать после исходного текста;
По выбору.
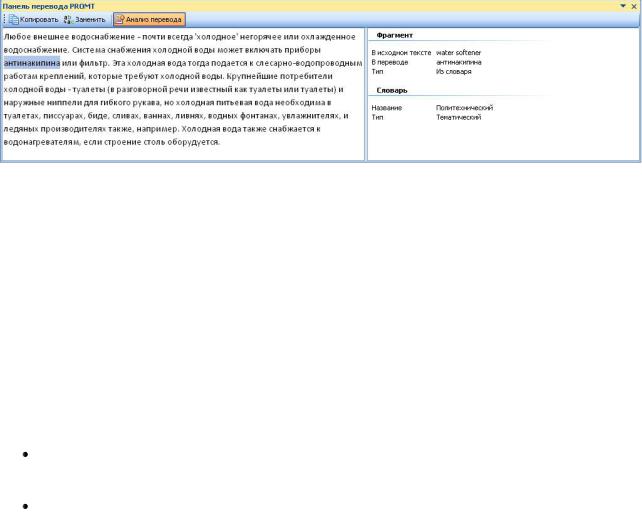
Если выбрать опцию По выбору, то при каждом переводе придется выбирать одну из первых двух опций.
На вкладке Разное в группе “Сохранять настройки перевода при закрытии документа” можно выбрать опцию По выбору, тогда при закрытии документа после изменения настроек можно сохранить настройки с новым именем.
В контекстном меню Microsoft Word также доступны команды Перевести выделенный текст и Перевести весь документ. При переводе главного документа Microsoft Word с помощью команды Перевести главный документ в зависимости от настроек модуля «PROMT для Microsoft Office» возможен перевод всех вложенных документов или только выбраных. Главный документ – это документ Microsoft Word, который имеет определенную структуру и содержит ссылки на другие документы (вложенные).
5.6.2 Панель перевода
Модули перевода для приложений Microsoft Office в группе “Перевод” имеют команду В панели перевода. Эта команда позволяет просматривать и редактировать переведенный текст независимо от исходного документа. Панель перевода отображается в нижней части окна приложения Microsoft Office. Переводится либо текущий абзац, либо выделенный фрагмент. Панель перевода для Microsoft Word:
В левой панели (область перевода) выводится текст перевода, который можно редактировать.
Элемент интерфейса |
Назначение |
Кнопка Копировать
Копирование всего или выделенного текста из области перевода в буфер обмена.
Кнопка Заменить
Замена исходного текста его переводом.
Кнопка Анализ перевода
Включает/отключает поле для отображения сведений о слове (словосочетании).
Если при нажатой кнопке Анализ перевода в левой панели выделить слово или словосочетание, то в правой панели выводятся сведения о нем. Отображаются следующие сведения:
о слове (словосочетании): исходный текст, его перевод и тип (из словаря, из базы TM,
незнакомое и т. д.);
о словаре (если конструкция взята из словаря): название и тип словаря, в котором был найден перевод данного слова (словосочетания);

о базе TM (если конструкция взята из базы TM): название базы, в которой был найден текущий сегмент, а также процент совпадения.
Чтобы просмотреть сведения о слове (словосочетании), нажмите дважды на нем левой кнопкой мыши.
Преимущества перевода с помощью программы PROMT в среде Microsoft Word состоят в том, что полностью сохраняется исходное форматирование (например, таблицы) редактировать перевод можно в привычной среде редактора Word и пользоваться комбинацией клавиш Alt+Z получения переводов в словаре «Multitran for Windows», что существенно ускоряет работу. Однако, в этом режиме не отображается информация о том, в каком словаре получен перевод того или иного слова.
5.7 Практика перевода
Чтобы перевести текст с иностранного языка, рекомендуется выполнить следующие действия.
1.Откройте файл с исходным текстом или создайте новый документ, если вы хотите скопировать или набрать новый текст непосредственно в PROMT.
2.Выберите тематику, подходящую для перевода данного документа (или определите ее автоматически) и выполните настройку перевода:
a.подключите словари, которые будут использоваться при переводе документа, и
исключите ненужные. Если не подключен ни один словарь, при переводе будет использоваться только общелексический “Генеральный словарь”;
b.просмотрите исходный текст и зарезервируйте слова, которые должны оставаться при переводе так, как они встречаются в исходном тексте;
c.подключите препроцессор, если хотите отменить перевод некоторых конструкций,
например, адресов электронной почты, имен файлов, а также выбрать форму представления даты и времени в тексте перевода;
d.выберите значения правил перевода для перевода всего документа (например,
для технических текстов предпочтительнее модальные глаголы переводить безличными конструкциями, названия компаний переводить, и герундий после подчиненных союзов переводить с предлогом “при”, а не деепричастием).
3.Сохраните тематику для данного документа с соответствующим именем командой
Сохранить настройки (чтобы при этом не изменять исходную тематику флажок Сохранять настройки перевода в окне Файл | Параметры | При закрытии документа должен быть снят).
4.Переведите документ в PROMT и уточните настройку перевода:
a.настройте работу с незнакомыми словами (их можно либо занести в пользовательский словарь или зарезервировать);
b.настройте работу со словами с вариантами перевода (подходящие варианты перевода можно занести в пользовательский словарь);

5.Введите слова, которые программа не перевела или перевела неудачно, в
пользовательский словарь.
6.Переведите документ в PROMT.
7.Воспользуйтесь электронным словарем для уточнения значений слов.
8.Выберите подходящие значения для слов с вариантами переводов.
9.Переведите документ еще раз.
10.Отредактируйте текст перевода (после редактирования больше нельзя переводить в автоматическом режиме, иначе редактирование будет утеряно).
11.Сохраните результаты перевода.
Качество перевода в значительной степени зависит от правильно выбранных словарей и, особенно, от содержания пользовательского словаря. Сначала нужно подобрать подходящие специализированные словари и определить их порядок, подключить пользовательский словарь и поставить его на первое место в списке подключенных словарей. После первого перевода текста для неправильно переведенных терминов нужно найти правильные переводы, используя команду Справка по словарям (Ctrl+Shift+Z). Если установлен флажок On-line словари и подключен Интернет, то можно пользоваться онлайновым словарем Multitran. Для данного текста следует создать соответствующий пользовательский словарь и внести в него переводы терминов и специальных слов. После этого перевод текста выполняется снова. Затем можно переходить к редактированию перевода.
Упражнение 8
Переведите текст, используя программу PROMT (текст по информатике).
Although some icons may appear automatically on the Windows XP desktop, you can add and remove desktop shortcuts icons for programs, files, folders, and printers as desired. Desktop shortcuts behave just like the other icons, but can be identified by the small arrow that appears on the icon’s lower left corner. Click on the desktop shortcut for quick access to the object they represent. Clicking on a shortcut takes you directly to the object to which the shortcut points. Shortcuts are merely pointers – deleting a shortcut will not delete the item to which the shortcut points.
The desktop is completely customizable; you can make it look and work in the way that is most suitable for you. All the objects on the desktop have properties that you can view and modify. The desktop itself is also an object that you can customize by changing properties, such as the background color. When the desktop is active, you can point to default icons, such as the Recycle Bin, to see a pop-up description of the icon.
The taskbar, which appears at the bottom of the desktop by default, includes the Start button on the left, with its cascading menu structure, and the notification area on the right.
Folders organize your computer programs, services, and documents by grouping related objects. You can create and name your own folders. You can also use the desktop to display content that changes throughout the day, which is called active content. For example, you can have business, sports, or travel information from the Internet delivered to your desktop.
The Start menu contains options to access programs, folders, files, and other resources. You can display
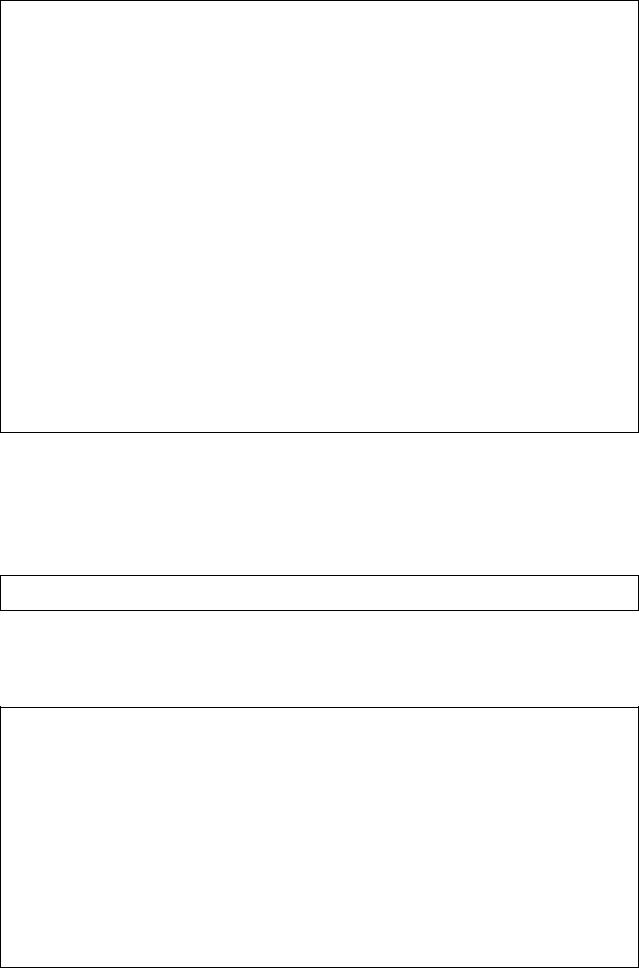
the Start menu by clicking the Start button on the taskbar. Unlike the desktop, which may be covered by an open application, the Start button is part of the taskbar and is normally visible on your screen. Therefore, the Start menu provides a quick and easy way to open an object. Like any other object, the Start menu is also customizable.
The Start menu opens to display one or two columns, depending on your computer’s setup. In the twocolumn menu, the user’s name appears at the top of the Start menu and the Log Off and Shut Down buttons appear at the bottom. The All Programs menu also appears near the bottom of the Start menu. Pop-up description boxes appear when you point to items on the Start menu. The pop-up boxes may contain a description of the item or the location where the item is stored.
Windows XP’s two-column Start menu feature can be replaced with a traditional one-column menu which looks and works like the Start menu in previous versions of Windows. The Start menu contains a list of options you can use to work with Windows XP. Some menu options are followed by an arrow (>). The arrow indicates that a submenu is available for that item. When you point to the option, its submenu appears. Options without an arrow must be selected to open a window or program. When a menu option is followed by an ellipsis (…), selecting it opens a dialog box. A dialog box requires you to enter additional information before a command is executed. The left side of the (two-column) Start menu contains three sections separated by horizontal divider lines. The middle section displays icons to frequently-used programs. When you open a program, Windows places an icon in this section so that you can easily open this program at a later time.
Полученный перевод более-менее приемлем, поэтому PROMT можно использовать для перевода текстов по программированию и вычислительной технике с последующим редактированием.
Упражнение 9
Переведите предложение с русского на английский (машиностроительная тематика) и проанализируйте результат.
Легкий вес детали хорошо подходит, чтобы решать, как конструировать дальше.
Упражнение 10
Переведите технический текст по машиностроению из американского учебника для студентов первого курса инженерного вуза.
In sand casting all cast surfaces remain rough textured, with all corners filleted or rounded. Sharp corners indicate at least one the surfaces is finished and finish marks are shown on the edge view of the finished surface.
In drawings of parts machined from standard stock most surfaces are represented as machined. In some cases, as on shafting, the face existing on the raw stock is often accurate enough without further finishing. Corners are usually sharp, but fillets and rounds are machined when necessary. For example, an interior corner may be machined with a radius to provide greater strength. On welding drawings the several pieces are cut to size, brought together, and then welded. Notice that on drawings lines are shown where the separate pieces are joined. On sheet-metal drawings the thickness of material is uniform and is usually given in the material specification note rather than by a dimension on the drawing. Bend radii and bend reliefs at corners are specified according to standard practice. For forged parts separate drawings are usually made for the diemaker and for the machinist. All corners are
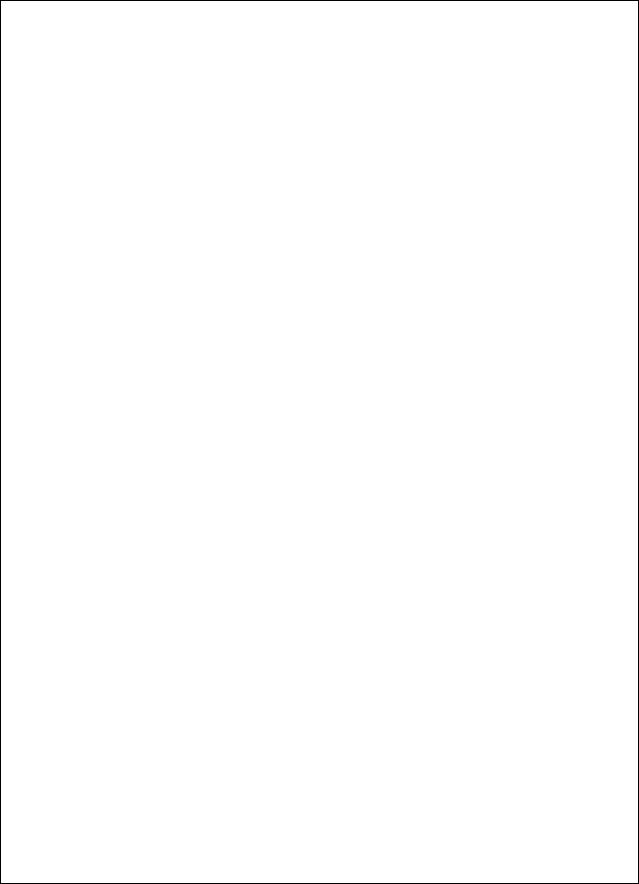
rounded and filleted and are so shown on the drawing.
Although a number of different casting processes are used, sand molds are the most common. Sand molds are made by ramming sand around a pattern, and then carefully removing it, leaving a cavity that exactly matches the pattern to receive the molten metal. The pattern must be of such a shape that it will “pull away” from the sand. The plane of separation of the two mold halves is the parting line on the pattern. Since shrinkage occurs when metal cools, patterns are made slightly oversize. The patternmaker accomplishes this by increasing the pattern size by predetermined amounts, dependent upon the kind of metal being used in the casting. Due to shrinkage and draft, small holes are better drilled in the casting, and large holes are better cored (cast-in) and then bored. The patternmaker receives the working drawing showing the object in its completed state, including all dimensions and finish marks. Usually the same drawing is used by the patternmaker and the machinist; hence, it should contain all dimensions and notes needed by both.
Welding is a process of joining metals by fusion. Although welding by lasers is becoming popular in sophisticated plants, arc welding, gas welding, resistance welding, and atomic hydrogen welding of stock plates, tubing, and angles are more commonly used. Forging is the process of shaping metal to a desired form by means of pressing or hammering. Generally, forging is hot forging in which metal is heated to a required temperature before forging. Some softer metals can be forged without heating, and this is cold forging. Draft, or taper must be provided on all forgings.
Heat-treating is when heat is used to alter the properties of metal. Different procedures affect metal in different ways. Annealing and normalizing involve heating to a critical temperature range, and then slowly cooling to soften the metal, thereby releasing internal stresses developed in previous manufacturing processes. Hardening requires heating to above the critical temperature followed by rapid cooling–quenching in oil water, brine, or in some instances in air. Tempering reduces internal stresses caused by hardening also improves the toughness and ductility. Surface hardening is a way of hardening the surface of a steel part while leaving the inside of the piece soft. Surface hardening is accomplished by carburizing, followed by heat-treatment; by cyaniding, followed by heat-treatment; by nitriding; by induction hardening; and by flame hardening. Lasers are widely used for transformation hardening of selected surface areas of metal parts. Laser hardening applies less heat to the part than do traditional methods, and thermal distortion is greatly reduced.
The two main families of plastics are known as thermosetting and thermoplastic. The thermosetting plastics will take a set and will not soften when reheated, whereas thermoplastics will soften whenever heat is applied. Typical plastic processing operations include extrusion, blow molding, compression molding, transfer molding, injection molding, and thermoforming. An extrusion-molding machine transfers solid plastic particles, additives, colorants, and regrinds from a feed hopper into a heating chamber.
The extruder screw conveys the material forward through the barrel toward a die. The contour of the die will determine cross-sectional shape of the extruded member. Typical uses of the extrusion process are in compounding and pelletizing of bulk plastics, pipe and profile extrusion, blown film and sheet manufacturing, and blow molding.
Полученный перевод требует весьма существенного редактирования с использованием электронных словарей.
Таким образом, перевод с помощью программы PROMT целесообразен при наличии больших объемов несложных текстов для перевода. В этом случае возможна значительная экономия времени. Тем не менее, переводы специализированных, например, технических текстов системе PROMT даются плохо. При переводе таких текстов с использованием PROMT объем редактирования полученного машинного перевода может составлять до 80-90%, что существенно снижает эффективность процесса перевода. Даже после редактирования такие переводы часто оказываются хуже, чем выполненные “вручную” без использования PROMT.
5.8Использование баз памяти переводов в системе PROMT
5.8.1Память переводов
Для быстрого ознакомления с текстом бывает достаточно программы машинного перевода. Для более глубокого изучения понадобятся электронные словари. При регулярных переводах необходимо автоматизировать процесс перевода с сохранением качества. Для этой цели предназначены системы, основанные на технологии переводческой памяти (Translation Memory, ТМ). Такой перевод является автоматизированным переводом в интерактивном режиме с участием переводчика – HAMT (Human-assisted machine translation)
Технология Translation Memory (ТМ) основана на сравнении переводимого текста с переводами, которые хранятся в предварительно созданной базе ТМ. При нахождении сегментов текста, совпадающих или сходных с уже имеющимися в базе ТМ, их перевод берется из этой базы.
Использование технологии ТМ особенно эффективно при переводе документов, содержащих многократно повторяющиеся фрагменты – учебных курсов, научно-технических проектов, руководств, писем, рецептов и т. д., поскольку позволяет не только без потери качества сократить время, затрачиваемое на перевод, но также обеспечивает терминологическое и стилистическое единство переводов.
Необходимыми условиями эффективности использования баз ТМ являются правильное разбиение исходного текста на сегменты и профессионально выполненный перевод сегментов исходного текста при создании базы ТМ.
В продуктах семейства PROMT 9.0, в комплектацию которых включена система PROMT Translation Memory, можно создавать и использовать при переводе базы ТМ. Переводимый текст может содержать фрагменты, которые уже переводились ранее (или подобные им) и были сохранены в базе ТМ. В этом случае можно выполнять перевод с использованием баз ТМ, предварительно подключив их к переводу и установив нужный порядок следования в списке подключенных баз.
Для создания базы переводческой памяти или добавления записи в существующую на вкладке
Настройка перевода | Редактировать настроеки нажмите на закладке TM. Будут показаны подключенные и неподключенные базы TM. Нажмите на базе TM правой кнопкой мыши и выберите из локального меню Создать новую. То же можно выполнить на панели “Тематика документа” открыв вкладку TM. Перед созданием новой переводческой базы следует установить языковую пару на вкладке Перевод, поскольку база будет создаваться для этой языковой пары. При выборе имени переводческой базы рекомендуется записать языковую пару в имя базы, например, New EnRu. Добавление записей в активную базу выполлняется для выделенного текста выбором Настройка перевода | Добавить в translation memory (F10).
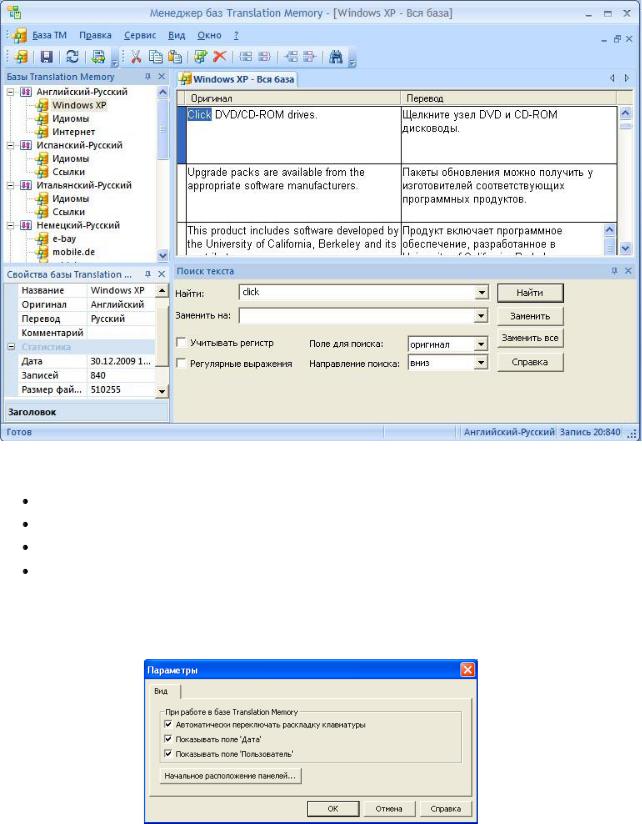
Для редактирования переводческой базы нажмите на TM правой кнопкой мыши и выберите из локального меню Открыть. После этого открывается окно “Менеджер баз Translation Memory ”. Содержание базы TM можно открыть двойным нажатием на имени базы. Информация в базах ТМ системы PROMT представлена в виде записей, хранящихся в специальном формате и состоящих из сегментов (предложений) исходного текста и их переводов.
Каждая запись состоит из следующих полей.
Оригинал – сегмент исходного текста.
Перевод – сегмент перевода.
Дата – дата создания или последней модификации записи.
Пользователь – имя пользователя, создавшего или последним редактировавшего запись.
Например, содержимое базы Translation Memory “Windows XP” выглядит таким образом. Поля Дата и Пользователь отобразаются при соответствущих установках в окне диалога Cepвис |
Настройки:
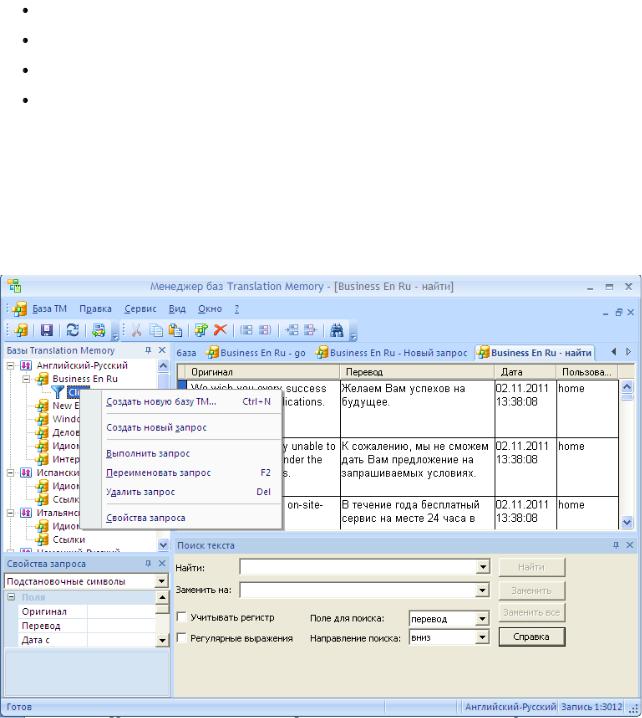
Для поиска в базе TM слова или фразы ее нужно ввести в поле “Найти:” и нажать кнопку Найти. Задаются следующие параметры поиска:
учитывать регистр;
поле для поиска (оригинал или перевод);
направление поиска (вниз или вверх);
регулрные выражения (для формирования запроса поиска можно использовать подстановочные знаки: “*” замещает неограниченное количество символов, “?” замещает один символ).
5.8.2 Создание и выполнение запросов
Запрос предназначен для поиска в базе TM записей, отвечающих определенным условиям. Результат поиска представляет собой выборку из базы TM, которая отображается на вкладке в рабочей области.
Чтобы создать запрос:
1.На панели Базы Translation Memory в окне “Менеджер баз Translation Memory” нажмите правой кнопкой мыши по названию базы TM, к которой нужно создать запрос и выберите команду Новый запрос. Под названием базы TM появится значок фильтра с активным полем для ввода названия запроса.
2.Введите название для нового запроса и нажмите клавишу Enter. Для управления запросами используйте команды контекстного меню, которое вызывается нажатием
