
Laschenko_KIT
.pdf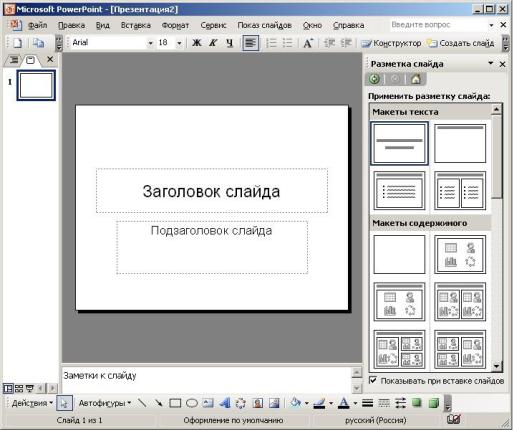
ходе показа слайдов.
Чтобы создать связь с отдельным слайдом, имеющим иную ориентацию, откройте презентацию, в которую он входит, и переведите этот слайд в новую презентацию.
Слайды Power Point состоят из объектов (текст, график, рисунок, схема организации, видеоклип; при этом электронная таблица Excel, таблица Word и другие становятся объектами при добавлении к слайду). К объекту применимы все известные средства форматирования. При работе с объектом его необходимо предварительно выделить, щелкнув на нем мышью, а затем можно изменять его размеры, расположение, цвет, границы и т. д.
Рис. 2.15. Окно создания нового слайда
Авторазметка определяет расположение, количество и виды объектов на слайде. Положение и тип объекта указаны в виде соответствующей метки-заполнителя (рамки). Например, существует разметка, содержащая метки-заполнители для заголовка, текста и диа-
71
граммы (слайды 5 и 6 на рис. 2.15), а также разметка с меткамизаполнителями для текста и графики (слайды 9 и 10).
Метки-заполнители заголовка и текста выполнены в соответствии с форматами, заданными в образце слайда выбранной презентации. При необходимости пользователь может перемещать метки, изменять размеры и переформатировать, если его не устраивает образец слайда.
Для художественного оформления презентации применяется дизайн, цветовая схема, фон и разметка слайдов. Чтобы настроить эти параметры используют команды Разметка слайда, Фон, Оформление слайда из меню Формат или контекстного меню слайда в режиме послайдного редактирования. Дизайн распространяется на всю презентацию. Разметка же, цветовая схема и фон могут изменяться от слайда к слайду. Тем не менее следует стремиться к единству формы, а также к тому, чтобы она соответствовала содержанию.
По команде Фон открывается диалоговое окно, где определяется не только цвет, но и узор, градиентная заливка, текстура или изображение, которое послужит фоном для текущего слайда (кнопка Применить или для всей презентации кнопка Применить ко всем).
Для того чтобы изменить оформление группы слайдов, нужно перейти в режим сортировки, выделить эту группу и воспользоваться командами меню Формат.
Для удаления слайда выделите его и выберите команду Правка Удалить слайд. Чтобы удалить несколько слайдов одновременно, переключитесь в режим сортировщика слайдов или режим структуры, нажмите клавишу <Shift> и, удерживая ее, щелкните поочередно на всех слайдах, затем выберите команду Удалить слайд.
Чтобы вставить текст вне разметки или фигуры (например, снабдить рисунки надписями или выносками), можно воспользоваться инструментом Надпись  , расположенным на панели инструментов Рисование, или командой Вставка Надпись. В месте, которое вы затем укажете мышью, появится маленькая рамка, в какие обычно заключаются надписи на слайдах Power Point. Остается только ввести и отформатировать требуемый текст.
, расположенным на панели инструментов Рисование, или командой Вставка Надпись. В месте, которое вы затем укажете мышью, появится маленькая рамка, в какие обычно заключаются надписи на слайдах Power Point. Остается только ввести и отформатировать требуемый текст.
Для вставки рисунка используется команда Вставка Рисунок. В слайд можно включить диаграмму (команда Вставка Диаграм-
ма), другие объекты (Вставка Объект Тип объекта) и т. д.
При размещении на слайде нескольких объектов Power Point ав-
72
томатически формирует порядок их расположения, помещая каждый на своем слое по мере добавления в слайд. Порядок расположения объектов определяет способ их перекрывания: верхний объект закрывает части объектов, лежащих под ним. Если объект «потерян», необходимо нажимать клавиши <Таb> или <Shift> + <Tab> для циклического перемещения по слоям до тех пор, пока нужный объект не выделится.
Отдельные объекты или группы объектов можно перемещать по слоям. Например, можно переместить объект на уровень выше или ниже, на верхний или нижний слой с помощью с помощью команды Порядок из контекстного меню слайда. Наложение объектов часто применяется для создания различных эффектов.
Для текста и любого объекта можно задать способ появления на экране, например вылет слева; появление текста по буквам, словам, абзацам. Можно также задать поведение объектов при добавлении нового элемента – затемнение или изменение цвета. Для этих целей применяются команды Показ слайдов Эффекты или Показ слайдов Настройка анимации.
2.4.3. Демонстрация презентации
Управление сменой слайдов и выбором специальных эффектов при их появлении во время демонстрации (например, жалюзи горизонтальное, шашки, которые помогают выделить те или иные моменты презентации) осуществляется с помощью команды Показ слай-
довСмена слайдов (рис. 2.16).
В появившемся справа диалоговом окне можно определить способ перехода к следующему слайду: автоматически через заданное время или по щелчку мыши, а также эффект перехода слайда, например: наплыв вниз, растворить, жалюзи и т. д.
Для запуска презентации надо встать на первый слайд и выбрать в меню Показ слайдов Начать показ.
Для смены порядка показа слайдов надо перейти в режим сортировки слайдов, выбрав в меню Вид команду Сортировщик слайдов и путем перетаскивания слайдов определить их порядок показа.
Каждый слайд презентации присутствует на экране определенное время, длительность которого можно регулировать вручную, переходя к другому слайду, или установить предварительно, задав смену слайда через определенный промежуток времени (команда Показ
73
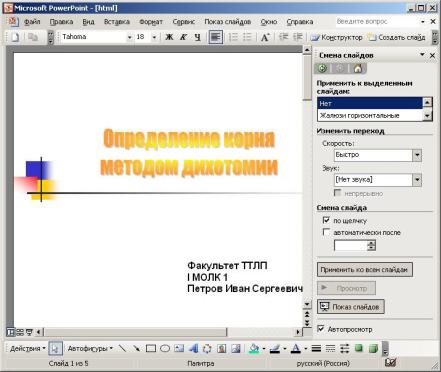
слайдовНастройка времени). Для получения информации о временных интервалах следует открыть презентацию в режиме Сортировщика слайдов, в котором под каждым слайдом указана продолжительность его присутствия на экране.
Рис. 2.16. Окно смены слайдов
Существует три способа показа слайдов:
Управляемый докладчиком обычный способ проведения показа, когда слайды отображаются в полноэкранном режиме. Презентацию можно проводить вручную или в автоматическом режиме, останавливать ее для записи замечаний или действий и даже записывать во время презентации речевое сопровождение. Этот режим удобен для показа презентации на большом экране, проведения собрания по сети или трансляции презентации.
Управляемая пользователем презентация, которая отображается в небольшом окне (при просмотре одним пользователем по сети или через Интернет), имеются команды смены слайдов, редактирования, копирования и печати слайдов. В этом режиме переход к другому слайду осуществляется с помощью полосы прокрутки или клавиш
74
<Page Up> и <Page Down>. Для удобства работы можно вывести панель инструментов Web.
Автоматический способ, когда презентация проводится полностью автоматически на полный экран. Этот режим можно использовать на выставочном стенде или собрании. При этом можно запретить использование большинства команд меню и включить режим циклического показа.
Чтобы выбрать способ, необходимо установить в соответствующее положение переключатель в диалоговом окне Настройка презентации (пункт меню Показ слайдов).
Для управления ходом показа слайдов можно использовать и управляющие кнопки. Если на каждый слайд требуется разместить одни и те же кнопки, рекомендуется расположить их на образце слайдов.
Для более гибкого управления можно создать ответвления к другим слайдам или к другим презентациям. При подготовке ответвления обычно используют управляющие кнопки. Чтобы поместить кнопку на слайд, необходимо:
Выполнить команду Показ слайдов Управляющие кнопки
иуказать требуемую кнопку (например: Домой, Назад, Далее, В на-
чало или Возврат).
В окне Настройка действия принять гиперссылку, предложенную в списке Перейти по гиперссылке, или задать другую. В качестве гиперссылки можно определить как слайд в текущей презентации, так и переход в другую презентацию, и даже URL адрес или запуск любого приложения. Причем выполнение выбранного действия можно задать по щелчку на управляющей кнопке или при наведении на нее указателя мыши. Если осуществлено ответвление к презентации, то после ее демонстрации происходит автоматический возврат к исходному слайду. При переходе к слайду внутри презентации для возвращения к исходному необходимо использовать Навигатор слайдов или создать соответствующую кнопку. Power Point позволяет приостановить или возобновить демонстрацию слайдов. Для этого во время демонстрации слайдов необходимо щелкнуть правой кнопкой мыши, выбрать Экран Пауза Завершить показ слайдов или на-
жать клавишу <Esc>.
Чтобы демонстрация была сохранена на диске в виде показа
слайдов, необходимо при сохранении выполнить команду
75
Файл Сохранить как и в списке Тип файла выбрать Демонстра-
ция Power Point.
Файл, сохраненный в виде демонстрации, имеет расширение pps. При его открытии с рабочего стола автоматически загружается показ слайдов, а по его завершении Power Point закрывается и восстанавливается рабочий стол. Если показ слайдов запускается из Power Point, то по его завершении презентация остается открытой и доступной для редактирования.
Пример 2.9. Создание презентации с использованием Мастера автосодержания.
1.Загрузите MS Power Point: Пуск Программы Microsoft Power Point или двойной щелчок мышкой по ярлыку MS Power Point на рабочем столе MS Windows.
2.Создайте презентацию с использованием Мастера автосо-
держания.
3.В стартовом диалоговом окне в разделе Создать презента-
цию выберите Мастер автосодержания OK Далее.
4.В разделе Выберите подходящий вид презентации щелчком мыши выделите Предлагаем стратегию Далее.
5.В разделе Предполагаемый способ вывода презентации установите переключатель Презентация на экране Далее.
6.В поле Заголовок презентации введите «Учебная презентация», в поле Нижний колонтитул свою фамилию и инициалы, уста-
новите флажки Дата последнего изменения, Номер слайда Далее
Готово.
7.Воспользовавшись вертикальной полосой прокрутки, совершите следующие перемещения по слайдам презентации:
перейдите к пятому слайду;
вернитесь к последнему слайду;
перейдите к первому слайду.
При этом слева от заголовка слайда отображается его номер.
8.Для увеличения размера области структуры переключитесь
врежим структуры: Вид Структура или соответствующий значок в левом нижнем углу окна MS Power Point.
9.Для увеличения размера области слайда переключитесь в режим слайдов: Вид Слайды или соответствующий значок в левом нижнем углу окна MS Power Point.
76
10. Для получения общего представления обо всей презентации в целом переключитесь в режим сортировщика слайдов: Вид Сортировщик слайдов или соответствующий значок в левом нижнем углу окна MS Power Point (под правым нижним углом слайда – его номер, текущий слайд выделен прямоугольной рамкой).
11. Переключитесь в режим страниц заметок: Вид Страницы заметок (на листе – уменьшенная копия слайда и поле для ввода текста заметок к этому слайду).
12. Запустите экранную презентацию (показ слайдов):
Вид Показ слайдов или Показ слайдов Начать показ, или соот-
ветствующий значок в левом нижнем углу окна MS Power Point (в последнем случае показ начинается с текущего слайда). Переход к следующему/предыдущему слайду – <PageDown>/<PageUp> (для смены слайдов в прямом направлении – щелчок мыши в любом месте экрана).
13.Завершите показ слайдов: <Esc> или перейдите к последнему слайду с помощью клавиши <PageDown>.
14.Переключитесь в обычный режим отображения презентации: Вид Слайды или соответствующий значок в левом нижнем уг-
лу окна MS Power Point.
15. Сохраните |
презентацию в своей рабочей папке: |
Файл Сохранить, |
введите имя файла в соответствующее поле, в |
поле Тип файла оставьте Презентация (*.ppt) (MS Power Point авто-
матически добавит к имени файла расширение .ррt), кнопка Сохра-
нить.
16.Завершите работу с презентацией: Файл Закрыть.
17.Завершите работу с MS Power Point: Файл Выход.
77
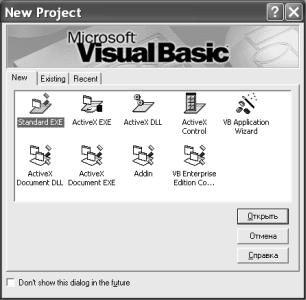
3. ОСНОВЫ ПРОГРАММИРОВАНЯ. VISUAL BASIC
3.1. ОБЩИЕ СВЕДЕНИЯ
После запуска системы программирования Visual Basic на экране дисплея обычно появляется диалоговое окно New Project запроса на выбор типа проекта для разработки (рис. 3.1). Предлагаемый при запуске тип Standard EXE используется для создания стандартной программы для Windows (exe-файла) и выбирается чаще всего. Другие типы проектов необходимы для разработки более сложных программ.
Рис. 3.1. Диалоговое окно выбора типа проекта программы
Кроме того, в этом окне, кроме вкладки New для создания новых проектов, есть еще две вкладки: Existing для активизации окна с общим списком папок и хранящихся проектов на компьютере для их загрузки и дальнейшего редактирования; Recent для активизации списка проектов, которые разрабатывались в последнее время.
После выбора типа проекта на экране появляется среда разработки Visual Basic (рис. 3.2). Фактически эта среда представляет собой редактор программ на языке VB, в котором разрабатываются все исходные компоненты создаваемой программы. В верхней части экрана размещается Главное окно, содержащее Головное меню команд среды программирования VB. При закрытии главного окна среда VB выгружается из оперативной памяти и работа заканчивается. Остальные окна, включая и Панель инструментов Standard, могут занимать
78
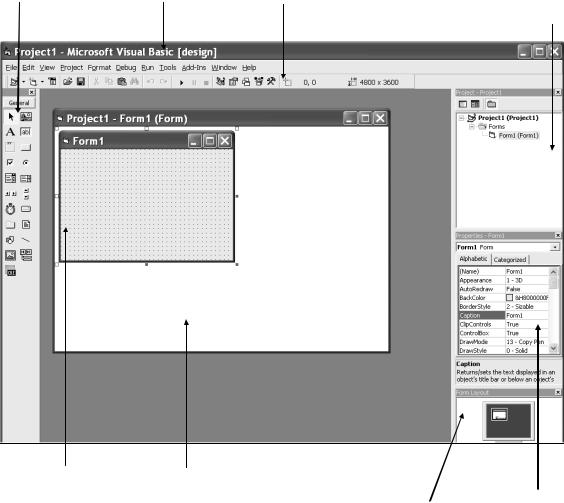
любое место внутри главного окна и вообще не присутствовать на экране.
Окно элементов |
Главное окно |
Стандартная панель |
Окно провод- |
управления |
|
инструментов |
ника проекта |
Пустая форма Окно проекта Окно выбора рас- |
Окно |
положения формы |
свойств |
на экране |
|
Рис. 3.2. Основные окна среды программирования Visual Basic
Для настройки среды разработки необходимо в пункте головного меню View (рис. 3.3) выполнить соответствующую команду для появления требуемого окна на экране, а затем, «зацепив» его мышью за заголовок, переместить окно на свободное место. При этом все окна, кроме окон программного кода и проекта, могут быть выведены при желании за пределы главного окна редактора VB. Приведем назначение команд пункта View, открывающих основные окна:
Code – программного кода; Object – проекта;
79
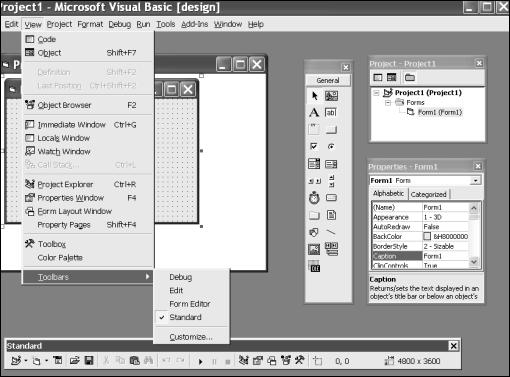
Project Explorer – проводника проекта;
Properties Window – свойств;
Form Layout Window – выбора расположения формы на экране; Toolbox – элементов управления;
Toolbars/Standard – стандартной панели инструментов.
Рис. 3.3. Команды пункта View головного меню
Назначение основных кнопок пиктографического меню стандартной панели инструментов перечислено на рис. 3.4.
Вцентре экрана открывается Окно формы Form (рис. 3.2). Именно это окно будет окном разработанного приложения в среде Windows после его запуска и именно в этом окне располагаются элементы управления (командные кнопки, окна рисунков, текстовые окна
ит.п.) пользовательского интерфейса разрабатываемого приложения.
Влевой части экрана располагается Окно элементов управления Toolbox. На рис. 3.5 перечислено назначение кнопок на панели инструментов для создания элементов управления (объектов) на форме, используемых в данном пособии. Кроме стандартных кнопок, на панели инструментов могут быть размещены при необходимости и другие дополнительные кнопки для создания элементов управления на
80
