
Laschenko_KIT
.pdf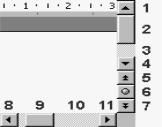
Полосы прокрутки. Вертикальная и горизонтальная полосы прокрутки расположены в правой и нижней частях окна программы. Они предназначены для перемещения документа.
Отображение полос прокрутки на экране задается с помощью команды Сервис Параметры Вид Окно.
Рис. 2.1. Полосы прокрутки
На каждой полосе прокрутки (рис. 2.1) расположен бегунок (2 и 9), позволяющий определить положение документа относительно окна. Он служит также для быстрого перемещения по документу.
Вертикальная полоса прокрутки программы Word имеет особенность. Под ней расположены три дополнительные кнопки перехода: на страницу вверх (5) и вниз (7) или к выбранному объекту (6), в качестве которого могут выступать страница, раздел, таблица, сноска, заголовок, рисунок и т. п. При щелчке на кнопке выбора объекта перехода открывается меню с возможными вариантами перехода к нужному месту документа
Слева от горизонтальной полосы прокрутки расположены кнопки установки режимов просмотра документа, дублирующие аналогичные команды меню Вид.
В самой нижней части окна располагается строка состояния. Она содержит справочную информацию о документе и индикаторы, указывающие на текущий режим работы. Скрыть и показать строку состояния можно с помощью команды Сервис Настройка Вид.
Контекстное меню. Некоторые объекты имеют контекстное меню. В состав контекстного меню входят команды, предназначенные для обработки данного объекта.
Для открытия контекстного меню нужно установить указатель мыши на объекте и щелкнуть правой кнопкой.
Режимы просмотра документа. Один и тот же документ мо-
жет иметь различный вид в зависимости от установленного режима
21
просмотра документа на экране. Таких режимов несколько. Слева от горизонтальной полосы прокрутки располагаются четыре кнопки, позволяющие выбрать вид отображения документа в рабочей области:
1.Обычный режим используют при простом вводе и редактировании текста. В этом режиме не отображаются специальные элементы страницы, рисунки и столбцы текста. Он предназначен только для работы с текстом.
2.Режим электронного документа – наиболее удобен, если речь идет не о редактировании, а о просмотре готового документа. Слева открывается дополнительная панель с содержанием документа. Она дает наглядное представление о структуре документа и обеспечивает удобный переход к любому разделу. В этом режиме на экране не отображаются кнопки выбора метода представления документа, и чтобы из него выйти, надо воспользоваться пунктом меню Вид, в котором имеются нужные элементы управления.
3.Режим разметки страницы – документ представляется на экране точно так, как он будет выглядеть при печати на бумаге. Этот режим наиболее удобен для операций форматирования. Он необходим
вслучае вставки в документ кадра или графики.
4.Режим структуры – удобен для работы над планом документа (составление, просмотр, редактирование). Он применяется в том случае, когда еще не выбран окончательный вариант документа и необходимо переставлять разделы.
Нужный режим просмотра документа можно включить также с помощью соответствующей команды пункта меню Вид.
2.2.2. Создание и редактирование текстовых документов
Параметры страницы документа. По стандарту принято ис-
пользовать бумагу формата А4. Для данного формата приняты следующие поля: левое – 30 мм, верхнее – 15 мм, правое – 10 мм, нижнее – 20 мм. Этот формат также необходимо установить по умолчанию для используемых принтеров. Параметры страницы документа задаются командой Файл Параметры страницы Поля (рис. 2.2).
Установить поля можно также с помощью координатных линеек. Для этого необходимо поставить курсор на координатной линейке на границу между темно-серой и белой областью; когда курсор станет двунаправленной стрелкой, нажать левую клавишу мыши; не отпуская клавишу, протянуть мышь в нужном направлении (в сторону увеличения или уменьшения размера поля).
22

Рис. 2.2. Окно Параметры страницы
Набор текста. Окно текущего документа всегда содержит мигающую вертикальную черту – курсор. Ввод текста осуществляется путем набора с клавиатуры. Вводимые символы появляются в месте расположения курсора. Курсор при вводе сдвигается вправо. Чтобы вводимый текст замещал, а не сдвигал текст, имевшийся ранее, включают режим замены. Переключение режима замены осуществляют нажатием клавиши <Insert> или двойным щелчком на индикаторе <Зам> в строке состояния.
По достижении правого края страницы текст автоматически переносится на новую строку. Клавишу <Enter> нужно нажать только тогда, когда начинается набор нового абзаца. Также необходимо отказаться от использования пробелов для выравнивания текста на странице, например для размещения заголовка по центру или для установки красной строки абзаца.
Отображение специальных символов. Программа Word преду-
сматривает возможность отображения непечатаемых символов. Это символы конца абзаца, табуляции, пробела, мягкого переноса. Ото-
23
бражение этих спецсимволов удобно включать, чтобы видеть все приемы, с помощью которых оформлен текст. Можно быстро включить/выключить их отображение с помощью кнопки Непечатаемые
знаки  на панели инструментов Стандартная или с помощью команды Сервис Параметры, перейдя затем на вкладку Вид.
на панели инструментов Стандартная или с помощью команды Сервис Параметры, перейдя затем на вкладку Вид.
Работа с фрагментами текста. Для удаления, копирования и перемещения фрагментов текста соответствующий фрагмент должен быть сначала выделен. Выделение фрагмента производится протягиванием мыши с нажатой левой клавишей по нужному тексту или любой командой перемещения курсора при нажатой клавише <Shift>. Двойной щелчок мышью выделяет слово, в котором расположен курсор мыши, тройной – абзац.
Если установить курсор мыши в левом поле страницы, то для выделения строки нужно выполнить одинарный щелчок левой клавишей мыши напротив строки, для выделения абзаца – двойной щелчок.
Выделенный фрагмент удаляют нажатием клавиши <Del> или просто путем набора замещающего текста. Перемещение или копирование фрагмента можно осуществить методом перетаскивания (копирование – с нажатой клавишей <Ctrl>), хотя намного удобнее использовать буфер обмена.
Определение вида и начертания шрифта. Один из наиболее простых и, в то же время, наиболее выразительных способов изменения внешнего вида текста состоит в изменении шрифта, которым он набран.
Впрограмме Word по умолчанию все операции изменения шрифта применяются к выделенному фрагменту текста или, при отсутствии выделения, к слову, на котором располагается курсор. Для простейших операций по изменению вида и начертания шрифта используют панель инструментов Форматирование.
Враскрывающемся списке Шрифт выбирают гарнитуру, в списке Размер определяют размер символов, а кнопками Полужир-
ный  , Курсив
, Курсив  и Подчеркнутый
и Подчеркнутый  изменяют их начертание.
изменяют их начертание.
Эффекты, недоступные с панели инструментов Форматирование, можно создать в диалоговом окне Шрифт (рис. 2.3), которое открывают командой Формат Шрифт или пунктом Шрифт в контекстном меню.
В нижней части всех вкладок этого диалогового окна приводится пример текста, написанного в соответствии с заданными парамет-
24
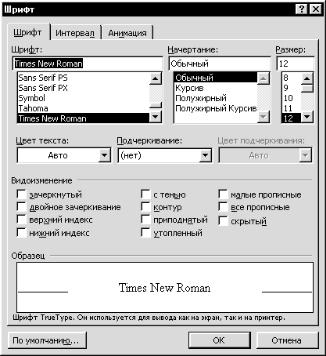
рами шрифта.
Рис. 2.3. Окно Шрифт
Элементы управления вкладки Шрифт соответствуют элементам панели инструментов Форматирование. Раскрывающийся список Подчеркивание предоставляет нестандартные варианты подчеркивания текста (например, двойной чертой или пунктиром). Цвет отображения текста изменяют в раскрывающемся списке Цвет текста. Эта операция имеет смысл только для электронных документов и документов, которые будут распечатываться на цветном принтере. Нестандартные эффекты оформления текста создают установкой флажков в области Видоизменение. Здесь можно оформить верхний и нижний индексы, зачеркнутый текст, текст с тенью, большие и малые прописные символы.
Элементы управления вкладки Интервал позволяют изменить интервал между символами. Благодаря этому текст может быть уплотнен или разрежен, что нередко используют в заголовках.
Средства вкладки Анимация используют для динамического оформления текста, но только в электронных документах.
Выравнивание абзацев. Основной смысловой единицей текста
25
обычно является абзац, поэтому команды выравнивания и операции форматирования предназначены для изменения внешнего вида отдельных абзацев. Выравнивание абзаца – это расположение его текста в соответствии с заданными правилами. Чаще всего речь идет о горизонтальном выравнивании текста, т. е. о его расположении между правым и левым полями страницы.
При выравнивании по левому краю все строки абзаца начинаются с одной и той же позиции – левый край абзаца образует вертикальную линию. При выравнивании по правому краю то же можно сказать о правой границе абзаца. При выравнивании по ширине ровными оказываются и левая, и правая границы. В случае выравнивания по центру строки располагаются симметрично относительно вертикальной оси, проходящей через середину страницы. Такое выравнивание обычно применяют для заголовков.
Книги, журналы и другие печатные издания, документы на русском языке традиционно оформляют с использованием выравнивания по ширине. Такие документы имеют аккуратный вид, хотя в них неминуемо возникает необходимость расстановки переносов.
В программе Word выравнивание задают щелчком на соответствующей кнопке панели инструментов Форматирование. Из четы-
рех кнопок (По левому краю, По центру, По правому краю и По ширине) может быть включена только одна.
Форматирование абзацев. Для полного форматирования абзаца используют диалоговое окно Абзац, которое открывают командой Формат Абзац или с помощью пункта Абзац в контекстном меню, вызываемом щелчком правой кнопки мыши.
Вкладка Отступы и интервалы определяет выравнивание абзаца и его размещение в потоке текста документа. В раскрывающемся списке Выравнивание задают способ выравнивания. В области Отступ определяют правую и левую границы абзаца относительно правой и левой границ страницы. Раскрывающийся список Первая строка позволяет задать наличие и размеры красной строки (абзацного отступа). В области Интервал можно задать промежутки между абзацами, а также между строками данного абзаца. Увеличенный интервал между абзацами нередко заменяет абзацный отступ. Вкладка Положение на странице предназначена для форматирования абзацев, попадающих на границу между страницами. Здесь можно запретить отрывать от абзаца одну строку, потребовать, чтобы абзац размещался на одной странице целиком, «присоединить» следующий абзац к дан-
26
ному или начать текущим абзацем новую страницу.
Границы и заливка. Создать рамку вокруг текста или страницы, а также заливку документа или его части заданным цветом можно командой Формат Границы и заливка. Если граница задается вокруг части текста, а не всей страницы, то его надо предварительно выделить.
Для границ задаются три параметра: Тип линии, Цвет и Ширина. Справа в окне четыре кнопки включают/отключают соответствующую границу (верхнюю, нижнюю, правую, левую). На вкладке Страница в списке Рисунок выбирается графический (декоративный) стиль рамки для страницы, т. е. она будет состоять из выбранного рисунка. На вкладке Заливка задается цвет фона, на котором располагается текст.
Вставка специальных символов. В текст документа можно вставить разные нестандартные символы, которые нельзя непосредственно набрать с клавиатуры, такие как греческие буквы, графические символы. Для этого необходимо выполнить команду Вставка Символ. Появится диалоговое окно Символ (рис.2.4), в котором отображены символы выбранного шрифта. На вкладке Символы можно найти значки телефона (для визиток), маркеры (для списков, рекламы), символы различных языков (европейских и восточных), на вкладке Специальные символы – такие символы, как длинное тире, неразрывный пробел, авторский знак и т. д. Для увеличенного просмотра следует выделить символ, для вставки в текст – нажать кнопку
Вставить, затем кнопку Закрыть.
Отмена действия ошибочных команд. Программа Word по-
зволяет отменять действие ошибочных команд и восстанавливать состояние документа, предшествующее неправильным действиям.
Отменить последнюю выполненную операцию можно командой
Правка Отменить или кнопкой Отменить  или комбинацией клавиш <CTRL>+<Z>. Можно отменить несколько действий, раскрыв список рядом с кнопкой. Если операция была отменена по ошибке, то ее можно повторить с помощью команды Правка Повторить или
или комбинацией клавиш <CTRL>+<Z>. Можно отменить несколько действий, раскрыв список рядом с кнопкой. Если операция была отменена по ошибке, то ее можно повторить с помощью команды Правка Повторить или
кнопкой Вернуть  или комбинацией клавиш <CTRL>+<Y>. Списки. В виде списков удобно представлять упорядоченную
или комбинацией клавиш <CTRL>+<Y>. Списки. В виде списков удобно представлять упорядоченную
информацию, например перечень предметов или действий. Программа Word поддерживает два вида списков – нумерованные, где пункты последовательно нумеруются, и маркированные, в которых каждый
27
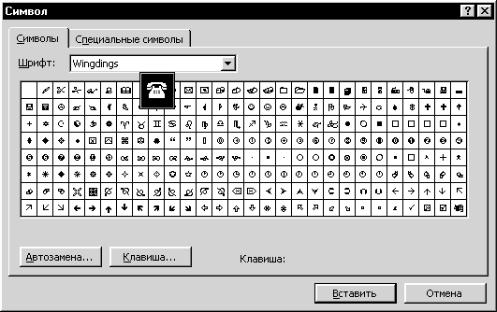
пункт помечается одинаковым маркером.
Рис. 2.4. Окно Символ
Для преобразования существующего текста в список надо выделить этот текст и щелкнуть на кнопке Нумерация  или, соответст-
или, соответст-
венно, Маркеры  на панели инструментов Стандартная. Программа Word автоматически преобразует новый абзац в элемент нумерованного списка, если он начинается с числа, за которым следует точка. Создание списка заканчивается двукратным нажатием на клавишу <Enter> в конце абзаца.
на панели инструментов Стандартная. Программа Word автоматически преобразует новый абзац в элемент нумерованного списка, если он начинается с числа, за которым следует точка. Создание списка заканчивается двукратным нажатием на клавишу <Enter> в конце абзаца.
Чтобы изменить или настроить формат списка, необходимо выполнить команду Формат Список и в открывшемся диалоговом окне выбрать подходящий вид списка.
Средства поиска и замены. При работе с длинными документами иногда приходится вносить в них повторяющиеся изменения. В программе Word имеются специальные средства поиска и замены, которые позволяют найти в тексте фрагмент, заданный в виде текстовой строки, и заменить его новым текстом.
Для этого необходимо командой Правка Найти открыть диалоговое окно Найти и заменить. На вкладке Найти в поле Найти надо ввести фрагмент разыскиваемого текста. Задать дополнительные
28
параметры поиска можно, щелкнув на кнопке Больше. Дополнительные кнопки Формат и Специальный позволяют
разыскивать текст, отформатированный указанным образом, и специальные непечатаемые символы. Поиск начинается после щелчка на кнопке Найти далее.
Для автоматической замены найденного текста используют элементы управления вкладки Заменить. Заменяющую строку вводят в
поле Заменить на. По щелчку на кнопке Найти далее разыскивается очередное место, где заданная строка встречается в документе, затем щелчком на кнопке Заменить выполняется замена (если она необходима). Если заранее известно, что замену следует произвести по всему документу и во всех случаях, можно сразу щелкнуть на кнопке Заме-
нить все.
Элементы управления вкладки Перейти используют для перехода к специфическому тексту или объекту, например к заданной странице, сноске или рисунку.
Автозамена. Программа Word позволяет автоматически исправлять текст в процессе ввода. Например, при вводе (r) происходит автозамена этих символов на (®).
Список слов на автозамену можно пополнять. Для добавления своего элемента автозамены в список надо выполнить команду Сер-
вис Параметры автозамены. В поле заменить (рис. 2.5) необхо-
димо ввести заменяемый текст, в поле на: – на что он будет заменен. Стилевое оформление. Стиль – это набор параметров форматирования, которые применяются к тексту документа, чтобы быстро изменить его вид. Стили позволяют одним действием применить сразу несколько атрибутов форматирования. Изменив описание стиля, можно за одну операцию поменять оформление документа.
Программа использует два типа стилей: стиль абзаца и стиль символов. Стиль абзаца представляет собой группу форматов, которые влияют на весь абзац в целом: шрифт абзаца, расположение абзаца на полосе (влево, вправо, отступы и т. д.), табуляцию и т. д. Стиль символов включает в себя оформление, которое может быть применено к символам командами окна Шрифт.
Доступные стили перечислены в раскрывающемся списке Стиль, расположенном на панели инструментов Форматирование. В начале работы с программой Word этот список содержит перечень стилей, заданных по умолчанию. При выборе стиля из списка изменяется формат текущего абзаца или формат выделенного фрагмента.
29

Рис. 2.5. Окно Автозамена
Формат по образцу – копирование параметров форматирования выделенного объекта или текста. Это форматирование будет затем применено к выбранному объекту или тексту. Чтобы выполнить форматирование по образцу, надо установить курсор на абзац, имеющий нужный метод форматирования, и щелкнуть на кнопке Формат по
образцу  на панели инструментов Стандартная. Далее следует щелкнуть на абзаце, формат которого требуется изменить, и он будет выглядеть точно так же, как выбранный в качестве образца.
на панели инструментов Стандартная. Далее следует щелкнуть на абзаце, формат которого требуется изменить, и он будет выглядеть точно так же, как выбранный в качестве образца.
Если требуется изменить формат нескольких абзацев, надо дважды щелкнуть на кнопке Формат по образцу. После внесения всех необходимых изменений надо еще раз щелкнуть на кнопке Формат по образцу или нажать клавишу <Esc>.
Форматировать по образцу можно не только абзац, но и отдельные слова, символы или объекты.
2.2.3. Подготовка документа к печати
Расстановка переносов. Чтобы текст документа выглядел более компактным, в нем необходимо расставить переносы. Для этого надо выполнить команду Сервис Язык Расстановка переносов. В
30
