
Laschenko_KIT
.pdfклавиш, состоящие из цифр и нецифровых символов, рассматриваются как текст. Перед отрицательным числом необходимо вводить знак «-» или заключать число в круглые скобки. Введенные числа выравниваются в ячейке по правому краю. Если число не помещается в ячейку, то в зависимости от ее ширины число преобразуется к экспоненциальной форме (например 1,7Е+05 – это число 170 000) или ячейка заполняется значками ####.
Каждое число в таблице можно представить в разных форматах (с различным количеством десятичных знаков, незначащих нулей и пр.). Для изменения формата содержимого ячейки необходимо:
выделить ячейки;
выбрать команду Ячейки меню Формат;
в диалоговом окне Формат ячеек выбрать вкладку Число;
в списке Числовые форматы выбрать тип формата содержимого ячейки, а в полях справа – параметры формата;
в поле Образец будет отображаться пример содержимого ячейки в выбранном формате;
чтобы ввести новый формат, следует выбрать пункт Все форматы, а затем в поле Тип ввести новый формат (например:
ДД/ММ/ГГ - 01/02/03, 0,00% - 8,00%);
щелкнуть OK.
Ввод текста. В Microsoft Excel текстом является любая последовательность символов, состоящая из цифр, пробелов и нецифровых символов, например 10АА109. Введенный текст выравнивается в ячейке по левому краю. Если текст не помещается в ячейку, то он показывается поверх следующих справа пустых ячеек либо показывается его часть, если ячейка справа содержит данные.
Ввод формул. Формула в Excel начинается со знака «=», «+» или «–» и содержит операторы, имена функций, числа, адреса ячеек, соединенные знаками арифметических операций.
После ввода формулы в ячейке выводится результат расчета, а сама формула отображается в строке формул. Для просмотра формул во всех ячейках, а не результата, надо выполнить команду Сервис Параметры и во вкладке Вид поставить в группе Параметры окна флажок формулы. Ячека, содержащая формулу, называется зависимой ячейкой – ее значение зависит от значения другой ячейки.
51
В Microsoft Excel содержится большое количество стандартных формул, называемых функциями. Фунции используются для простых
исложных вычислений. Аргументы функций – числа, текст, адреса ячеек и другие функции – записываются в круглых скобках после их названий и отделяются друг от друга символом «;». Адреса ячеек можно набирать вручную (но это не практично!) в точке ввода, используя латинские буквы и арабские цифры, или получать после щелчков мыши на соответствующих ячейках. Диапазон ячеек можно записать с использованием символа двоеточие «:» и путем выделения смежных ячеек. В текущей формуле адрес ячейки, принадлежащей другому (неактивному) листу, должен содержать имя листа, знак «!»
иадрес ячейки на другом листе, например: Лист2!J5.
Ценность формул состоит в том, что, не изменяя однажды созданную формулу, можно неоднократно изменять содержимое ячеек, адреса которых присутствуют в формуле и получать новые результаты вычислений в ячейке.
Наиболее распространеной, является функция СУММ ( ), суммирующая значения диапазона ячеек. Для быстрого суммирования значений интервала ячеек выделите интервал ячеек (включая и пустые) справа или под требуемым, затем щелкните по кнопке
), суммирующая значения диапазона ячеек. Для быстрого суммирования значений интервала ячеек выделите интервал ячеек (включая и пустые) справа или под требуемым, затем щелкните по кнопке
Автосумма  . Программа Excel подведет итоги.
. Программа Excel подведет итоги.
Ввод последовательностей чисел, дат и текста. Создать по-
следовательность данных можно двумя путями:
отбуксировав маркер автозаполнения (маленький квадратик в нижнем правом углу активной ячейки);
выбрав команду Правка Заполнить Прогрессия.
Создание текстовой последовательности. Excel распознает
простые текстовые данные, такие как дни, месяцы и квартальные аббревиатуры (Январь, Февраль, Март, …; Пн, Вт, Ср, Чт, …). Для создания личных текстовых последовательностей предназначена команда Сервис Параметры, используя вкладку Списки.
Для заполнения интервала ячеек текстовой последовательностью необходимо выполнить следующие шаги:
1.выбрать первую ячейку, содержащую данные.
2.протянуть маркер автозаполнения через соседние ячейки, которые нужно заполнить;
3.отпустить кнопку мыши.
52
Создание числовой последовательности. Для заполнения интервала ячеек последовательностью чисел нужно выполнить следующие шаги:
1.Ввести первое число. Если необходимо, чтобы интервал ячеек был заполнен с заданными вами шагом, нужно ввести первые два значения в соседних ячейках.
2.Протянуть маркер автозаполнения через соседние ячейки, которые нужно заполнить.
3.Отпустить кнопку мыши.
Для заполнения нескольких ячеек одной и той же формулой достаточно занести формулу только в первую ячейку диапазона, остальные ячейки заполняются буксировкой за маркер автозаполнения как по строке, так и по столбцу, при этом адрес ячейки в формуле меняется относительно строк или столбцов – так называемая относительная адресация.
Очень важным техническим приемом работы с ячейками или листами является их выделение, так как только над выделенными ячейками или листами можно производить в данный момент одну из множества операций (например: копирование, удаление, вырезание, изменение шрифта, выравнивание горизонтальное или вертикальное, печать).
Выделение ячейки выполняют щелчком мыши на ней. Для выделения нескольких несмежных групп ячеек следует выделить одну группу, нажать клавишу <Ctrl> и, не отпуская ее, выделить другие необходимые ячейки. Чтобы выделить целый столбец или строку таблицы, необходимо щелкнуть мышью на их имени. Для выделения нескольких столбцов или строк следует щелкнуть на имени первого столбца или строки и растянуть выделение на требуемую область. Для выделения рабочего листа надо щелкнуть на левой верхней (пустой) ячейке пересечения названий столбцов и строк. Для выделения нескольких листов необходимо нажать клавишу <Ctrl> и, не отпуская ее, щелкать на ярлыках листов.
Копирование данных рабочего листа. Копировать данные в программе Excel можно методом «Перетащить и отпустить», можно использовать буфер обмена или копировать данные в соседние ячейки с помощью Автозаполнителя.
Копирование данных методом «Перетащить и отпустить»:
1.Выделить интервал ячеек, которые вы хотите скопировать.
2.Поместить курсор мыши на границу выделения.
53
3.Нажать клавишу <Ctrl> и, не отпуская ее, щелкнуть левой кнопкой мыши и, удерживая кнопку и клавишу, переместить курсор в новое место. При этом появится «бегущая» рамка, определяющая размер и положение копируемых данных.
4.Отпустить кнопку мыши, чтобы копируемые данные заняли новое положение.
Копирование данных с помощью буфер обмена:
1.Выделить интервал ячеек, которые нужно скопировать.
2. Выбрать команду Правка Копировать. Можно также щелкнуть правой кнопкой мыши и выбрать в контекстном меню ко-
манду  Копировать. Вокруг выделенной области появится бегущая рамка.
Копировать. Вокруг выделенной области появится бегущая рамка.
3.Пометить ячейку в которую нужно вставить копию данных.
4.Выбрать команду Правка Вставить. Можно также щелкнуть правой кнопкой мыши и выбрать в контекстном меню команду
 Вставить. Если нужно вставить только одну копию, то нажать клавишу <Enter>.
Вставить. Если нужно вставить только одну копию, то нажать клавишу <Enter>.
Копирование данных с использованием автозаполнителя:
1.Выделить ячейку с данными, которые нужно скопировать.
2.Поместить указатель мыши на маркер автозаполнителя в правом нижнем углу ячейки.
3.Нажать кнопку мыши и, не отпуская ее, протянуть маркер автозаполнителя по соседним ячейкам, в которые необходимо скопировать данные. Отпустить кнопку мыши.
Перемещение данных рабочего листа. Кроме копирования,
можно перемещать данные рабочего листа из одной области в другую. При этом можно использовать метод «Перетащить и отпустить» или использовать буфер обмена.
Удаление данных. Для удаления символа используются клавиши <Del> или <Backspace> соответственно слева или справа от указателя ввода.
Вставка и удаление столбцов, строк и ячеек. Программа Excel позволяет редактировать данные рабочего листа, вставляя или удаляя столбцы, строки и ячейки. Выполняется это с помощью соответствующей команды из меню Вставка или из контекстного меню, открываемого правой копкой мыши в момент нахождения курсора на некоторой ячейке (для строк, столбцов, ячеек) или между названиями листов (для листов). Изменения структуры рабочего листа влекут за
54
собой более серьезные последствия, чем перемещение и копирование данных в новое место.
Чтобы отредактировать данные в ячейке, необходимо:
сделать ячейку активной и щелкнуть на строке формул или нажать клавишу <F2> или дважды щелкнуть на ячейке мышью;
в ячейке появится текстовый курсор, который можно передвигать клавишами управления курсором;
отредактировать данные;
выйти из режима редактирования нажатием клавиши
<Enter>.
Перед выполнением любой команды Microsoft Excel следует завершить работу с ячейкой, т. е. выйти из режима ввода или редактирования.
2.3.2. Форматирование таблицы
Выравнивание содержимого ячеек. Содержимое ячеек может быть выровнено по левому краю, по правому краю или по центру. На новом рабочем листе все ячейки имеют формат Обычный, в котором числа, даты и время выравниваются по правому краю ячейки, текст – по левому, а логические значения Истина и Ложь – центрируются. Изменение выравнивания не влияет на тип данных. Для выравнивания содержимого ячеек необходимо:
выделить ячейки, которые следует отформатировать;
в меню Формат выбрать команду Ячейки;
выбрать вкладку Выравнивание;
в поле списка по горизонтали выбрать тип выравнивания по
горизонтали;
в поле списка по вертикали выбрать тип выравнивания по
вертикали;
в группе флажков Отображение можно включить следующие режимы:
переносить по словам – по достижению правой границы ячейки текст будет переноситься на новую строку;
автоподбор ширины – размер символов уменьшается так, что содержимое ячейки помещается в границах ячейки;
объединение ячеек – выделенные ячейки объединяются в
одну;
55
в рамке Ориентация выбирается направление расположения содержимого в ячейке – текст можно расположить вертикально или под углом.
Для быстрого выравнивания данных в ячейках используются
кнопки пиктографического меню – 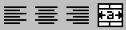 .
.
Чтобы выровнять текст по центру нескольких столбцов, необхо-
димо:
выделить ячейку, содержащую данные, которые необходимо выровнять по центру нескольких столбцов, и пустые ячейки, находящиеся справа;
щелкнуть кнопку  .
.
Установление шрифта. Для установления шрифта необходимо в меню Формат выбрать команду Ячейки Шрифт Установить необходимые параметры. Для быстрого форматирования символов используется панель инструментов Форматирование.
Оформление таблиц. Таблицы в Microsoft Excel можно обрамить рамкой и заполнить различными цветами. Для обрамления необходимо выделить ячейки, которые нужно обрамить, затем в меню Формат Ячейки выбрать вкладку Граница и установить тип и цвет линии, указать внутренние или внешние границы.
Создавать рамки можно также с помощью пиктограммы
Границы  .
.
Изменение размеров строк и столбцов. По умолчанию ячейки имеют стандартную ширину и высоту. Высота строки определяется размером шрифта. Для изменения высоты строки или ширины столбца можно перетянуть границу заголовка до необходимого значения (на границе заголовка указатель мыши примет вид двунаправленной стрелки) (рис. 2.13). Для изменения размеров сразу нескольких столбцов или строк следует их выделить и перетянуть границу заголовка одного из выделенных элементов. Если на границе заголовков столбцов дважды щелкнуть мышью, то ширина столбца установится по ширине ячейки с самым длинным содержимым.
Для точного установления ширины столбцов (строк) необходимо сделать соответствующие установки размеров столбцов и строк с помощью меню Формат Столбец (Строка) Ширина столбца
(строки). Команда Автоподбор ширины устанавливает ширину столбца по ширине ячейки с самым длинным содержимым. Команда
56

Стандартная ширина предлагает изменить стандартную ширину для столбцов рабочего листа. Аналогичные действия можно выполнить и для точной установки высоты столбцов или строк.
Рис. 2. 13. Изменение размеров строк и столбцов.
Сортировка данных. Сортировка позволяет переупорядочить строки в таблице по любому полю. Для сортировки данных следует выделить одну ячейку таблицы и вызвать команду Сортировка меню
Данные.
Вполе списка Сортировать по выбирается поле, по которому будут отсортированы данные, и тип сортировки:
по возрастанию – цифры сортируются по возрастанию, текст
–в алфавитном порядке;
по убыванию – сортировка в обратном порядке.
Вполе списка Затем по указывается поле, по которому будут отсортированы данные, имеющие одинаковые значения в первом ключевом поле. Во втором поле Затем по указывается поле, по которому будут отсортированы данные, имеющие одинаковые значения в первых двух ключевых полях.
Для сортировки данных также предназначены кнопки  . Перед их использованием следует выделить столбец, по которому необходимо сортировать записи.
. Перед их использованием следует выделить столбец, по которому необходимо сортировать записи.
При сортировке по одному столбцу строки с одинаковыми значениями в этом столбце сохраняют прежнее упорядочение. Строки с пустыми ячейками в столбце, по которому ведется сортировка, располагаются в конце сортируемого списка. Microsoft Excel позволяет также сортировать не всю таблицу, а только выделенные строки или столбцы.
2.3.3. Работа с формулами
Вычисления в таблицах выполняются с помощью формул. Формула может состоять из математических операторов, констант, ссылок на ячейку и имен функций. Результатом выполнения формулы есть
57
некоторое новое значение, содержащееся в ячейке, с формулой. Формула в Excel начинается со знака «=», «+» или «-». Чтобы формула отображалась не только в строке формул, но и в ячейке, необходимо выполнить команду Сервис Параметры Вид
флажок Формула.
Сообщения об ошибках. Если формула в ячейке не может быть правильно вычислена, Microsoft Excel выводит в ячейку сообщение об ошибке. Если формула содержит ссылку на ячейку, которая содержит значения ошибки, то вместо этой формулы также будет выводиться сообщение об ошибке. Значение сообщений об ошибках следующее:
#ИМЯ? – Microsoft Excel не смог распознать имя, использованное в формуле;
#ДЕЛ/0! – в формуле делается попытка деления на нуль;
#ЧИСЛО! – нарушены правила задания операторов, принятые в математике;
#Н/Д – такое сообщение может появиться, если в качестве аргумента задана ссылка на пустую ячейку;
#ПУСТО! – неверно указано пересечение двух областей, которые не имеют общих ячеек;
#ССЫЛКА! – в формуле задана ссылка на несуществующую ячейку;
#ЗНАЧ! – использован недопустимый тип аргумента. Копирование формул. Когда копируется формула, адреса ячеек,
содержащиеся в ней, изменяются в зависимости от ее нового расположения. В программе Microsoft Excel такой тип адресации называется относительной ссылкой. Если при копировании необходимо оставить адреса прежними, тогда используется в формуле абсолютная ссылка. В случае абсолютной ссылки слева от адреса столбца и/или строки появляется знак доллара ($), например $А$1. Если нужно применить абсолютную ссылку к столбцу, а относительную – к строке и наоборот, тогда используется смешенная ссылка, например $А1 или А$1.
Необходимо сделать ссылку на ячейку абсолютной перед тем, как копировать формулу. Для этого надо выполнить следующие действия:
1.Выделить ячейку с формулой.
2.Дважды щелкнуть на ячейке.
3.Установить курсор на адрес ячейки и нажать клавишу <F4>. При этом программа Microsoft Excel вставит знак доллара $.
58
2.3.4. Функции
Функции в МS Ехсеl применяются для выполнения стандартных вычислений. Значения, которые используются для вычисления, называются аргументами. Значения, возвращаемые функциями в качестве ответа, называются результатами.
Аргументы функции записываются в круглых скобках сразу за названием функции и отделяются друг от друга символом точка с запятой «;». Скобки позволяют МS Ехсеl определить, где начинается и где заканчивается список аргументов.
В качестве аргументов можно использовать числа, текст, логические значения, массивы, значения ошибок или ссылки. Аргументы могут быть как константами, так и формулами. В свою очередь эти формулы могут содержать другие функции. Функции, являющиеся аргументом другой функции, называются вложенными. В формулах МS Ехсеl можно использовать до семи уровней вложенности функций.
Задаваемые входные параметры должны иметь допустимые для данного аргумента значения. Некоторые функции могут иметь необязательные аргументы, которые могут отсутствовать при вычислении значения функции.
Рассмотрим случай, когда у функции нет аргументов. Примерами таких функций являются ПИ, которая возвращает число 3,14, или функция СЕГОДНЯ, возвращающая текущую дату. При вводе таких функций нужно сразу после названия функции поставить круглые скобки. Если вы хотите получить в ячейке число ПИ или текущую дату, то введите в ячейки формулы следующего вида:
=ПИ() =СЕГОДНЯ()
Для того чтобы вычислить значение функции, введите в ячейку равенство «=», а затем название функции и список ее аргументов. Нельзя вставлять пробелы между названием функции и скобками в которых записаны аргументы. В противном случае МS Ехсеl выдаст сообщение об ошибке «# ИМЯ».
Статистические функции используются для статистического анализа данных. К ним относятся такие функции, например, как: МИН(), МАКС(), СРЗНАЧ() и т. д.
Математические функции образуют одну из многочисленных категорий среди функций. С помощью них значительно облегчается
59
процесс вычисления данных. К ним относятся такие функции, как:
COS(), SIN(), КОРЕНЬ() и т. д.
Ввод в формулы дат и времени. Программа Excel преобразует значения даты и времени в так называемые сериальные числа и использует их при вычислениях. В программе число 1 соответствует значению даты 01.01.1900, максимальное значение 65 380 – дате 31.12.2078. Когда используется дата или время в формуле, их вводят в
формате, принятом в программе Excel, и заключают их в двойные кавычки. Затем программа сама выполнит необходимые преобразования. Например, чтобы найти количество дней между двумя числами, необходимо ввести следующую формулу: =″2.4.97″- ″27.3.97″(результат равен шести дням).
Эту задачу можно решить также, используя формулу = А1-А2, если в ячейке А1 будет введена дата 2.4.97, а в А2 – 27.3.97. Результат будет равен 6, если установить формат результирующей ячейки Числовой.
Логические функции предназначены для проверки выполнения условия или для проверки нескольких условий. Так, функция ЕСЛИ позволяет определить, выполняется ли указанное условие, и возвращает одно значение, если условие истинно, и другое, если оно ложно.
Функция И возвращает значение Истина, если все аргументы имеют значение Истина; возвращает значение Ложь, если хотя бы один аргумент имеет значение Ложь.
И(логическое_значение1; логическое_значение2;…) Логическое_значение1, логическое_значение2, ... – это от 1 до
30 проверяемых условий, которые могут иметь значение либо Истина, либо Ложь.
Аргументы должны быть логическими значениями, массивами или ссылками, которые содержат логические значения. Если аргумент, который является ссылкой или массивом, содержит тексты или пустые ячейки, то такие значения игнорируются. Если указанный интервал не содержит логических значений, то И возвращает значение ошибки #ЗНАЧ!.
Примеры:
И(ИСТИНА; ИСТИНА) равняется ИСТИНА; И(ИСТИНА; ЛОЖЬ) равняется ЛОЖЬ; И(2+2=4; 2+3=5) равняется ИСТИНА.
Функция ЕСЛИ используется для условной проверки значений и формул.
60
