
Laschenko_KIT
.pdf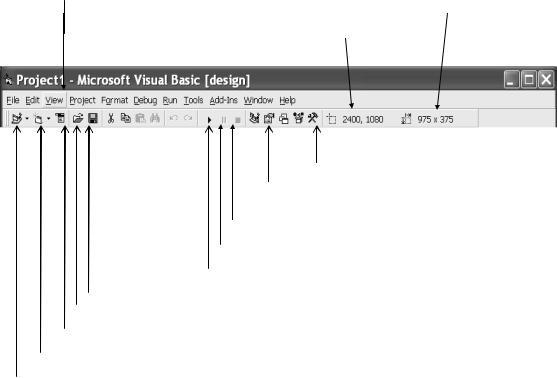
форме, для чего необходимо выполнить команду Custom Controls...
из пункта головного меню Tools и выбрать в диалоговом окне команды необходимый элемент.
Головное меню |
Координаты левого |
|
Размеры актив- |
|
|||
верхнего угла окна |
|
||
|
|
ного объекта |
|
|
активного объекта |
|
|
|
|
|
Toolbox – открытие окна Панели инструментов;
Properties – открытие Окна свойств
элементов управления; End – завершение программы;
Вreak – прерывание программы; Start – выполнение программы;
Save Project – сохранение проекта в активном каталоге; Open Project – загрузка проекта приложения в память с диска;
Menu Editor – создание головного меню приложения; Add Form – создание новой формы (модуля и т.п.);
Add Standard EXE-Project – создание нового проекта.
Рис. 3.4. Назначение основных команд стандартной панели инструментов
Внизу справа на экране (рис. 3.2) располагается окно свойств Properties, в котором определяются свойства (заголовок, имя, цвет, ширина линий и т.п.) выбранного элемента управления на форме и самой формы. Для задания нового значения нужного свойства элемента управления необходимо сначала выбрать нужный элемент на форме, затем в окне свойств Properties (рис. 3.6) выбрать нужное свойство и, наконец, в строке значений задать нужное значение свойства.
Вверху справа на экране (рис. 1.2) размещается окно проекта Project. Окно содержит список всех файлов, необходимых для выполнения создаваемого проекта приложения. В окне проекта Project имеются две кнопки (рис. 3.7): View Form для просмотра окна формы и View Code для просмотра программного кода. В проекте, состоящем из нескольких форм или других файлов, для выбора нужной формы необходимо выбрать ее щелчком мыши из списка в окне Project.
81
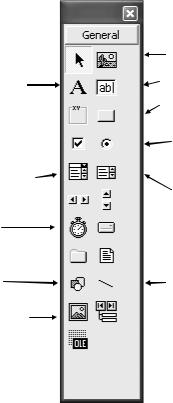
Label (метка)
Frame (рамка)  CheckBox (флажок)
CheckBox (флажок) 
ComboBox
(комбинированный список)
Timer (таймер)
Shape (фигура)
Image (изображение)
PictureBox
(окно рисунков)
Textbox (текстовое окно)
CommandButton
(командная кнопка)
OptionButton
(переключатель)
Listbox (простой список)
Line (линия)
Рис. 3.5. Назначение основных элементов управления в окне Toolbox
Создание проекта программы в VB состоит из двух взаимосвязанных процессов:
1)конструирования пользовательского интерфейса на форме (формах) проекта, т.е. размещения на форме элементов управления (при этом само окно формы также является элементом управления) и задания необходимых начальных значений этим элементам управления в окне свойств Properties;
2)написания текста программы (программного кода) в соответствии с алгоритмом решаемой задачи в окне кода какой-либо формы
Form или модуля Module.
Для создания элементов управления на форме необходимо:
*щелкнуть на соответствующей кнопке в окне элементов управ-
ления Toolbox (PictureBox, Label, CommandButton и т.д);
*установить указатель мыши в нужное место на форме, нажать левую кнопку мыши и, не отпуская ее, очертить размеры элемента управления движением курсора мыши по диагонали.
82
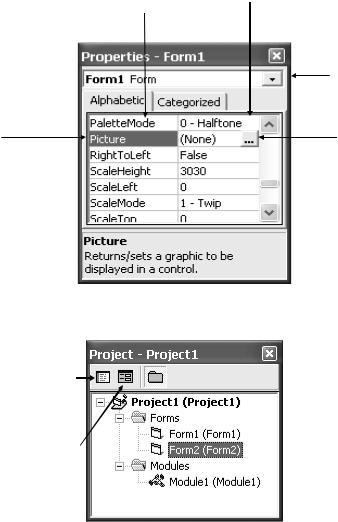
Список |
Список значений |
свойств |
свойств |
|
Кнопка раскры- |
|
вающегося |
|
списка объек- |
|
тов на форме |
Выбранное |
|
свойство |
Кнопка |
|
диалогового |
|
окна |
Рис. 3.6. Компоненты окна свойств элемента управления Properties
Активизация окна программного кода формы
Активизация окна интерфейса формы  Выбранная
Выбранная
(активная) форма
Рис. 3.7. Компоненты окна проекта приложения Project
Можно создать элемент управления на форме и следующим альтернативным способом – дважды щелкнуть мышью по соответствующей кнопке на панели инструментов и после появления элемента управления в центре окна формы задать для него нужные размеры и положение в окне с помощью мыши, растянув границы до нужных размеров и перетянув его в нужное место.
Далее в окне свойств Properties для выбранного элемента управления при необходимости можно установить новые свойства элемента (если уже установленные по умолчанию свойства не подходят), например, определить заголовок в свойстве Caption, тип шрифта в свойстве Font, цвет фона в свойстве BackColor и т. д. (рис. 3.6).
83
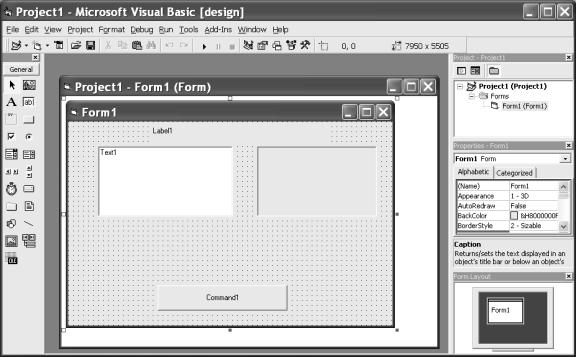
Рис. 3.8. Окно формы с размещенными на ней элементами управления
Прежде чем перейти ко второму этапу – написанию программного кода по алгоритму решаемой задачи, поясним основные понятия визуально-событийного, объектно-ориентированного программирования, используемого в языке Visual Basic. Объектами в программе VB, прежде всего, являются элементы управления на форме и сама форма. Кроме того, объектами в VB могут быть и рабочие области, наборы записей и т.п., непосредственно не являющиеся элементами графического интерфейса. Вообще говоря, объектом в VB является некото-
рая совокупность программного кода и данных, которой можно управлять для решения поставленной задачи. Другими словами, объ-
екты в VB можно создавать и программным путем, однако чаще всего используются уже существующие объекты из «библиотеки» среды программирования VB с заданным набором свойств и режимов поведения.
Состояние объекта можно изменить двумя способами: либо изменить значение свойств (Properties), принадлежащих объекту (например, для текстового окна – изменить его размер, цвет, тип шрифта и т. п.), либо применить к нему некоторые действия, т. н. методы (Methods), определенные для данного объекта в языке программирования VB (например, для графического окна – выдать в него резуль-
84
тат, очистить окно, сделать его невидимым на форме и т. п.).
Таким образом, в VB с каждым объектом связан определенный набор свойств, значения которых можно изменять, а также набор методов «воздействия» на объект, которые можно к нему применять. В связи с таким подходом в языке VB принято в программном коде для задания конкретных значений для свойств объекта использовать следующий синтаксис:
объект.свойство = значение
Здесь данный объект связывается с описывающим его «состояние» свойством через точку без пробелов. Например, можно задать заголовок окна (свойство Caption) формы с именем Form1 (свойство Name) в программном коде следующим образом (при написании программного кода регистр букв не играет роли):
Form1.Caption = «Список сотрудников»
Вболее общем случае цепочка связанных друг с другом свойств объекта может быть и более сложной. Например, для задания нужного размера символов (свойство Size) для шрифта (свойство Font), заполняющих текстовое окно Text1, необходимо записать следующую строку в программном коде:
Text1.Font.Size = 14
Для применения некоторого метода действия на объект, который определен для данного объекта, используется следующий синтаксис:
объект.метод
Здесь связь объекта с применяемым к нему методом производится также через точку без пробелов. Например, чтобы очистить методом Сls графическое окно с именем Picture1, нужно записать строку кода
Picture1.Cls
Вболее общем случае, когда есть различные режимы действия метода, они должны быть записаны в строке кода через пробел в виде некоторых аргументов:
объект.метод аргументы
Например, для вывода значений переменных x, y и z в графическое окно с именем Picture2, воздействуя на него методом Print, нужно записать следующую строку кода:
Picture2.Print x, y, z
Элементы управления пользовательского интерфейса, которые размещаются на формах, в том числе и сама форма как объект, обладают также определенным набором «событий», при совершении ко-
85
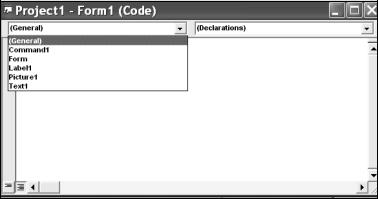
торых над элементом управления будут выполняться запрограммированные пользователем действия. Программа, выполняющаяся при совершении события, записывается в процедуре – блоке программного кода, который имеет имя, связанное с соответствующим событием. К таким событиям могут относиться, например, щелчок мышью Click, нажатие клавиши KeyPress, загрузка в память Load и т.п.
Таким образом, с каждым элементом пользовательского интерфейса как объектом программирования в VB связывается определенный набор методов, свойств и событий, конкретный выбор которых в программе позволяет выполнить необходимые для разрабатываемого приложения действия.
Для создания программного кода алгоритмической части программы необходимо активизировать окно программного кода, нажав кнопку View Code в окне проводника проекта Project (рис. 3.7, 3.8).
Рис. 3.9. Окно программного кода с раскрытым списком объектов
В этом окне, прежде всего, раскрывают слева список объектов, размещенных на форме (по крайней мере, в этом списке всегда есть раздел общих объявлений General и один объект – сама форма Form),
ивыбирают в нем объект – элемент управления пользовательского интерфейса, для которого будет записана программа, выполняющая заданные действия. При этом на экране появляется пустая процедура
иможно раскрыть справа список событий, которые выбираются для выполнения процедуры. Между строками пустой процедуры с ключевыми словами Sub и End Sub, которые называются процедурными скобками, и записывают текст программы для выполняемых действий.
86
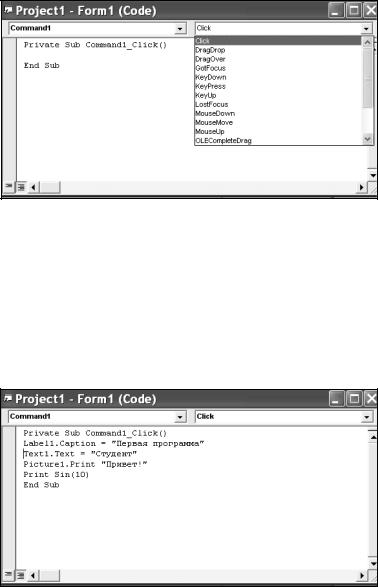
Рис. 3.10. Окно программного кода с раскрытым списком событий
Создадим текст первой программы, выполняющейся при щелчке мышью (событие Click) по командной кнопке Command1 и выводящей в размещенные на форме элементы управления (рис. 3.8): на метку Label1 – фразу «Первая программа», в текстовое окно Text1 – слово «Студент», в графическое окно Picture1 – слово «Привет», а на саму форму – значение функции Sin(10).
Рис. 3.11. Процедура с текстом программного кода
При выводе информации на метку и текстовое окно в программе использовались их свойства – соответственно Caption и Text, а на графическое окно и форму – метод Print. При этом, если объект в программе не указан, им является сама форма.
При написании текста программы редактор VB будет выдавать подсказку со списком свойств и методов, принадлежащих объекту, после которого была поставлена точка (рис. 3.12). Можно не обращать на нее внимания и продолжать набор текста программы либо выбрать в списке нужное свойство или метод и дважды щелкнуть по нему для вставки его в набираемый текст.
87
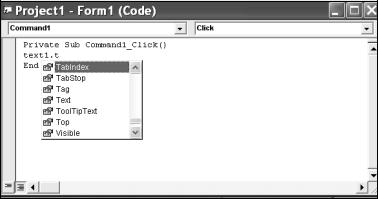
Рис. 3.12. Генерация подсказки в редакторе VB
Созданный таким образом программный блок называется про-
цедурой обработки события.
В заголовке каждой процедуры обработки события, написанной для объекта на форме как элемента управления, указывается слово Sub (сокращение от Subroutine – подпрограмма), которому предшествует слово Private, что по смыслу означает «используемая только на данной форме». Если процедура будет использоваться и в других формах проекта приложения, то заголовок процедуры должен начинаться со слова Public, что сделает ее доступной для других форм данного проекта. Затем следует собственно имя процедуры, состоящее из имени объекта, для которого написана программа, и через символ подчеркивания – название события, после совершения которого программа выполняется. Наконец, в скобках после имени процедуры записываются параметры процедуры, которые, вообще говоря, могут и отсутствовать (как в приведенном выше примере).
Необходимо отметить, что программный код в VB может быть записан и будет выполняться и без воздействия некоторым событием на соответствующий элемент управления на форме для процедур об-
щего назначения или процедур пользователя, которые могут быть вы-
полнены при вызове их в программном коде других процедур по присвоенному им имени (см. подробнее раздел 7).
Для запуска из редактора VB разработанного проекта программы на выполнение под управлением операционной системы Windows необходимо щелкнуть мышью на линейке пиктографического меню кнопку Start (рис. 3.2) или нажать клавишу F5. После этого произойдет компиляция текста программы в исполняемый код и на экране появится окно работающего приложения со всеми созданными на нем элементами управления пользовательским интерфейсом (рис. 3.13).
88
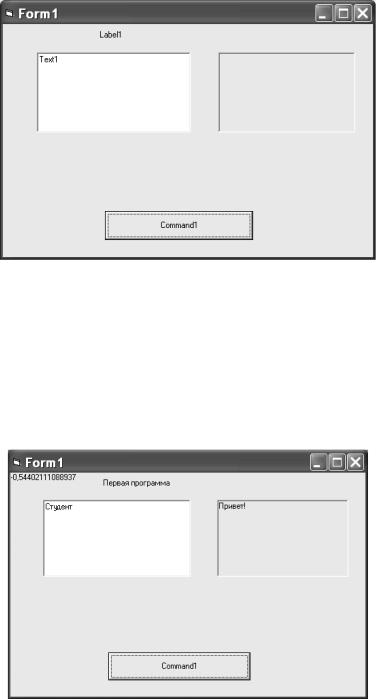
Рис. 3.13. Окно выполняемой программы разработанного проекта
При этом окно программы (окно формы) станет активной программой, а редактор VB как программа будет неактивен. Теперь для выполнения программного кода командной кнопки, нужно совершить соответствующее событие – щелкнуть по кнопке мышью, после чего программа, записанная в процедуре обработки события Click для командной кнопки Command1 (рис. 3.11), выполнится (рис. 3.14).
Рис. 3.14. Результат выполнения программного кода для кнопки Command1
Для закрытия окна приложения и возврата в среду разработки приложения VB необходимо щелкнуть мышью кнопку End или нажать одновременно клавиши Alt и F4.
Если проект приложения не запускается на выполнение и в тек-
89
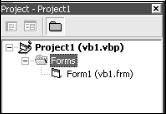
сте программы имеются ошибки, то о них выдается соответствующее сообщение.
Для сохранения разработанного проекта приложения на диске необходимо прежде всего выполнить цепочку команд File/Save Project… либо нажать на стандартной панели инструментов кнопку Save Project (рис. 1.4). После чего открывается стандартное диалоговое окно Windows для сохранения файлов. В диалоговом окне необходимо:
1)выбрать каталог для сохранения файлов;
2)сохранить файл формы, задав для него определенное имя;
3)сохранить файл проекта, где записывается общая структура разработанного приложения и связь между всеми его компонентами.
После сохранения проекта имена файлов формы и проекта появляются в скобках в окне Project (рис. 3.15). Для рассмотренного выше проекта приложения и формы были выбраны для удобства одинаковые имена vb1, однако полные имена сохраняемых файлов различаются своим типом: для файла формы – это расширение имени frm, а для файла проекта – vbp.
Рис. 3.15. Окно Project после сохранения проекта
Для дальнейшего редактирования проекта его можно вызывать, выполнив в начальном окне загрузки редактора VB (рис. 3.1) команду Recent или Existing и загрузив проект в память. При сохранении отредактированного проекта после выполнения команды сохранения диалоговое окно будет открываться только в случае добавления в проект новых форм, модулей и других компонент, регистрируемых в окне Project, для их сохранения в виде новых файлов.
Если необходимо сохранить существующий проект под другим именем (сделать его копию), то придется выполнить для этого цепочку команд
File/Save Project As...
выбрав в диалоговом окне нужный каталог на дисках и задав новое имя сохраняемому файлу проекта.
90
