
Laschenko_KIT
.pdfпоявившемся диалоговом окне следует установить флажок Автома-
тическая расстановка переносов. Word определяет слоги по слова-
рю и правильно делает переносы.
Вставка колонтитула. Колонтитул – это текст, который печатается внизу или вверху каждой страницы документа. Обычно в область колонтитула вносят номер страницы, но можно внести и другие данные, такие как текущая дата, название документа и т. д., а также иллюстрации. Оформить колонтитул можно с помощью панели инструментов, которая появляется при выполнении команды Вид Колонтитулы. Для завершения работы с колонтитулом необходимо нажать кнопку Закрыть на панели Колонтитулы.
Можно установить разные колонтитулы для первой и последующих страниц, для четных и нечетных страниц. Колонтитулы форматируются так же, как и обычный текст. Для них можно установить границы и заливку.
Автоматическая нумерация страниц. Программа Word по-
зволяет автоматически расставить номера страниц в документе. Для этого необходимо выполнить команду Вставка Номера страниц. В открывшемся диалоговом окне (рис. 2.6) следует установить, выбрав из списка, следующие параметры: Положение, Выравнивание. Нажатие на кнопку Формат позволит указать, какими символами будет производиться нумерация (арабские цифры, римские, буквы) и с какого числа начнется нумерация.
Предварительный просмотр. Чтобы убедиться в том, что текст на бумаге будет выглядеть так, как надо, используют специальный режим предварительного просмотра. Желательно перед печатью любого файла просмотреть его в этом режиме. Во многих случаях это сэкономит время и бумагу. Для перехода в указанный режим служит
кнопка Предварительный просмотр  или команда Файл Пред-
или команда Файл Пред-
варительный просмотр. В этом режиме документ редактировать нельзя. Управляющие кнопки на появившейся панели инструментов позволяют только изменять способ отображения.
31
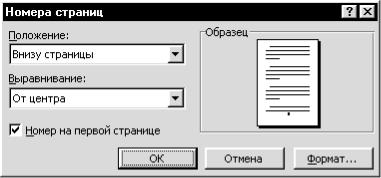
Рис. 2. 6. Окно Номера страниц
Пример 2.1. Создание документа.
1.Загрузите программу Word: Пуск Программы Microsoft
Word.
2.Установите параметры страницы (левое поле – 3 см, правое – 1,5 см, нижнее и верхнее – 2 см) и абзацный отступ 1,25 см. Файл
Параметры страницы.
3.Наберите три абзаца любого текста, например свою автобиографию. Клавишу <Enter> нажимайте только в конце абзаца.
4.Просмотрите документ в четырех разных режимах (обычный, электронного документа, разметки страницы, структуры), используя пункт головного меню Вид. Щелкните кнопку Непечатаемые знаки
иобратите внимание на то, как отображаются на экране символы пробела и конца абзаца.
5.Первый абзац выровняйте по ширине, второй – по левому краю, третий – по правому: выделите абзац, щелкните на соответствующей кнопке на панели Стандартная.
6.Задайте для каждого абзаца свои параметры. Для первого: шрифт (гарнитура) – Times New Roman, размер (кегль) – 14, междустрочный интервал – одинарный. Для второго: шрифт – Tahoma, размер – 12, междустрочный интервал – полуторный. Для третьего: шрифт – Courier New, размер – 14, междустрочный интервал – одинарный, интервал перед и после по 6 пт. Для этого выполните следующие действия: выделите абзац, Формат Шрифт, установите нужный шрифт и размер, далее Формат Абзац, выберите нужные интервалы междустрочный, перед и после.
7.Вставьте в начале документа заголовок (свою фамилию). Задайте его параметры: размер – 14 пт, гарнитура – Arial, начертание – полужирный курсив, выравнивание – по центру. Для этого поставьте
32
курсор перед первой буквой набранного текста, нажмите <Enter>, сместите курсор на строку вверх и наберите заголовок, установите для него нужные параметры.
8.После заголовка вставьте символы , , ©: выполните Вставка Символ, выберите нужный символ, щелкните на кнопке
Вставка, затем – Закрыть.
9.Добавьте в конце текста перечень изучаемых дисциплин, оформленный в виде нумерованного списка: наберите 1.пробел название предмета, нажмите клавишу <Enter>, далее автоматически происходит нумерация предметов. Чтобы закончить перечисление, нажмите <Enter> два раза.
10.Создайте маркированный список следующего вида:
11.8.05–9.40 – Математика
12.9.55–11.30 – История
13.11.45–13.20 – Информатика
14.13.35–15.10 – Физика
15.15.25 – 16.30 – Кураторский час
16.Для этого щелкните на кнопке Маркеры на панели Стандартная, наберите текст. Для указания времени наберите 8.05, выделите цифры 05, выполните команду Формат Шрифт, в окне Шрифт установите флажок Верхний индекс. Для набора тире нажмите сочетание клавиш <Ctrl> и <-> на дополнительной клавиатуре (расположена справа).
17.Измените вид маркеров в созданном списке: выделите спи-
сок, Формат Список, вкладка Маркированный, выберите нужный вид маркеров списка.
Сохраните файл в своей рабочей папке. Пример 2.2. Подготовка документа к печати.
1. Расставьте переносы в тексте документа: Сер-
вис Язык Расстановка переносов, включите флажок Автома-
тическая расстановка переносов.
2. Создайте верхний и нижний колонтитулы. В верхнем укажите свои фамилию и инициалы, в нижнем – текущую дату. Для этого вы-
берите Вид Колонтитулы. Появится панель Колонтитулы. Набе-
рите фамилию и инициалы, выровняйте по центру, используя соответствующую кнопку. Для перехода в нижний колонтитул щелкните кнопку Верхний/Нижний колонтитул на панели Колонтитулы. Да-
лее щелкните кнопку Дата, выровняйте дату по правому краю, щелкните кнопку Закрыть для выхода из режима колонтитулов.
33

3. Пронумеруйте страницы: Вставка Номера страниц, выберите положение – внизу, выравнивание – от центра.
2.2.4. Работа с таблицами
Создание таблиц. Вставить пустую таблицу можно двумя методами: методом вставки или методом рисования.
В первом случае для вставки таблицы в текст необходимо установить курсор в то место, где должна быть таблица, выполнить ко-
манду Таблица Добавить таблицу или нажать кнопку Добавить таблицу  панели инструментов Стандартная.
панели инструментов Стандартная.
Во втором случае необходимо выполнить команду Таблица Нарисовать таблицу. На появившейся панели инструментов
Таблицы и границы выбрать инструмент Нарисовать таблицу 
 и
и
указателем мыши, который приобретет вид карандаша, нарисовать прямоугольник. Затем, проводя горизонтальные и вертикальные линии, нарисовать необходимые столбцы и строки таблицы.
Таблицу можно создать также на основе уже набранного текста путем преобразования его в табличную форму. Для этого нужно определить, какой элемент в тексте можно использовать в качестве разделителей столбцов; главное, чтобы этот разделитель не встречался в качестве элементов основного текста. Обычно применяется знак табуляции: каждая строка таблицы набирается в один абзац, а столбец от столбца отделяется знаком табуляции. Если предполагается пустая ячейка, то на этом месте ставятся два знака табуляции. При преобразовании текста в таблицу число столбцов в таблице определится по максимальному числу столбцов в какой-либо строке. Итак, выбрав разделить, нужно ввести текст (или отформатировать существующий), затем выделить текст и выполнить операцию Таблица Преобразовать в таблицу. В открывшемся диалоговом окне при необходимости уточняются параметры преобразования (тип разделителя, количество столбцов и т. д.).
Заполнение таблиц. Чтобы заполнить таблицу, нужно поместить курсор в ячейку и набрать нужный текст. При наборе текста высота ячейки автоматически будет увеличиваться, чтобы вместить весь набранный текст. Помимо текста в ячейку таблицы можно импортировать графику.
Перемещение по таблице осуществляется с помощью указателя мыши, клавиш перемещения курсора или следующих комбинаций клавиш:
34
к следующей ячейке – <Tab>;
к предыдущей ячейке – <Shift>+<Tab>;
к первой ячейке в строке – <Alt>+<Home>;
к последней ячейке строки – <Alt>+<End>;
к первой ячейке в столбце – <Alt>+<Page Up>;
к последней ячейке в столбце – <Alt>+<Page Down>. Редактирование таблиц. В созданной таблице можно добав-
лять и удалять ячейки, строки, столбцы, можно изменять ширину столбцов, разбивать таблицу на две самостоятельные, форматировать текст в ячейках, используя различные методы форматирования, копировать текст из одной ячейки в другую и т. д.
Выделение элементов таблицы. Для выделения элементов таблицы можно воспользоваться командами Таблица Выделить строку (столбец).
Для выделения строки с помощью курсора необходимо щелкнуть мышью слева от таблицы напротив нужной строки. Для выделения столбца таблицы, нужно щелкнуть над нужным столбцом (при этом курсор принимает вид жирной стрелки, направленной вниз). Для выделения ячейки необходимо щелкнуть мышью возле левой границы ячейки, в этом месте курсор приобретает вид стрелки, направленной в правый верхний угол. Выделить несколько ячеек можно, если протянуть по ним курсор мыши при нажатой клавише.
Копирование ячеек, строк и столбцов выполняется, как при работе с обычным текстом документа. Нужно выделить текст, скопировать его в буфер (или вырезать) и вставить в новом месте. Необходимо обратить внимание на следующую особенность: если при копировании выделить содержимое ячейки вместе с символом конца ячейки ¤ (этот символ виден при отображении непечатаемых знаков), то это приведет к замене содержимого всей ячейки на новые значения.
Вставка строк и столбцов. Для добавления в таблицу новой строки (столбца) нужно выделить всю строку (столбец) ниже (правее) места вставки новой строки и выполнить команду Таблица Добавить строки (столбцы). Будет вставлена пустая строка с форматом абзацев, совпадающим с форматом абзацев выделенной строки. Для добавления в таблицу нескольких строк (столбцов) нужно выделить такое количество строк (столбцов), которое необходимо вставить, и
выполнить команду Таблица Вставить строки (столбцы).
35
Нажатие клавиши <Tab> или <Enter> при нахождении курсора перед маркером конца строки в таблице приводит к созданию новой строки после этой строки таблицы. Чтобы вставить столбец правее самого последнего столбца таблицы, нужно выделить все маркеры конца строк таблицы (это можно сделать курсором или с помощью команды Таблица Выделить столбец) и выполнить команду Таблица Вставить столбцы.
Удаление строк и столбцов. Для удаления строк (столбцов) необходимо выделить их и выполнить команды Таблица Удалить строки (столбцы). Если нажать клавишу <Del> при выделенном тексте ячеек, то будет удален только текст, а структура таблицы останется без изменений.
Удаление ячеек. Удаление ячеек отличается от удаления полных строк или столбцов тем, что при удалении отдельных ячеек изменяется структура таблицы, поэтому необходимо дополнительно указать, куда сдвигать остающиеся ячейки (вверх или влево). В остальном выполнение команды полностью аналогично удалению строк (столбцов).
Объединение и разделение ячеек. Для объединения нескольких ячеек необходимо выделить их и воспользоваться командой Таблица Объединить ячейки. Для разделения ячеек на несколько к выделенным ячейкам нужно применить команду Таблица Разбить ячейки и в появившемся диалоговом окне указать количество столбцов и строк, на которое нужно разделить ячейки.
Объединить или разделить ячейки можно также при помощи инструментов «карандаш» и «ластик» с панели инструментов Нари-
совать таблицу.
Изменение параметров ячейки. Для изменения формата текста внутри ячейки необходимо выделить одну или несколько ячеек и воспользоваться командами Шрифт и Абзац из пункта меню Формат или панелью инструментов Форматирование. С помощью команды Формат Направление текста можно изменить направление текста в выделенной ячейке.
Для изменения заливки выделенных ячеек необходимо восполь-
зоваться командой Формат Границы и заливка.
Изменение ширины столбца. Установить необходимую ширину столбца таблицы можно, установив курсор в нужный столбец и воспользовавшись командой Таблица Высота и ширина ячейки.
Чтобы установить одинаковую ширину для нескольких столбцов,
36
нужно выделить их и выбрать команду Таблица Выровнять ши-
рину столбцов.
Однако удобнее и быстрее изменять ширину столбцов с помощью мыши. Для этого нужно подвести курсор к границе столбца, ширину которого нужно изменить (при этом указатель мыши примет вид двух параллельных вертикальных линий со стрелками по бокам), и, удерживая левую клавишу мыши, перетащить границу столбца в необходимом направлении.
Для изменения ширины столбцов в зависимости от их содержимого можно выделить необходимые столбцы и воспользоваться ко-
мандой Высота и ширина ячейки Столбец Автоподбор из пункта меню Таблица.
При операциях с изменением ширины таблицы необходимо обращать внимание, чтобы ширина ее не превысила ширину полосы набора, иначе это будет выглядеть как неряшливое оформление страницы, к тому же часть таблицы может оказаться вне области печати.
Разбиение таблиц. Если нужно разделить таблицу на две самостоятельные, например, чтобы вставить между частями таблицы ка- кой-либо текст, то выполнить эту операцию можно командой Таблица Разбить таблицу. Для этого нужно установить курсор в строку, перед которой должна быть разделена таблица, и выполнить команду разбиения таблицы.
Оформление таблиц. Таблица может быть отформатирована с использованием различных линий и заливок. Для установок параметров форматирования можно воспользоваться командой Фор-
мат Границы и заливка.
Для быстрого форматирования таблицы можно воспользоваться командой Таблица Автоформат и в открывшемся диалоговом окне
выбрать тип оформления в списке Форматы. |
|
Вычисления в таблицах. Для выпол- |
|
нения вычислений нужно установить курсор в |
A B C |
ячейку, где должен быть результат, и вставить формулу, используя команду Таблица Формула. В качестве формулы может быть использована готовая математическая функция, которая выбирается из списка Вставить функцию, или собственная формула,
1 |
A1 |
B1 |
C1 |
|
|
|
|
2 |
A2 |
B2 |
C2 |
|
|
|
|
3 |
A3 |
B3 |
C3 |
|
|
|
|
Рис 2.7. Ячейки таблицы
37
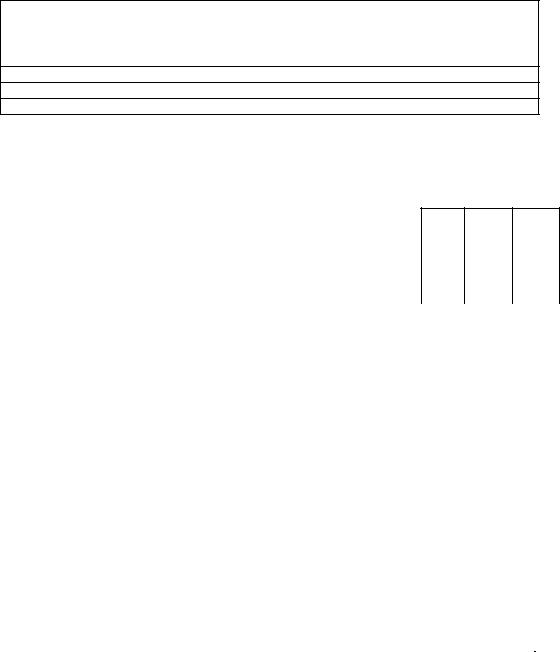
написанная с использованием математических операторов и ссылок на ячейки. Ссылки на ячейки можно записать в виде Al, A2, Bl, B2, где латинская буква указывает на столбец, а число – на строку (рис. 2.7).
Пример 2.3. Создание, заполнение и редактирование таблиц. В созданный ранее текстовый документ вставьте таблицу сле-
дующего вида:
№ опыта
|
Температура |
|
|
||
|
|
|
|
|
Выводы |
t1, С |
|
t2, С |
|
t3, С |
|
|
|
|
|||
|
|
|
|
|
|
1.Для создания таблицы воспользуйтесь командой Таблица Добавить таблицу и в открывшемся диалоговом окне задайте число строк – 4 и число столбцов – 3.
2.Объедините ячейки под номерами 1 и 4, для
этого выделите эти ячейки и выполните команду 1 |
2 |
3 |
|
Таблица Объединить ячейки. Аналогичным об- |
4 |
5 |
6 |
разом объедините ячейки под номерами 3 и 6. |
|
|
|
3. Поставьте курсор в первый столбец и с по- |
|
|
|
|
|
|
|
мощью команды Таблица Высота и ширина ячейки задайте ши-
рину ячейки – 1,5 см. Аналогично задайте ширину для второго столбца – 7,5 см, для третьего – 5 см.
4. Просмотрите на горизонтальной линейке численные значения ширины всех столбцов, для этого установите курсор мыши на любую вертикальную линию сетки таблицы, нажмите на курсор мыши и затем нажмите на клавишу <Alt>.
5. Выделите вторую, третью и четвертую строки второго столбца и выполните команду Таблица Разбить ячейки, в появившемся диалоговом окне укажите количество столбцов – 3 (количество строк оставьте без изменения).
В итоге должна получиться таблица следующего вида:
1 |
|
2 |
|
3 |
|
4 |
5 |
6 |
|
|
|
|
|
|
|
|
|
|
|
6. Заполните ячейки следующим образом:
38
ячейки под номерами 1, 2, 3 согласно образцу;
в ячейку с номером 4 введите надпись «t1, С». При создании этой надписи используйте верхние и нижние символы;
выделите содержимое ячейки с номером 4 и с помощью буфера обмена скопируйте ее содержимое в ячейки 5 и 6;
измените содержимое ячеек 5 и 6 в соответствии с образцом;
измените направление текста в ячейке с номером 1. Для этого поставьте курсор в ячейку и выполните команду Формат Направ-
ление текста;
измените высоту ячейки 1. Для этого подведите курсор к нижней границе ячейки, при этом указатель мыши примет вид двух параллельных линий со стрелками по бокам, и, удерживая левую клавишу мыши, перетаскивайте границу ячейки вниз до тех пор, пока содержимое этой ячейки не поместится в ячейку целиком;
7.Добавьте в таблицу еще две строки.
8. Заполните все строки таблицы произвольными значениями.
9. Выровняйте содержимое ячеек по центру. Для этого выделите ячейки и примените к ним известные вам команды форматирования абзаца.
10. Выровняйте надпись «Выводы» по вертикали так, чтобы она располагалась по центру ячейки. Для этого выделите ячейку, нажмите правую клавишу мыши и в контекстном меню выберите команду Вы-
равнивание Центрировать по вертикали или нажмите соответ-
ствующую кнопку на панели инструментов Таблицы и границы. 11. Удалите последнюю строку.
12. Выделите первый столбец и выполните команду Формат Границы и заливка, во вкладке Заливка задайте цвет заливки и тип узора.
13. Примените различные заливки к ячейкам заголовка таблицы. 14. Выделите таблицу и во вкладке Границы, задайте тип границы – рамка, тип линии – двойной, цвет и толщину линии – по жела-
нию.
15. Добавьте в конец таблицы строку и в первом столбце этой строки напишите «Среднее значение».
16. Вычислите среднее значение для каждого столбца. Для этого в диалоговом окне Функция необходимо выбрать функцию Average (Above). Вычисления проводятся в каждой ячейке отдельно.
17. Поменяйте значения температуры в отдельных столбцах и
39
обновите поле с формулой.
2.2.5. Работа с графическими объектами
Для графического оформления текстового документа используют различные графические элементы. Это иллюстрации, декоративные надписи, графики, диаграммы.
Для грамотной работы с графическими элементами необходимо различать и уметь пользоваться различными видами графики. Выделяют три вида компьютерной графики: растровая, векторная и фрактальная. Они отличаются принципами формирования изображений.
Растровые изображения состоят из массива точек различного цвета. Растровыми являются все сканированные изображения и цифровые фотографии, а также изображения, созданные в графических редакторах, таких как Microsoft Paint. Основным недостатком растровой графики является потеря качества изображения при его увеличении, это связано с тем, что увеличение изображения приводит к увеличению точек, из которых оно состоит, а это визуально искажает изображение. Этот эффект называется пикселизацией. Наиболее распространенные форматы растровых изображений: bmp, jpg, gif, psd, pcx и tiff.
Векторные рисунки создаются из элементарных фигур: линий, кривых, прямоугольников и других объектов. При изменении размеров векторного рисунка компьютер прорисовывает линии и фигуры заново, таким образом, не происходит искажения рисунка, характерного для растровых изображений. К векторным рисункам относятся картинки из коллекции Microsoft Office, рисунки, созданные с использованием графических средств пакета Word и специализированными графическими редакторами (CorelDraw, Macromedia Flash и т. д.).
Фрактальная графика основана не на рисовании, а на генерации изображения с использованием программирования. Фрактальная графика получила широкое распространение при создании трехмерной графики (в играх, программах для ландшафтного проектирования и т. д.).
Иллюстрации в текстовом документе можно условно разделить на векторные рисунки и растровые изображения. Векторные рисунки создаются самим пользователем средствами векторной графики, встроенными в Word. Это целесообразно при создании несложных рисунков (схем, простых чертежей). Такие рисунки легко редактируются и к тому же при изменении размеров не теряют качества. Растровые
40
