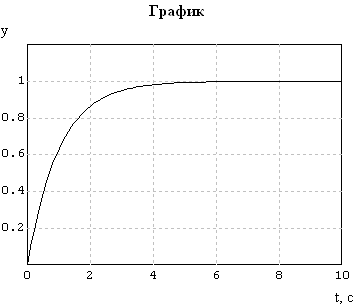- •Цифровое моделирование технологических объектов и систем управления
- •Введение
- •1. Моделирование на эвм типовых звеньев сау
- •2. Модели и передаточные функции простых объектов.
- •1. Гидравлический демпфер.
- •2. Гидравлический демпфер с пружиной.
- •3. Инструкция пользователя программного комплекса "Анализ систем 3.1"
- •Инструкция по работе с программой
- •Как открыть новое окно редактора
- •Как вставить комментарий
- •Как сохранить схему системы в файл
- •Как загрузить схему из файла
- •Как работать с макровставками
- •Как построить переходной процесс
- •4. Инструкция пользователя программного комплекса "Моделирование в технических устройствах " (“мвту”)
- •Как открыть новое окно редактора
- •Как выбрать блок
- •Как поставить блок на схему
- •Как проложить соединительные линии
- •Как выставить параметры блока
- •5. Выбор основных параметров режима моделирования.
- •6. Пример расчета контура с различными типами объектов.
- •7. Передаточные функции основных элементов сау эп.
- •8. Модель двигателя постоянного тока и пример расчета.
- •9. Моделирование двухконтурной системы тп-д.
- •10. Моделирование системы с регулятором положения.
- •11. Моделирование моментов нагрузки и задающих воздействий различных типов.
- •12. Модель кристаллизатора унрс по каналу регулирования уровня
- •Пример расчета аср уровня металла
- •13. Регулирование охлаждения кристаллизатора унрс
- •Литература
- •Содержание
4. Инструкция пользователя программного комплекса "Моделирование в технических устройствах " (“мвту”)
Программный комплекс “Моделирование в технических устройствах” (“МВТУ”) - современная среда интеллектуального САПР, предназначенная для детального исследования и анализа нестационарных процессов в ядерных и тепловых энергоустановках, в системах автоматического управления, в следящих приводах и роботах, в любых технических системах, описание динамики которых может быть реализовано методами структурного моделирования.
Может использоваться для моделирования нестационарных процессов в физике, в электротехнике, в динамике машин и механизмов, в астрономии и т.д., а также для решения нестационарных краевых задач (теплопроводность, гидродинамика и др.).
Может функционировать в многокомпьютерных моделирующих комплексах, в том числе и в системах удаленного доступа к технологическим и информационным ресурсам.
Является альтернативой зарубежным программным продуктам Simulink, MATRIX, VisSim и др.
Как открыть новое окно редактора
При запуске пакета “МВТУ” открывается только главное окно программы, которое находится в верхней части экрана и содержит командное меню и ряд вкладок с пиктограммами инструментов.
Чтобы
открыть новое окно редактора выберите
пункт меню "Файл / Создать", клавишу
F3
или нажмите кнопку "
![]() "
на панели инструментов.
"
на панели инструментов.
Если окно редактора уже не нужно, то вы можете закрыть его, нажав крестик в углу окна или закрыть сочетанием клавиш Ctrl-F4.
Как выбрать блок
Чтобы выбрать блок, следует нажать кнопку с изображением этого блока на панели инструментов. Следует понимать, что блоки расположены страницами.
![]()
При подводе мыши к блоку всплывает подсказка о том, что это за блок.
Как поставить блок на схему
Перед тем, как установить блок, его следует выбрать из библиотеки блоков.
Чтобы установить выбранный блок, сделайте одинарный щелчок мыши по пиктограмме блока на панели инструментов, затем щелчок по тому месту на окне редактора, куда необходимо поставить блок. Уже помещенный блок можно перетаскивать по полю редактора. Чтобы удалить блок, нужно выделить его и нажать клавишу Del.
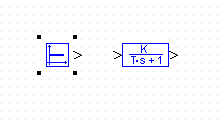
Как проложить соединительные линии
Чтобы проложить соединительные линии (связи) между блоками следует:
Подвести указатель мыши к выходной стрелке блока, от которого следует проложить соединительную линию.
Сделать щелчок левой кнопкой мыши.
Подвести указатель мыши к входной стрелке блока, к которому следует проложить соединительную линию.
Сделать еще один щелчок левой кнопкой мыши. Появится соединтельная линия со стрелкой.
Если сделать шелчок не по входной стрелке блока, а по пустому месту, то у соединительной линии появится точка излома. Соединительные линии можно проводить с изломами под прямым углом.
Чтобы удалить соединительную линию, нужно выделить её и нажать клавишу Del.
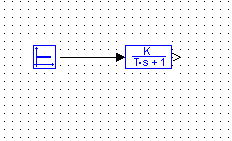
Как выставить параметры блока
Для того чтобы выставить параметры блока, щелкните правой клавишей мыши по блоку, параметры которого хотите установить, и выбрать пункт "Свойства…". Откроется окно "Свойства объектов", в котором можно задать все параметры блока.

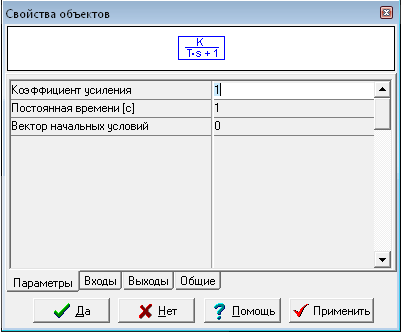
Как копировать, перемещать и удалять фрагменты схемы
Как копировать фрагмент в буфер обмена:
Выделите фрагмент схемы.
Щелкните правой кнопкой, выберите пункт "Копировать".
Как вырезать фрагмент в буфер обмена:
Выделите фрагмент схемы.
Щелкните правой кнопкой, выберите пункт "Вырезать".
Блоки на схеме можно перемещать мышью по всей рабочей области, при этом линии связи останутся прикрепленными к своему блоку.
Удаление блока – нажатием на клавишу Del.
.
Как вставить комментарий
Комментарий к блоку можно добавить в пункте "Свойства…" под правой кнопокой мыши. В окне "Свойства объектов" выберите вкладку "Общие". В ней можно задать имя блока, текст комментария и его расположение относительно блока.

Как сохранить схему системы в файл
Для
того чтобы сохранить схему в файл,
следует выбрать пункт меню "Файл | Сохранить"
или нажать на кнопку "![]() "
на панели инструментов. При этом, если
схема не была ни разу сохранена, появится
запрос имени файла.
"
на панели инструментов. При этом, если
схема не была ни разу сохранена, появится
запрос имени файла.
Если необходимо сохранить схему под другим именем, то выберите пункт меню "Файл | Сохранить как...". При этом запрос имени файла будет появляться в любом случае.
Как загрузить схему из файла
Для
того чтобы загрузить сохраненную схему
из файла, следует выбрать пункт меню
"Файл | Открыть" или нажать
на кнопку "![]() "
на панели инструментов. При этом появится
запрос имени файла.
"
на панели инструментов. При этом появится
запрос имени файла.
После подтверждения, открывается новое окно редактора, куда загружается выбранный файл.
Как построить переходной процесс
Под переходным процессом понимаются графики зависимости сигналов в контрольных точках от времени.
Для
построения переходного процесса
необходимо поместить на схему блок
"Временной график"
![]() ,
который находится во вкладке "Данные".
Блок включается в схему после того
элемента, переходный процесс которого
необходимо отобразить.
,
который находится во вкладке "Данные".
Блок включается в схему после того
элемента, переходный процесс которого
необходимо отобразить.
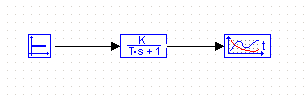
В пункте "Свойства" можно настроить количество входов блока (для отображения нескольких графиков).
После построения схемы необходимо дважды щелкнуть левой кнопкой мыши по блоку временного графика – откроется окно, в котором будет отображаться переходный процесс.
Далее нужно выбрать пункт меню "Моделирование | Расчет" или нажать Ctrl+F9, после чего в открытом окне отобразится переходный процесс.