
- •Цифровое моделирование технологических объектов и систем управления
- •Введение
- •1. Моделирование на эвм типовых звеньев сау
- •2. Модели и передаточные функции простых объектов.
- •1. Гидравлический демпфер.
- •2. Гидравлический демпфер с пружиной.
- •3. Инструкция пользователя программного комплекса "Анализ систем 3.1"
- •Инструкция по работе с программой
- •Как открыть новое окно редактора
- •Как вставить комментарий
- •Как сохранить схему системы в файл
- •Как загрузить схему из файла
- •Как работать с макровставками
- •Как построить переходной процесс
- •4. Инструкция пользователя программного комплекса "Моделирование в технических устройствах " (“мвту”)
- •Как открыть новое окно редактора
- •Как выбрать блок
- •Как поставить блок на схему
- •Как проложить соединительные линии
- •Как выставить параметры блока
- •5. Выбор основных параметров режима моделирования.
- •6. Пример расчета контура с различными типами объектов.
- •7. Передаточные функции основных элементов сау эп.
- •8. Модель двигателя постоянного тока и пример расчета.
- •9. Моделирование двухконтурной системы тп-д.
- •10. Моделирование системы с регулятором положения.
- •11. Моделирование моментов нагрузки и задающих воздействий различных типов.
- •12. Модель кристаллизатора унрс по каналу регулирования уровня
- •Пример расчета аср уровня металла
- •13. Регулирование охлаждения кристаллизатора унрс
- •Литература
- •Содержание
3. Инструкция пользователя программного комплекса "Анализ систем 3.1"
Программный комплекс "Анализ систем" предназначен для моделирования и анализа систем автоматического управления.
Структурная схема моделируемой САУ может быть произвольной и собирается из элементов, входящих в библиотеку блоков.
Библиотека блоков насчитывает около 40 различных блоков. Все блоки классифицированы и представлены в программном комплексе в виде многостраничной палитры. Перечислим эти классы:
Генераторы входных воздействий (генератор постоянного сигнала, генераторы сигналов различной формы, генератор шума, генератор сигнала, заданного пользователем в виде графика).
Сумматоры
Линейные звенья (все стандартные простейшие линейные звенья)
Нелинейные звенья (все стандартные виды нелинейностей, а также нелинейность, задаваемая пользователем в виде графика).
Импульсные модуляторы (АИМ, ШИМ, ЧИМ).
Математические блоки (блоки, производящие с входным сигналом одну из математических функций).
Макросы (блоки для формирования вложенных схем).
Прочие (нечеткий регулятор, нейронная сеть, блок пользователя, блоки для формирования схем с переменной структурой).
Инструкция по работе с программой
Пакет представляет собой MDI-приложение Windows. Т.е. существует главное окно, на котором находится меню и панель инструментов, и одно или несколько дочерних окон. Команды меню и панели инструментов работают с активным окном.
Исследуемую систему следует собрать в окне редактора. Собирается схема из элементов, представленных в библиотеке блоков. Для исследования временных характеристик системы на вход системы следует поставить начальный формирователь сигналов, например генератор постоянного сигнала.
Собрав схему, не забудьте отметить контрольные точки (точки просмотра).
Собранную схему можно сохранить в файл или прочитать из файла. Для исследования системы следует выбрать соответствующий пункт меню "Расчет" или "Синтез" (см. возможности пакета "Анализ систем").
Как открыть новое окно редактора
При запуске пакета "Анализ систем" новое окно открывается автоматически. Однако в ряде случаев новое окно редактора следует открыть.
Чтобы
открыть новое окно редактора выберите
пункт меню "Файл | Новый" или нажмите
кнопку "![]() "
на панели инструментов.
"
на панели инструментов.
Если окно редактора уже не нужно, то вы можете закрыть его, нажав крестик в углу окна или закрыть сочетанием клавиш Ctrl-F4.
Как выбрать блок
Чтобы выбрать блок, следует нажать кнопку с изображением этого блока на панели инструментов. Следует понимать, что блоки расположены страницами.
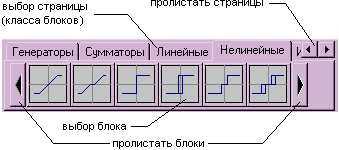
При подводе мыши к блоку всплывает подсказка о том, что это за блок. Более подробную помощь по блоку можно получить, нажав F1, когда указатель мыши указывает на блок.
Как поставить блок на схему
Перед тем, как установить блок, его следует выбрать из библиотеки блоков.
Чтобы установить выбранный блок, сделайте двойной щелчок мыши по пустой ячейке окна редактора, куда Вы хотите установить блок. Двойной щелчок по занятой ячейке удалит ее содержимое.
При работе с клавиатурой подведите фокусное выделение к нужной ячейке окна редактора и нажмите Enter. Если ячейка занята, то ее содержимое удалится. Если ячейка свободна, то на схему установится выбранный блок.
Как удалить содержимое ячейки редактора
Удалить содержимое ячейки можно несколькими способами:
Двойным щелчком мыши по занятой ячейке.
Нажатием Del, когда фокусное выделение находится на удаляемом элементе.
С помощью удаления фрагмента схемы.
Как проложить соединительные линии
Чтобы проложить соединительные линии (связи) между блоками следует:
Подвести указатель мыши к блоку, от которого следует положить соединительную линию.
Нажать и удерживать правую кнопку мыши.
Отвести указатель мыши по прямой к точке конца линии.
Отпустить правую кнопку мыши. При этом проложится соединительная линия, если это возможно.
Если цель с первого раза не достигнута, то вы можете повторить операцию из конца проложенной линии.
Как выставить параметры блока
Для того чтобы выставить параметры блока, щелкните правой клавишей мыши по блоку, параметры которого Вы хотите установить.
В большинстве случаев откроется окно "Свойства блока". Однако ряд специальных блоков (как, например, нечеткий регулятор) имеют собственные окна настроек.
Как пометить контрольные точки
Для того чтобы отметить контрольные точки (точки просмотра), нужно:
Щелкнуть правой клавишей мыши по ячейке окна редактора с соединительной линией, на которой необходимо отметить точку.
На экране появится всплывающее меню, в котором следует выбрать имя точки от "A" до "L". Уже установленные точки в этом меню будут недоступны.
Чтобы удалить точку, следует проделать следующее:
Щелкнуть правой клавишей мыши по ячейке окна редактора с помеченной точкой.
Как копировать, перемещать и удалять фрагменты схемы
Как копировать фрагмент в буфер обмена:
Выделите фрагмент схемы.
Выберите пункт меню "Редактор | Копировать". Этот пункт меню также есть во всплывающем меню редактора. Для вызова этого меню необходимо кликнуть правой клавишей мыши в выделение.
Как вырезать фрагмент в буфер обмена:
Выделите фрагмент схемы.
Выберите пункт меню "Редактор | Вырезать". Этот пункт меню также есть во всплывающем меню редактора. Для вызова этого меню необходимо кликнуть правой клавишей мыши в выделение.
Как вставить фрагмент из буфера обмена:
Щелкните правой клавишей мыши в свободную ячейку редактора или нажмите Ctrl-Enter, когда фокусное выделение указывает на свободную ячейку.
В появившемся всплывающем меню выберите пункт меню "Вставить". Этот пункт меню также есть в меню "Редактор". Перед его использованием следует повести фокусное выделение к нужной ячейке редактора. Это можно сделать как клавишами управления курсора, так и щелчком левой клавиши мыши.
Как удалить фрагмент схемы:
Выделите фрагмент схемы.
Выберите пункт меню "Редактор | Удалить". Этот пункт меню также есть во всплывающем меню редактора. Для его вызова необходимо кликнуть правой клавишей мыши в выделение.
Как переместить фрагмент схемы:
Выделите фрагмент схемы.
Подведите указатель мыши, так, чтобы он находился внутри выделения.
Удерживая левую кнопку мыши, перетащите фрагмент в новые координаты любого окна редактора.
