
- •Лекция 1 общие данные
- •1. Строительная отрасль как управляемая система
- •2. Понятие «автоматизированная информационная система»
- •3. Классификация автоматизированных информационных систем
- •5. Категории пользователей аис
- •6. Понятие «информационные технологии»
- •7. Поколения развития компьютеров и информационных технологий
- •8. Классификация информационных технологий
- •9. Основные тенденции развития информационных технологий
- •Лекция 4. Цифровое моделирование рельефа
- •5.1 Подготовка растра
- •5.2 Тип карты
- •5.3 Создание нового проекта в Easy Trace
- •5.4 Привязка карты в Ozi Explorer и определение координат
- •5.5 Привязка растра
- •5.6 Создание слоев
- •Лекция 6 Создание объектов
- •6.1 Работа с цветным растром
- •6.2 Выделение черно-белых растров и работа с ними
- •6.3 Подключение дополнительных растров к проекту
- •7.1 Для тех, кто хочет побыстрее
- •7.2 Режимы трассировки
- •7.3 Управление трассировкой
- •7.4 В настройках параметров трассировки
- •7.5 Основной инструмент трассировки
- •7.6 Сохранение и экспорт объектов
- •7.7. Подготовка и заливка векторных карт в gps
- •7.8 Загрузка объектов в gpsMapEdit и создание mp-карты
- •7.9 Экспорт карты в img и загрузка ее в gps
- •Лекция 8. Программный комплекс Robur-Rail введение
- •8.1 Формирование цифровой модели местности
- •Экспорт поверхности из текстового файла
- •Экспорт из других систем
- •Структурные линии
- •Построение триангуляционной модели
- •План линии
- •Эскизное проектирование
- •Детальное проектирование
- •Задание пикетажа
- •Продольный профиль
- •Построение черного продольного профиля
- •Создание проектного продольного профиля
- •Автоматический подбор
- •Контроль параметров продольного профиля
- •Ручное редактирование продольного профиля
- •Поперечные профиля
- •Индивидуальное проектирование поперечного профиля
- •Использование библиотек типовых конструкций поперечных профилей
- •Создание библиотек типовых поперечных профилей
- •Генерация проектной документации
- •Создание чертежа поверхности
- •Создание чертежа плана
- •Создание чертежа ситуации
- •Создание чертежа продольного профиля
- •Создание чертежа поперечных профилей
- •Создание ведомости объемов земляных работ
- •Приложение 1. Задание параметров элементов конструкции поперечного профиля Основная площадка
- •Откосы насыпи, основное тело насыпи
- •Нижняя часть насыпи
- •Бермы, рисбермы
- •Погруженная часть насыпи
- •Срезка слоя
- •Откосы выемки
- •Синтетика
8.1 Формирование цифровой модели местности
Основой для проектирования служит цифровая модель местности (ЦММ).
В системе Robur существует два основных способа ее формирования:
Из модуля обработки материалов геодезических изысканий;
Импорт из текстовых файлов цифровых тахеометров / других систем обработки геодезических данных / векторизаторов.
Первый способ целесообразно использовать при строительстве достаточно протяженных линейных сооружений (десятки и более км), где необходимо производить контроль невязок и уравнивание измерений.
Второй способ используется при меньшей длине линейных сооружений, площадной съемке, и т.п., т.е когда достаточно точности вычисления координат, обеспечиваемой электронным тахеометром; Также данный вариант используется в случае использования данных, полученных из других систем.
Экспорт поверхности из текстового файла
Для экспорта поверхности из текстового файла необходимо выбрать пункт меню Проект/Импортировать/Поверхность… .

В появившемся диалоге открытия файла выберите файл с поверхностью и нажмите ОК.
Появится следующее окно:
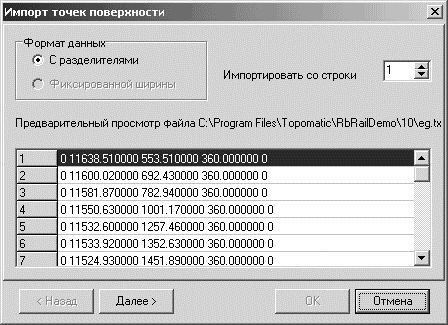
Нажмите кнопку Далее, укажите тип разделителя в текстовом файле, установите флажоксчитать последовательные разделители одним, и еще раз нажмите далее.

Левым щелчком мыши по заголовкам таблицы укажите, в каком из столбцов находится координата X,Y,Z.

Затем нажмите ОК. При этом точки появятся на окне плана.

Экспорт из других систем
В случае работы с топографическими картами, мы будем производить их векторизацию и экспортировать данные поверхности из программы-векторизатора через формат dxf.
Для экспорта поверхности из текстового файла необходимо выбрать пункт меню Проект/Импортировать/Поверхность… . В появившемся диалоге открытия файла укажите в поле тип файла “dxf-файлы”, выберите файл с поверхностью и нажмите ОК.
При этом точки появятся на окне плана.
Структурные линии
До построения поверхности также необходимо ввести структурные линии. При триангуляции без структурных линий часто возникает ситуация, когда соединяются между собой точки по краям лога, исключая дно (система пытается построить триангуляционную сеть с наименьшей длиной ребер). Это приводит к искажению цифровой модели. Чтобы предотвратить данное явление необходимо явно задать структурные линии по логам и водоразделам.
Ввод дополнительных структурных линий осуществляется выбором пункта меню Поверхность/Структурные линии/Ввести… . Далее необходимо задать структурную линию щелкая левой кнопкой мыши при наведении на точки поверхности. Завершение команды производится щелчком по правой кнопке мыши. После задания всех необходимых структурных линий можно перейти непосредственно к построению триангуляционной модели.
Построение триангуляционной модели
Выберите пункт меню Поверхность/Построить… . Появится следующий диалог:

При включенном флажке тестировать точки производится проверка нахождения нескольких точек с разной отметкой в одних координатах X и Y. При обнаружении таких точек система подсветит их на плане, пользователю необходимо выбрать точку включаемую в поверхность (Пункт меню Поверхность/Точки/Корректировать…).
При включенном флажке тестировать структурные линии система проверяет, нет ли пересекающихся без образования узла структурных линий. Таких линий не должно быть, т.к. иначе возникает неопределенность, интерполированная по какой из линий отметка, будет являться верной. В случае обнаружения пересекающихся структурных линий система подсветит их на плане и пользователю необходимо их откорректировать.
Также задается максимальная длина ребра поверхности. Если расстояние между точками больше, чем заданное значение, то они не соединяются между собой, в поверхности образуется разрыв.
Нажимаем кнопку ОК. На окне плана появляются горизонтали.
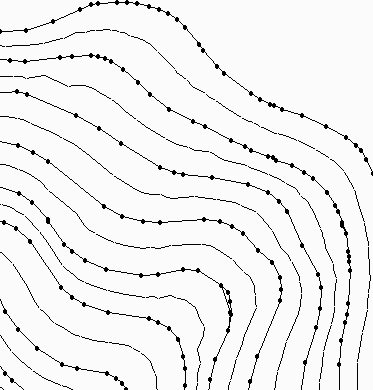
Построенные горизонтали являются динамическими. Изменить шаг отображаемых горизонталей можно нажав кнопку Управляющие элементы на окне плана.
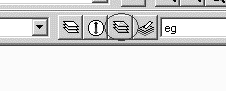
Откроется следующий диалог:

Желаемый шаг горизонталей выбирается из выпадающего списка внизу окна.
На этом подготовка к проектированию завершена.
