
Учебное пособие
.pdf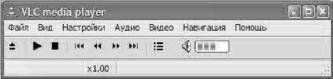
Немного остановимся на последнем плеере. Помимо своего удобства и функциональности он интересен тем, что для него не нужны никакие кодеки, а это очень и очень удобно. Не нужно ничего устанавливать дополнительно. Нужен только плеер и видео файл.
Он предоставляет удобные функции для работы с DVD – переключение звуковых дорожек, субтитров (для этого просто достаточно кликнуть правой кнопкой мыши по экрану плеера и выбрать там соответствующий пункт). Позволяет смотреть сетевые трансляции – достаточно просто открыть не файл на компьютере, а выбрать "Открыть URL" в меня "Файл"(там чаще всего нужно выбрать формат http) и можно смотреть, например, футбольную трансляцию из интернета. Предоставляет удобные возможности работы со списком видео файлов. Внешний вид VLC player
Медиа кодеки
Кодек (по-английски codec – сокращение от coder/decoder, кодировщик/декодировщик) – специальная программа на компьютере, способная выполнять преобразование данных или сигнала. Например, программа, которая позволяет преобразовать телевизионную трансляцию в приемлемый для чтения компьютером файл (скажем, с расширением avi). Также этот кодек должен уметь делать и обратное действие. Т.е. сделать так, что пользователь мог просмотреть файл movie.avi как фильм (точнее обычно кодек подает этот файл уже в "хорошем" виде проигрывателю видео, а тот уже показывает фильм пользователю). На самом деле это очень тяжелая и ресурсоемкая работа. Потому преобразование видео из одного формата в другой (в этом процессе, конечно же, не обходится без кодеков) требует очень много времени и свободного места на жестком диске. Аудиограббер, который мы рассматривали выше, не сможет ничего сделать с аудио-диском, если у вас не будет никаких кодеков.
Большинство кодеков для видео и аудио данных использует сжатие с потерями, чтобы получать приемлемый размер готового (сжатого) файла. Существуют также кодеки, сжимающие без потерь (lossless codecs, по-английски). Но для большинства применений выгоднее кодеки с потерями информации, так как малозаметное ухудшение качества оправдывается значительным уменьшением объема данных. Почти единственное исключение –– ситуация, когда данные будут подвергаться дальнейшей обработке: в этом случае повторяющиеся потери на кодировании/декодировании окажут серьезное влияние на качество.
Из всего сказанного выше следует, что программу-кодек нужно устанавливать практически сразу же после установки Windows, в противном случаем не будет возможным просмотр фильмов и часто прослушивание музыки. Получится что типа работы с архивами без установленного архиватора.
Кодеков существует великое множество – и платных, и бесплатных, и хороших, и не очень. Для удобства пользователей многие кодеки собраны в один пакет (пакетом программ называется несколько программ, которые устанавливаются из одного файла). После установки одного из таких пакетов и видео и аудио начинает нормально работать. Рассмотрим один из самых распространенных пакетов – K-Lite Codec Pack. В пакет входит большое число свободных (с открытым кодом), либо бесплатных кодеков и других программ для обработки
121

медиа-файлов. Существует четыре варианта: Basic, Standard, Full и Corporate, отличающихся составом. Установка пакета Standart или Full дома должна решить все проблемы. Установка является не сложной, главное соглашаться на стандартные опции, которые предлагает установщик.
Справка
Свободными программами или программами с открытым кодом (opensource programs) называются такие программы, которые любой программист (и пользователь с соответствующими знаниями) может изменить, дописать, исправить. Сейчас это достаточно распространено и многие программы имеют открытый код.
Узнать, что у тебя не установлен кодек достаточно просто. Для этого нужно просто убедиться, что у тебя не просматривается какое-то видео. Если видео не является каким-то экзотическим, то проблема скорее всего в отсутствии кодеков. Обычно видео-проигрыватель выдает сообщение об этом.
Упражнение 11.1
Вспомни какое расширение имеют видео файлы. Найди на компьютере в классе какойнибудь видео файл и проверь установлены ли кодеки. Попробуй найти в видео проигрывателе информацию о том, какой кодек обрабатывает этот видео файл.
Упражнение 11.2
Найди в интернете и добавь программу K-Lite Codec Pack в свою домашнюю коллекцию программ.
Аудио форматы
Вообще говоря, музыкальные файлы – это файлы достаточно большого размера. Размер их ты можешь оценить из следующих соображений. Когда мы говорили об аудиограбберах, то вспоминали музыкальные диски, на которых помещается где-то один альбом музыкальной группы или исполнителя. Так вот, размер диска – 700 Мб, количество песен – 12-15. Получается, что каждая песня занимает около 50 Мб. Это много. Если ничего с этим не делать, то слушать и скачивать музыку в интернете было бы крайне обременительно. Но выход, конечно же, нашли. Музыку стали сжимать. Сжимать по-разному. Но все методы сжатия можно разделить на два типа: с потерей качества и без. Без потери качества сложно добиться значительного уменьшения размера. Поэтому большей популярностью пользуются методы сжатия с потерей качества. Самых известный формат сжатого музыкального файла с потерей качества – это mp3. Он обеспечивает очень хорошее сжатие (в пять, а то и в десять раз), а потеря качества не настолько велика, чтобы можно было жаловаться (хотя люди, которые профессионально занимаются музыкой, конечно же, ощущают разницу).
Примером известного формата музыки, который, правда, практически не использует сжатие, является формат wav. Этот формат придумала компания Microsoft и в ОС Windows мы можем встретить его довольно часто. Но он не является распространенным из-за большого размера файлов.
Возможно, ты еще помнишь такой формат mid. Это формат музыки без слов, просто мелодии. Причем в достаточно низком качестве. Файлы такого формата занимают очень мало места (до 50 Кб), поэтому раньше его активно использовали в качестве музыки на мобильных телефонах. А сейчас этот формат все еще иногда используется для караоке.
122

Видео форматы
С видео файлами ситуация очень похожа на ситуацию с аудио файлами. Дело в том, что не сжатые видео файлы занимают безумно много места, поэтому в чистом виде ими никто не пользуется. Хотя сегодня ситуация меняется в связи с появлением Blu-Ray дисков. Представь себе только, что один и тот же фильм может быть размером в 700 Мб и может быть размером в 50000 Мб (50 Гб)!!! Подумай теперь, какие различия у них в качестве. Всего лишь разное сжатие.
Самым популярным форматом видео является формат avi. Но файлы такого формата также могут различать по размеру. Обычно размер подобных файлов до 1,5 Гб. Также достаточно известным форматом видео является формат mpeg. Он чаще используется для небольшого по длительности видео (например, музыкальных клипов). Также можно встретить форматы mkv, flv (именно в таком формате у тебя сохранится видео при скачивании его с помощью плагина для Firefox с youtube.com, например). Что представляет из себя DVD с фильмом? Это множество файлов, записанных согласно всемирной договоренности о формате видео-DVD и содержащих исчерпывающую информацию об изображении, звуке и субтитрах этого фильма.
Справка
Субтитры – текстовое сопровождение видео, дублирующее и иногда дополняющее звуковую фильма или передачи. Используются в большинстве случаев для того, чтобы смотреть фильмы на иностранном языке (чаще гораздо проще прочитать, чем разобрать на слух). В субтитрах отражена прежде всего речь людей и персонажей в кадре. Обычно субтитры оформляют как текст, написанный шрифтом среднего размера и расположенный в нижней части экрана при просмотре видео.
Обычно на хорошем DVD есть возможность смотреть фильм с несколькими звуковыми дорожками. Это значит, что пользователь может выбирать язык просмотра фильма. Например, просмотр какого-нибудь американского фильма может быть на русском, может быть на украинском, а может быть вообще без перевода – на языке оригинала. Это очень удобная возможность. Такая же ситуация возможна и с субтитрами. К примеру, русский фильм можно смотреть с китайскими субтитрами :-)
Аудиограбберы
Вставлял ли ты когда-нибудь музыкальный диск своей любимой группы в компьютер? Не такой диск, на котором в формате mp3 записаны все ее альбомы и еще куча всякой ерунды (такие диски обычно не настоящие, а "самопальные" – редко какая группа будет издавать свою музыку в формате mp3, так как этот формат ухудшает качество звука), а хороший, лицензионный диск. Если твой ответ "Да", то ты, наверное, замечал, что просто так скопировать песни с диска не получится. Там находится небольшое количество файликов в специальном формате, которые никак не похожи на музыкальные.
Для того, чтобы все-таки выудить музыку с этого диска и сохранить ее у себя на компьютере, и нужны грабберы (grab – хватать, по-английски). Итак, аудио-грабберы – программы, которые преобразуют файлы музыкальных дисков в привычный формат (mp3 или wav) и сохраняют их на компьютере.
Рассмотрим одну из программ-грабберов, которая так и называется Audiograbber (версия 1.83).
123
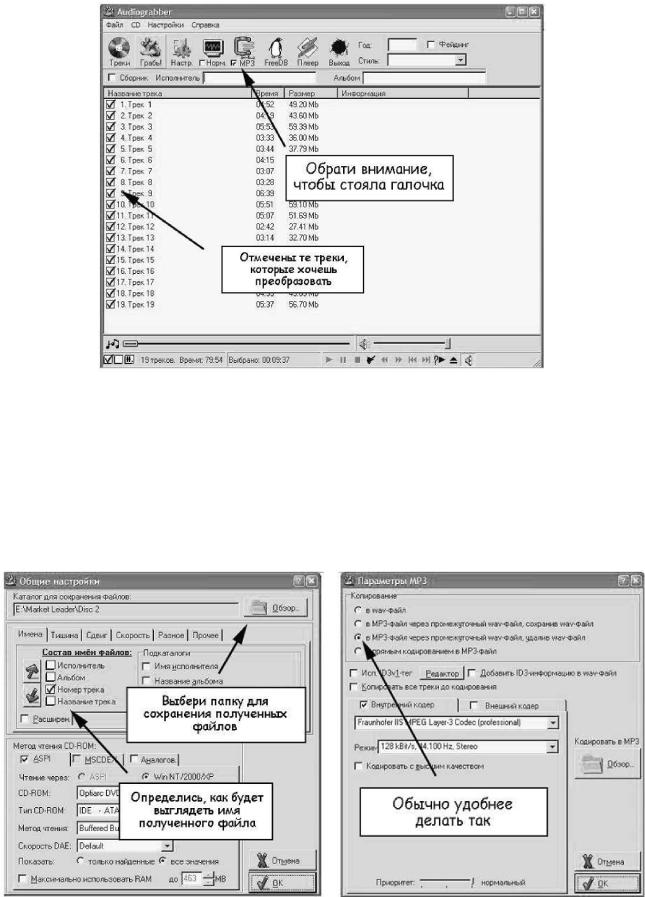
Вставляем диск, запускаем программу. В основном окошке программы должны отобразиться все треки диска, ты можешь выделить только те, которые нужны тебе. Дальше можно залезть в настройки – Настройки→Общие настройки и выбрать там место назначения твоих готовых аудио-файлов. Также можно выбрать там как будут выглядеть их имена. Теперь нужно зайти в Настройки→MP3 и выбрать там в каком формате будут сохраняться файлы. Доступны по сути лишь wav и mp3: первый из них покачественнее, но размер файлов достаточно велик. Выбирать тебе. Когда все будет выбрано останется лишь нажать кнопку "Грабь" и следить за процессов преобразования файлов.
124
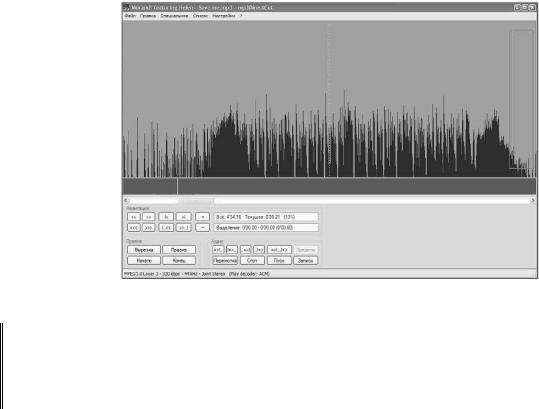
Аудиоредакторы
Сейчас мы с тобой научимся одному очень полезному делу. Случалось ли когданибудь так, что тебе хотелось сделать какую-нибудь понравившуюся песенку вызовом на мобильном телефоне или сигналом смс, но эта песенка была слишком длинной либо просто начиналась не очень удачно? Короче говоря, тебе нужна была не вся мелодия, а лишь какойто ее яркий кусочек (припев, например). Да за примером далеко ходить не нужно – вспомни хотя бы рекламу по телевизору, которая предлагает скачать множество различных мелодий по 30 рублей за каждую. Если случалось, то вот ты и нашел ответ на вопрос "как это сделать?" Такие кусочки обычно называются рингтонами.
Делать их совсем не сложно. Главное найти подходящую программу и получить некоторые практические навыки.
Давай определимся, какая нам нужна программа. Нам нужна такая программа, которая умеет вырезать из mp3-файла отрывки и сохранять их как отдельные mp3-файлы. Уверен, что существует огромное количество программ, которые подходят для нашей великой цели нарезки музыки, но я предлагаю тебе остановиться на проверенной, бесплатной, простой в управлении и не большой по размеру программе. Она называется MP3DirectCut.
Упражнение 11.3
Уже, наверное, привычное для тебя упражнение. Найди в Google эту программу, скачай ее и установи у себя на компьютере. Программа эта не русская, поэтому тебе нужно будет побродить по иностранным сайтам. Хорошими источниками для скачивания будут softpedia.com и afterdawn.com
Программа скачана и установлена. Приступим к нарезке. Для примера возьмем песню какую-нибудь известную песню. Например, "Morandi - Save Me". Вырежем из нее припев.
Упражнение 11.4

 Нужно где-то найти и скачать эту песню. Как это сделать?
Нужно где-то найти и скачать эту песню. Как это сделать?
Открой эту мелодию в нашей программе. Появится сложный рисунок из столбиков, словно кардиограмма. Это и есть наша песня. Разверни окошко шире, чтобы было удобнее работать. Снизу есть горизонтальный бегунок, который позволяет просмотреть "кардиограмму" всей песни.
125
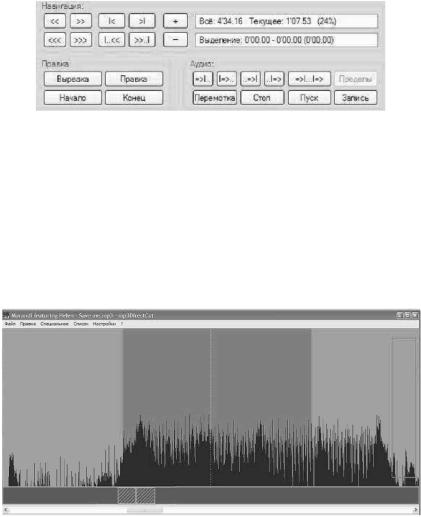
Панель управления MP3DirectCut
Разберемся немного с управлением. Панель управления разбита на 4 логических блока: блок навигации (там мы можем двигаться по мелодии на какие-то фиксированные шаги, также можем двигаться по выделенному фрагменту и изменять масштаб "кардиограммы"), блок аудио (здесь мы можем прослушивать всю мелодию или выделенный кусочек, причем этот кусок можно прослушивать с каждой стороны), блок нарезки (здесь мы можем отметить место, откуда начать нарезку, место, где должны его закончить) и последний блок – блок информации (там находится информация, которая может нам помочь при обработке мелодии).Желтая полоска посредине "кардиограммы" показывает место, откуда будет проиграна мелодия при нажатии "Пуск".
Теперь приступим к выделению нужной нам части. Для этого можно походить бегунком по песне и приблизительно прикинуть, где находится нужный момент. Для этого нам понадобится лишь две кнопки – "Пуск" и "Стоп"(исключительно для прослушивания музыки). Дальше нужно выделить этот кусок. Можно пока выделить достаточно грубо (т.е. выделить лучше побольше, потом обрезав лишнее). Для этого снова запусти проигрыш мелодии в районе своего момента и вовремя нажми сначала "Начало"(появится голубая полоска, которая показывает начало выделения), а затем, когда момент закончится "Конец". В итоге нужный отрывок будет подсвечен голубым цветом.
Выделение фрагмента
Следующим шагом является более точная подгонка фрагмента. Для этого нужно воспользоваться другими кнопками аудио-блока. Например, прослушать 2 секунды от начала. Если они лишние, то сместить желтую полосочку вправо от начала фрагмента и нажать "Начало", тогда его начало сместится на более поздний момент. С помощью таких манипуляций можно сделать "идеальный" кусочек.
Когда идеальный кусочек получен, нужно зайти в меню "Правка" и выбрать там пункт "Crop", который обрежет все вне этого фрагмента.
126
Создание нарастания/затухания
В принципе, уже можно остановиться, сохранить мелодию и сбросить ее себе на телефон. Но мы сделаем еще кое-что. Если оставить этот отрывок таким, какой он есть сейчас, то у него будет очень резкое начало и "обрубленый" конец. Это не очень красиво звучит. Поэтому можно воспользоваться специальными эффектами для создания нарастания звука в начале и затухания его в конце. Сделать это достаточно просто. Нужно выделить пару секунд в начале (можно просто зажать левую кнопку мыши и протащить голубую полоску вправо) и выбрать пункт "Создать простое нарастание/затухание" в меню "Правка". То же самое нужно сделать с несколькими секундами в конце.
Теперь рингтон готов полностью. Осталось сохранить его с помощью "Сохранить все" в меню "Файл" и сбросить мелодию на телефон.
127

Семинар 12. Работа с графикой
Графические форматы
Осталось еще разобраться с форматами графических файлов. Опять-таки форматов более чем достаточно, точно так же есть форматы, которые хранят идеальное качество исходной картинки, но занимают много места, а есть сжатые, которые занимают чуть-чуть, но выглядят не намного хуже оригинала.
Важным является само представление картинок. Дело в том, что каждая картинка представляет из себя прямоугольный набор точек (например, 1200 по ширине и 800 по высоте, в итоге 1200 × 800 = 960000 точек). Каждая точка имеет свой цвет. Таким образом, каждая картинка или фотография состоит из множества разноцветных точек – чем этих точек больше, тем лучше выглядит картинка. Эти точки называются пиксели.
Теперь снова вернемся к графическим форматам. И остановимся мы лишь на следующих типах файлов:
BMP – самый объемный формат, он совершенно не пытается ничего сжимать. Хранит полностью оригинал. Соответственно занимает больше всего места;
JPG – самый популярный формат, он замечательно сжимает оригинальное изображение (правда, с потерей качества). Все фотоаппараты и телефоны обычно сохраняют фото именно в таком формате;
PNG – формат также весьма неплох, занимает немного места, часто используется в интернете. Интересной особенностью является "прозрачный фон" – часть картинки, которая является фоном, может быть прозрачного цвета, т.е. принимать тот цвет, который находится сзади нее.
GIF – старенький формат, который также имеет прозрачный фон, но не может одновременно содержать более 256 цветов, что совершенно неприемлемо в наше время.
Упражнение 12.1
Скажи, пожалуйста, почему формат GIF не используют для хранения фотографий, но часто используют при создании рекламных картинок в интернете?
Просмотрщики графики. ACDSee
Так, с форматами вроде бы стало пояснее, осталось узнать чем можно открывать графические файлы и как делать простенькие операции с ними.
У Windows есть стандартный просмотрщик графики. Единственным его плюсом является его хорошая скорость. В остальном он очень неудобный, пользоваться им постоянно просто не возможно. Хорошим выбором является программа ACDSee, которая занимается "просмотром картинок" уже много-много лет.
128
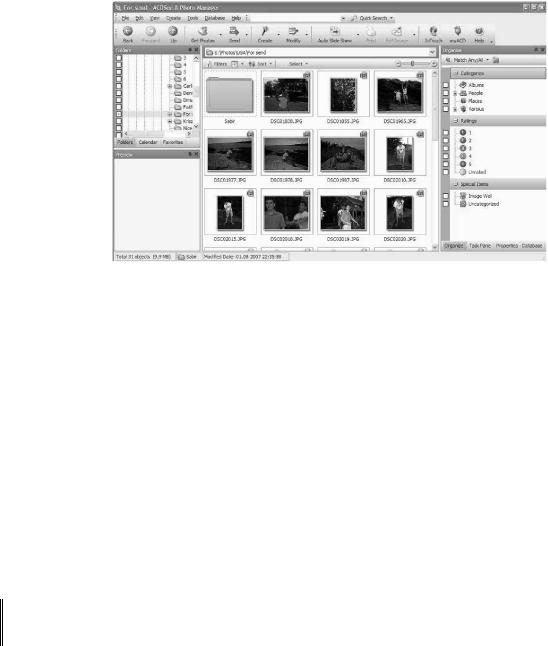
Что она из себя представляет? Она представляет из себя словно улучшенный, более продуманный "заточенный" под просмотр графики "Проводник". Точно так же можно просматривать файлы, упорядочивать их по имени или по другому признаку, создавать папки и т.д. Сейчас разберем пару полезных трюков, которые позволяет делать ACDSee.
Конвертирование файлов
Конвертирование – это преобразования файлов одного типа в файлы другого. К примеру, у тебя есть много файлов в формате bmp, которые ты хочешь отправить по электронной почте приятелю. Формат bmp очень большой и файлы в таком виде отправлять глупо. Нужно сделать из них jpg и отправить. Очевидно, что смена расширения никак не решит вопроса. Вот тут-то и нужны программы, которые могут конвертировать графические файлы. Для того, чтобы проделать эту операцию в ACDSee, нужно нажать правой кнопкой на нужном файле, в контекстном меню выбрать "Tools" и "Convert file format". Будет предложен большой выбор форматов. Выбираешь jpg и все готово.
Упражнение 12.2
Как ты думаешь, разумно ли обратное преобразование? Т.е. изменение расширения jpg на bmp?
Поворот и изменение размера
Часто получается так, что после съемки фотоаппаратом мы получаем перевернутые фотографии. Их всегда можно исправить с помощью ACDSee. Для этого в том же меню "Tools" нужно выбрать пункт "Rotate" (можно нажать Ctrl + J).
Если же нужно изменить размер фотографии, то в меню "Tools" следует выбрать "Resize". Там предоставляется несколько способов изменения размера: можно указать размер новой картинки в процентах от размера старой, можно указать явным образом размер в пикселях, можно указать желаемые размер на печати и программа сама выберет размер картинки. Изменение размера
129
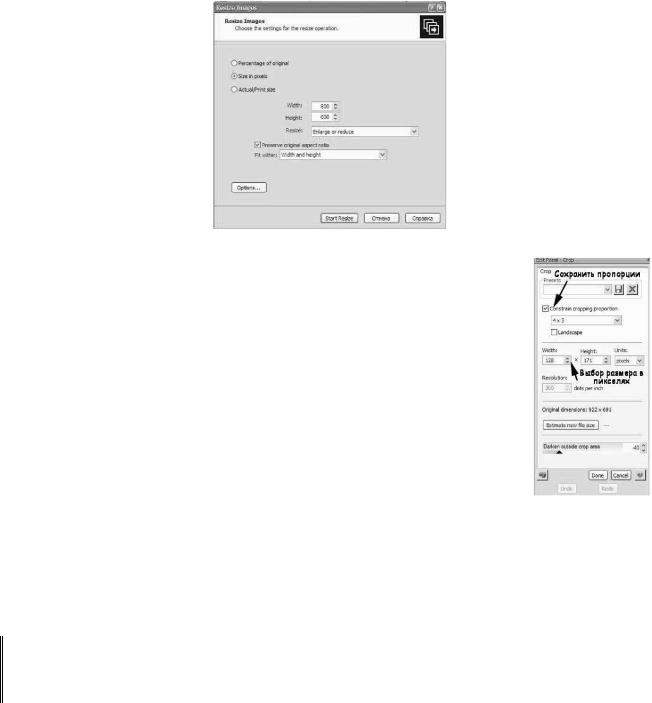
Обрезка картинок и различные эффекты
Часто возникает надобность воспользоваться лишь часть картинки. Сегодня мы уже касались телефонов, давай продолжим эту тему и предположим, что тебе нужно сделать картинку на экран телефона. Ты ведь знаешь размер экрана своего телефона? Если не знаешь, не беда, можно найти свой телефон в интернете и посмотреть в его описании. Пускай размер экрана будет 240 на 320. Нужно вырезать из картинки такой кусок. Для того, чтобы сделать это, нужно в меню "Tools" выбрать пункт "Edit". Там уже, в свою очередь, из всего списка опций, появившихся справа, нужно выбрать "Crop". Теперь в появившихся настройках нужно ввести размер картинки в пикселях. Рамочка на картинке, которая отвечает за вырезку кусочка примет именно такую форму, как мы хотим.
Далее нужно просто выбрать нужный фрагмент, нажать кнопку "Done" и сохранить под другим именем готовую картинку. В самом начале, когда ты выбрал "Crop", была возможность выбрать еще другие способы редактирования. Они тоже достаточно интересны. Например, добавление текста на картинку или просто наложение одного из множества эффектов (в ме-
ню "E ects").
Упражнение 12.3
Из предложенной тебе фотографии нужно вырезать кусочек с соотношениями сторон 3×4 (это одна из опций "Crop"), добавить к этому кусочку надпись и какой-нибудь прикольный эффект. Фотографию тебя выдаст преподаватель.
130
