
Учебное пособие
.pdf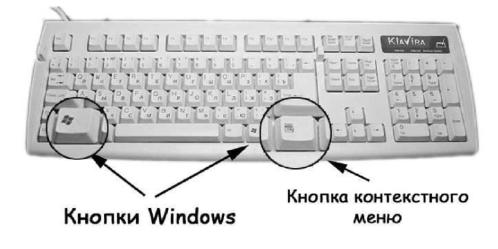
и персональные компьютеры, т.е. компьютеры, предназначенные для работы одного пользователя.
В 1943 году глава компании IBM Томас Уотсон сказал, что им вряд ли удастся продать более пяти компьютеров в год. Спустя 30 лет, в 1977 году, основатель Digital Equipment Кен Ольсен сделал не менее примечательное заявление: "Нет причин, по которым кому-то за-хотелось бы иметь компьютер дома". Более известный человек, основатель компьютерной империи, компании Microsoft, в 1981 году сказал: "Любому хватит 640 килобайт". Время показало что эти умнейшие люди оказались не правы: в 2008 году количество персональных компьютеров в мире превысило отметку 1 миллиард, а к 2015 прогнозируется 2 миллиарда. Вместо обещанных 640 килобайт сегодняшние компьютеры имеют память в 500000000 килобайт! Трудно даже представить ту скорость, с которой развивается компьютерная индустрия. Гордон Мур в середине 90-х годов так сравнивал темпы развития микропроцессорных технологий и автомобильной промышленности: "Если бы автомобильная промышленность развивалась с той же скоростью, что индустрия полупроводников, то "Роллс-Ройс" смог бы сегодня преодолеть расстояние в полмиллиона миль на одном галлоне бензина, причем его было бы дешевле каждый раз выбрасывать, чем парковать". Для ещё большей убедительности скажу что любой, самый дешёвый сегодняшний калькулятор в тысячи раз мощнее самого лучшего компьютера всего лишь сорокалетнего возраста.
Вот такая интересная штука – твой компьютер.
Что мы не знаем о клавиатуре
Несмотря на то, что все операции в Windows XP можно проделать при помощи мышки, клавиатура является основным устройством управления. На стандартной клавиатуре размещено чуть более 100 кнопок (клавиш), но даже их не всегда хватает. Чтобы увеличить количество действий, которое можно произвести при помощи клавиатуры, на ней расположены специальные клавиши CTRL и ALT. Они используются вместе c другими, изменяя их действие. Для этого необходимо вначале нажать на специальную клавишу и, не отпуская ее, нажать на другую клавишу. Например, нажатие на клавишу "x" выводит на экран букву x, а нажатие вначале на Alt, а потом на "x" в некоторых программах означает завершение работы.
Чтобы каждый раз не писать "давайте нажмем на Ctrl, а потом на j", используются сокращения. Фраза CTRL+ALT+X означает "нажать на CTRL, не отпуская его, нажать на ALT, и,
11
не отпуская их, нажать на X". Многие пользователи пытаются нажать на все клавиши одновременно, что иногда сложно. Гораздо проще вначале нажать специальные клавиши, а потом уже обычную клавишу, при этом компьютер может ожидать нажатия обычной клавиши бесконечно долго, что удобно.
В верхнем ряду расположены клавиши с надписями F1… F12. Они называются функциональными. В разных программах нажатие на эти клавиши производит разные действия, но сочетание ALT+F4 в большинстве Windows-программ делает одно и то же – завершает работу программы. Нажатие на буквенную клавишу обычно вызывает появление на экране соответствующей буквы, причем строчной (маленькой). Если требуется ввести прописную букву (ЗАГЛАВНУЮ), то используется сочетание клавиш SHIFT+буква. Данный метод хорош, если требуется ввести одну-две заглавные буквы. Если же требуется ввести целое слово или предложение, то проще использовать клавишу Caps Lock. Ее нажатие включает режим, в котором все буквы печатаются большими, а при нажатии SHIFT – маленькими. Включение этого режима сопровождается включением соответствующего светодиода (маленькой лампочки) на клавиатуре.
Для разделения слов в тексте используется пробел – самая длинная клавиша на клавиатуре. Клавиша табуляции Tab используется при создании отступов (красных строк) в начале абзаца. Ее нажатие заменяет несколько нажатий пробела.
В правой части клавиатуры расположена дополнительная цифровая клавиатура (она практически всегда отсутствует на ноутбуках), состоящая из клавиш с цифрами, арифметическими знаками, запятой и клавишей Enter. Ее задача – облегчить ввод большого количества чисел. Также она может быть использована как дополнительная клавиатура со стрелочками. Для переключения между двумя этими режимами служит клавиша Num Lock.
С появлением Windows количество клавиш на клавиатурах увеличилось на три: появились две клавиши с логотипом Windows (иногда может быть и одна) и клавиша контекстного меню (см. рисунок). Первые две производят одинаковые действия: они открывают меню "Пуск", а последняя открывает "контекстное меню" (каждое из этих понятий мы обсудим чуть позже). При отсутствии этих клавиш на клавиатуре можно использовать сочетания
CTRL+ESC и SHIFT+F10 для их замены.
В речи часто используются слова "слеш" и "бэкслеш" ("косая" и "обратная косая"). Соответствующие им клавиши – "/" и "\" (не перепутай!) в основном используются при указании адреса файла или при задании опций запуска программы (мы с этим еще встретимся).
Посмотри внимательно на клавиатуру. Практически на всех клавишах с буквами расположена не одна, а сразу две буквы – одна латинская и одна русская. Для того, чтобы Windows понимала, какая именно из двух букв имеется в виду, введено понятие раскладки клавиатуры. На большинстве компьютеров, работающих в России, имеются всего две раскладки: русская и английская. Если включена русская раскладка, то Windows воспринимает все нажатые клавиши с буквами как русские, а если английская – как английские. Для переключения между раскладками используются в основном сочетания CTRL+SHIFT или ALT+SHIFT – зависит от желания владельца компьютера. Текущая раскладка показывается в правом нижнем углу экрана буквами EN или RU.
Упражнение 1.1

 Найди их и попробуйте изменить раскладку.
Найди их и попробуйте изменить раскладку.
12

Файлы и папки
Давай сначала разберемся что такое файлы и что такое папки. Для этого рассмотрим следующую ситуацию. Пусть есть склад. На складе будут храниться книги, картины, музыкальные записи и другие полезные предметы. Чтобы как-то упорядочить все эти предметы, их будут раскладывать в резиновые контейнеры. В контейнере может лежать как отдельный предмет, так и другой контейнер меньшего размера. Контейнеры резиновые, поэтому в любой из них можно положить практически неограниченное количество предметов. В итоге: на складе много контейнеров, в каждом контейнере лежит куча предметов и других контейнеров. Полученная картина очень похожа на принцип хранения данных в памяти компьютера.
Введем определение. Файлом называется совокупность любых данных, размещенных на устройстве долговременного хранения информации (жесткий диск, CD, DVD – позже мы остановимся на каждом из них), имеющая имя, перемещаемая и обрабатываемая как единое целое.
Справка
Жесткий диск – одна из частей компьютера, на которой хранятся все данные. Иначе говоря, память компьютера.
Данными может быть что угодно: текст, картинка, музыка, видео, письмо бабушке, также могут быть их сочетания. Чтобы как-то упорядочить файлы (ведь их могут быть сотни тысяч), были придуманы папки (другое название – директории), в которых могут быть размещены другие папки и файлы. В нашем случае файлы – это предметы, которые хранятся на складе, а папками являлись резиновые контейнеры.
У файлов и папок есть имена. Как и в случае логинов, здесь есть свои ограничения. В именах файлов и папок не должны встречаться следующие символы: "\/ : * ? < >–всего 9 штук. Для того чтобы было понятно, какого типа информация содержится в файлах, название файла разделяется на две части: имя и расширение. Части отделяются точкой, если в имени файла встречаются точки, то расширением считается часть, стоящая после последней точки. Пример: пусть название файла – "айсберг.jpg". Именем в данном случае будет являться слово "айсберг", а расширением – "jpg" (что означает, что данный файл содержит картинку). В дальнейшем мы познакомимся с часто встречающимися расширениями и узнаем, к какому типу файлов каждое относится.
Продолжим аналогию со складом. Часто одно громадное помещение делится стенами на секции (к примеру, чтобы отделить товары одной фирмы от товаров другой, если склад – общий). Точно так же всю память, где хранятся файлы, разбивают на, так называемые, логические диски. Логическим дискам присваиваются не имена, а латинские буквы – C, D, E и т.д. Процесс разделения называется разбивкой. Разбивка на логические диски часто влечет за собой потерю информации, содержащейся на дисках. Как и на складе, для того, чтобы снести и вновь отстроить стены, иногда приходится вначале избавиться от содержащихся на нем вещей.
Окна и древовидная структура папок
Задумывался ли ты хоть раз почему Windows называется именно так? На самом деле все просто и логично. Уверен, что английский ты в школе изучаешь и можешь сказать, что "Windows" переводится как "окна". Дело в том, что создатели Windows решили, что пользователям будет очень удобно, если их работа с файлами и папками будет использовать "оконный интерфейс", т.е. каждый файл и каждая папка – это отдельное "окно", в котором
13
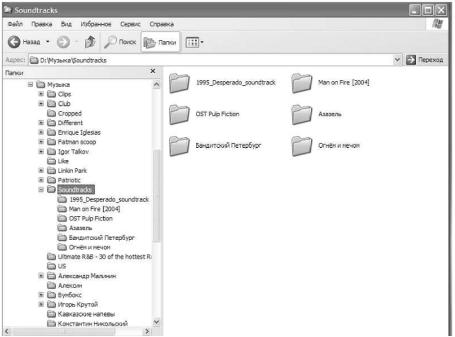
комфортно работать. Это оказалось очень удачной идеей и Windows стала бурно развиваться.
Дальше я расскажу тебе о, так называемых, манипуляциях с файлами и папками (создание, удаление, перемещение, копирование, выделение и другие операции) и о программе "Проводник". Это не сложные и, наверное, многим знакомые, но тем не менее очень важные вещи и ты должен знать их как азбуку. Ты ведь знаешь азбуку?! ;-) Короче говоря, ты должен помнить все эти штуки всегда и везде. Преподаватель обязательно будет спрашивать тебя о них.
Во избежание неясности в дальнейшем давай обсудим понятие "контекстное меню". У компьютерной мышки обычно 2 или три клавиши. Активно пользуются практически всегда только двумя: левая обычно определят какой-то выбор – запустить программу, выбрать файл, открыть его и т.д., правая – расширяет возможности левой кнопки. При ее нажатии возникает "контекстное меню-список дополнительных действий. Если был выбран какой-то файл (папка) , то возникает список возможных операций с этим файлом (папкой) – открыть, переименовать, копировать, удалить и т.д. Если не было выбрано ничего, то появляется (еще говорят "выпадает") контекстное меню рабочего стола или папки. С его возможностями ты познакомишься по ходу изучения материала. Нажатие кнопки мыши обычно называют клик ("клик левой кнопкой", например).
Для того, чтобы тебе было удобно работать с папками и файлами, существует специальная программа, называемая "Проводник" (уверен, что ты видел ее много раз, просто не знал, что она называется именно так). Для запуска этой программы нужно щелкнуть правой кнопкой мыши по значку "Мой компьютер" (можно нажать правой кнопкой и по значку "Пуск") и в появившемся контекстном меню выбрать строку "Проводник" (Explorer поанглийски) или нажать комбинацию клавиш Windows + E (очень удобно помнить эту комбинацию и быстро запускать программу).
Окно Проводника разделено на две части. В правой части показывается содержимое некоторой папки или список дисков (как в "Моем компьютере"), а в левой – структура папок диска, изображенная в виде дерева. На рисунке изображена часть окна Проводника.
14
От папки "Soundtracks" вниз и вправо отходят папки "1995_Desperado_soundtrack", "Man on Fire[2004]" и "Азазель" и другие. Это означает, что в папке "Soundtracks" расположе-
ны папки "1995_Desperado_soundtrack", "Man on Fire[2004]", "Азазель" и остальные, которые ты видишь. Также на рисунке показано, что все это находится в папке "Music". Если в папке имеются подпапки, то рядом с ее названием помещается знак "+" или "−". При нажатии на эти значки соответствующая ветка раскрывается или сворачивается. В правой части окна Проводника отображается содержимое папки, выделенной в левой части. На рисунке этой папкой является папка "Soundtracks". В верхней части окна расположена строка адреса – поле, в котором содержится адрес просматриваемой папки. В нашем случае – D:\Music\Soundtracks. Если в этой строке набрать какой-либо другой адрес и нажать Enter, то Проводник сразу откроет указанную папку. Этим удобно пользоваться для быстрого перехода на различные диски: достаточно набрать, к примеру C:\ и из любой папки ты сразу перейдешь на диск C. Левую часть окна можно выключать. Для этого предназначена кнопка "Папки". При щелчке по ней дерево папок исчезает, а сам Проводник становится похож на "Мой компьютер". На самом деле, Проводник и Мой компьютер – одна и та же программа. Её ад-
рес – C:\Windows\explorer.exe.
Открытие документов
Открытие файлов – задача довольно простая. У файлов есть расширения, и каждому расширению сопоставлена некоторая программа. Например, для файлов с расширением "bmp" эта программа – Paint, с расширением "txt" – Блокнот. Чтобы открыть файл, необязательно вначале запускать программу, достаточно всего лишь сделать двойной щелчок по имени файла. Windows сама запустит нужную программу и попросит ее открыть необходимый файл. С одним и тем же типом файлов могут работать различные программы. Так, от-
крывать файлы с расширением "bmp" умеют: Paint, Photoshop, ACDSee, MS Word, MS Excel, ImageReady и десятки, если не сотни, других программ. Что делать, если файл с данным расширением сопоставлен одной программе, а нужно его открыть в другой? В Windows XP эта проблема решается так: правой кнопкой мышки нужно щелкнуть по названию файла и в открывшемся контекстном меню выбрать подменю "Открыть с помощью", а в н ем – нужную программу. Если среди списка нет требуемой программы, следует выбрать пункт "Выбрать программу". В появившемся окне можно не только выбрать программу, с помощью которой будет открыт файл, но и сопоставить с данным типом файлов другую программу. Для этого нужно поставить галочку напротив "Всегда использовать… ", выбрать программу и нажать ОК.
Создание файлов и папок
Документы необязательно создавать в самих программах, некоторые их виды можно создавать в Проводнике. Открой папку "Мои Документы". Щелкни правой кнопкой мыши по белому фону. В появившемся контекстном меню выбери "Создать". Появится подменю, в котором будут перечислены различные виды файлов, которые может создать Проводник. Щелчок по самой верхней строке создает новую папку.
Переименование файлов и папок
Переименовать файл можно несколькими способами. Первый – щелкнуть правой кнопкой мыши по значку файла и выбрать пункт "Переименовать". Второй – выделить файл щелчком или при помощи стрелок на клавиатуре, а затем нажать F2. Вторым способом удобнее пользоваться, когда мышки нет под рукой. Windows разрешает изменять имена файлов и папок только в том случае, если данный файл или папка не используются другой
15
программой. Файлы, открытые другими программами, защищаются операционной системой не только от попыток переименования, но еще и от перемещения в другое место.
Перемещение и копирование файлов и папок
Перемещение файлов из одной папки в другую можно сделать различными способами. Самый простой – открыть две папки (одна – в которой лежит перемещаемый файл, вторая – та, куда он должен быть перемещен) и перетащить значок файла при помощи правой кнопки мышки. После перетаскивания появится меню, в котором нужно будет выбрать операцию – "переместить". При копировании сам файл остается на месте в своей папке, а в другую папку попадает копия файла. Копирование можно осуществить так же, как и перемещение в предыдущем абзаце, если вместо пункта "переместить" выбрать пункт "копировать". При перемещении и копировании можно пользоваться не только правой, но и левой кнопкой мыши. При этом меню с выбором вариантов ("переместить", "копировать") не появляется. Файл копируется, если папки (одна – откуда берется файл, вторая – куда он помещается) расположены на разных дисках и перемещается, если на одном. Индикатором этого служит небольшой плюс, возникающий в том случае, если будет произведено копирование и не возникающий, если произойдет перемещение. Описанный выше способ обладает одним недостатком – требуется держать два открытых окна. Существует другой способ, при использовании которого достаточно всего одного окна.
В этом способе используется такое понятие как буфер обмена. Это специальное место во временной памяти компьютера, в которую на некоторое время можно помещать различные объекты на компьютере. Этими объектами могут быть файлы, изображения, папки, текст. Этот объект лежит там до тех пор, пока его оттуда не вытащат, либо до тех пор, пока его не вытолкнет следующий объект, попавший в буфер обмена. Последнее важно, потому что в большинстве случаев буфер обмена "одноместный", т.е. туда можно положить лишь один объект, при попытке положить второй, первый просто заменяется вторым и пропадает. Этот буфер очень полезная штука и обращаться к нему нужно на Ты. В него можно копировать информацию (CTRL+C) – класть объект, сохраняя оригинал, вырезать (CTRL+X) – класть объект, убирая оригинал, а также вставлять из него (CTRL+V) – вынимать из него объект. Для перемещения файла нужно вначале вырезать его в буфер обмена, а затем вставить в требуемой папке. Чтобы вырезать файл, нужно его выделить и нажать CTRL+X, либо, щелкнув правой кнопкой мыши по его названию, выбрать пункт "вырезать". Вставка из буфера обмена производится либо нажатием CTRL+V (при этом необходимо следить, чтобы было выделено именно окно с папкой), либо выбором пункта "вставить" меню, появляющегося при щелчке правой кнопкой мыши по свободному пространству папки-приемника (той, куда помещается файл). При копировании файл нужно не вырезать, а копировать в буфер обмена.
Удаление файлов и папок
Как и переименование, удаление тоже можно совершать, используя клавиатуру или мышку. Для этого нужно или щелкнуть правой кнопкой мыши по файлу и выбрать пункт "Удалить", или, выделив файл, нажать кнопку Delete. Если быть точным, то приведенные выше действия в большинстве случаев не удалят файлы, а всего лишь поместят их в специальную папку на диске, которая называется Корзиной. При этом количество свободного места на диске не увеличится, так как файлы все равно будут храниться в Корзине. Вспомним аналогию со складом. Удаление файлов в корзину означает всего лишь перемещение предметов в отдельное помещение. Естественно, что при этом свободное место на всем складе не увеличится. Для очистки Корзины нужно щелкнуть правой кнопкой по значку Корзина на Рабочем Столе и выбрать пункт "Очистить". Если требуется вернуть нечаянно удаленный
16
файл, то нужно войти в Корзину, щелкнуть по файлу правой кнопкой мыши и выбрать "Восстановить". Файлы можно сразу удалять, минуя Корзину. Для этого нужно при удалении держать нажатой клавишу SHIFT.
Работа с группами файлов
Часто нужно совершить некоторую операцию (копирование, перемещение или удаление) сразу не с одним, а с несколькими файлами. Конечно, можно было бы по очереди сделать ее со всеми, но это бывает неудобно. В Проводнике можно выделять не один, а сразу несколько файлов. Сделать это можно разными способами:
удерживая нажатой клавишу CTRL, щелкнуть по нужным файлам;
выделить первый файл и, удерживая нажатой клавишу SHIFT, выделить последний;
нажав левую клавишу мышки, начать ее двигать. При этом на экране возникнет прямоугольник. Все файлы, попадающие в этот прямоугольник, будут выделены.
Эти методы можно комбинировать. Например, если удерживать клавишу CTRL и выделить несколько прямоугольников, то под конец будут выделены все файлы, входящие хотя бы в один многоугольник. Комбинация CTRL + A выделяет все содержимое открытой папки. С группами файлов можно точно так же совершать все операции, описанные выше (за исключением, конечно, переименования).
Типы файлов
Чуть раньше мы уже говорили о том, что каждый файл имеет расширение, которое определяет его тип. Именно по этому расширению Windows определяет какая программа будет обрабатывать его при открытии. Давай обсудим какие расширения соответствуют каким файлам, потому что это не раз пригодится в дальнейшей работе.
bmp, gif, jpg, png – это графические файлы, в таком формате хранятся картинки и фотографии. Они обычно открываются разными графическими просмотрщиками, о которых разговор будет позже.
mp3, wav, mid – это музыкальные файлы, в таком формате хранятся песни и мелодии. Открываются они различными музыкальными проигрывателями.
avi, mpeg, mkv – это видео файлы, в таком формате хранятся клипы и фильмы. Открываются видео плеерами.
doc, rtf, txt – это текстовые документы. Первые два из них – результаты работы программы Microsoft Word – мощного редактора для Windows (помимо текста там можно вставлять графику, рисовать таблицы, оформлять различные затейливые шрифты), a последний – это самый простой формат, который хранит только текст.
rar, zip, cab, tar – это файлы архивов. Архивами называются особые файлы, которые получены в результате сжатия любого количества других файлов. Их умеют обрабатывать специальные программы – архиваторы. С архивами мы подробно познакомимся в середине курса.
html, htm – в таком формате хранятся интернет-страницы. Открываются они просмотрщиками интернет-страниц, которые называются браузерами.
17
sys, dat, dll – системные файлы, которые лучше не трогать
exe, com, bat – "исполнимые" файлы – так называют файлы, которые запускают какую-то программу
Итак, как мы уже обсуждали, большинству типов файлов соответствует программа, которая будет их обрабатывать. Выбором этой программы занимается Windows. Многие файлы ей знакомы изначально и выбор для них автоматически определен. А вообще, в ходе работы с компьютером у вас на диске появляются новые программы, которые сами "вызываются" открывать те или иные файлы. Поэтому набор знакомых для Windows файлов постоянно расширяется. Если же все-таки Windows не знает какого-то типа файлов и не может подобрать программу, то система предлагает пользователю сделать выбор самостоятельно. Вы можете указать программу для открытия и сообщить Windows, что в дальнейшем эти файлы нужно открывать именно ей. К примеру, файлы архивов являются диковинкой для Windows, она не понимает чем их открывать, пока на компьютере не появится программа-архиватор, которая возьмет на себя эти обязанности.
При изменении имени файла расширение трогать не стоит без веских на то причин. Если же вы все-таки сделаете это, то система переспросит вас уверены ли вы в своих действиях. Потому что расширение в большинстве случаем менять действительно не разумно: если вы измените расширение mp3, скажем, на jpg, то плеер, который раньше мог справиться с таким файлом открывать его перестанет, так как после изменения это перестанет быть его заботой, а графический просмотрщик просто не сможет сделать этого, так как он рассчитан на открытие картинок.
Как мы уже говорили, бывает и так, что на компьютере существует несколько программ, способных открывать файлы какого-то типа. Тогда вы можете сами указать какая из программ всегда будет открывать эти файлы (как это сделать, мы рассмотрим чуть ниже в упражнении).
Свойства файлов и папок
Файлы и папки не такая уж простая вещь, которую можно лишь создавать, удалять и таскать из одного места в другое. У каждого файла (как и у каждой папки) есть набор свойств
– разных параметров, которые влияют на работу с ними. Для того чтобы посмотреть эти свойства и, возможно, изменить их, нужно нажать правой кнопкой на значке файла или папки и выбрать "Свойства" ("Properties").
Если ты откроешь свойства произвольного файла, то увидишь, что этих свойств там совсем не много. Ты можешь увидеть там имя файла, его расположение на диске, его размер, время его создания, последнего изменения и открытия, программу, которая будет его открывать по умолчанию – т.е. в обычном случае, без всякого внешнего вмешательства и изменения настроек.
Помимо всего этого там можно увидеть атрибуты файла – дополнительные параметры, с помощью которых можно изменять взаимодействие программ с файлом. Так, установка атрибута "Только чтение"(другими словами, установка соответствующей галочки) заставит Windows принять некоторые меры по защите содержимого от стирания или перезаписывания. Иногда эта защита не даст программам изменить содержимое вообще, а иногда всего лишь выдаст дополнительное предупреждение, после которого данные могут быть изменены. С атрибутом "Скрытый" мы разберемся, когда будем рассматривать настройки Проводника.
18

Свойства папки очень похожи на свойства файла. Там есть еще две дополнительных вкладки: одна из них – это разрешение доступа к вашей папке по сети (про сети мы будем разговаривать попозже), вторая – это индивидуальные внешние настройки папки, в которых ты сможешь без труда разобраться самостоятельно.
Упражнение 1.2
Давайте попробуем изменить программу, которая открывает файлы с расширением doc. Вообще, их создает и обрабатывает программа Microsoft Word. Как принято говорить, это ее "родные" файлы. Сделаем так, чтобы их открывала программа "Блокнот", которая создана для того, чтобы работать с небольшими файлами, состоящими только из текста.
Создадим файл формата doc. Для этого, нажми правой кнопкой на пустом месте рабочего стола и в меню "Создать" (или "New") выбери "Документ Microsoft Word". Задай ему какое-то имя, открой его и набери там пару слов.
Подопытный файл создан :-) Осталось изменить программу, которая будет его открывать. Для этого открой свойства созданного файла (посмотри выше, если забыл как). Теперь во вкладке "Общие" ("General") нажми кнопку "Изменить". Именно эта кнопка отвечает за программу (или как еще говорят, приложение), которое будет открывать данный файл. В появившемся списке нужно найти "Блокнот" ("Notepad") и выбрать его.
Все. Смело жми Ок и закрывай свойства файла. Ну, осталось сделать проверку. Сделай двойной щелчок по файлу. Какая программа открылась? Узнаешь свой файл? Эти слова ты там набирал? ;-)
Не забудь исправить все и объяснить Windows, что предыдущая программа тебе нравилась больше :-)
И еще. Ты видишь какое расширение у файла, с которым ты работал? Или ты видишь только его имя? "Проводник" нужно настроить так, чтобы ты мог видеть и имя, и расширение файла. Как это сделать? читай чуть ниже – в "Настройках Проводника".
19
Семинар 2. Работа в Windows. Часть третья.
Продолжим беседу, которую начали на прошлом занятии, но немного углубимся в настройку Windows.
Поиск файлов и папок
На любом компьютере, даже если он только куплен, просто огромное количество файлов. Ты даже не представляешь сколько! Поэтому обязательно наступит момент, когда появится вопрос, подобный такому: "а где же был расположен файл с моей любимой фотографией?". Особенно часто такие вопросы возникают после длительной разлуки с компьютером (например, из-за отдыха на море). Ну, что делать – фотография-то любимая, так что нужно искать. Искать можно по-разному. Вспомним склад, с которым мы сравнивали мы компьютер раньше. И теперь представим три ситуации:
Я прихожу на склад, на котором никого нет. Только много помещений, в каждом из которых огромное количество коробок, внутри которых лежит огромное количество разных штук. И вот мне, скажем, нужно найти на этом складе… молоток. На самом деле, я могу и не знать наверняка, что он там есть, но поискать мне его нужно точно. Ну, и как я буду искать? Придется обходить все помещения, вытряхивать из коробок содержимое и смотреть, смотреть, смотреть… Не очень веселая перспектива, так я могу провести там половину своей жизни…
Я прихожу на склад, на котором тоже никого нет. Но хорошо то, что на этом складе предметы в каждом помещении упорядочены по полочкам в алфавитном порядке, как в библиотеке. Тогда я буду заходить в каждую комнату, подходить к букве "М" и пробовать найти там молоток. Так уже получше будет. А если я еще и буду знать заранее в каких помещениях может лежать мой молоток, то это будет вообще распрекрасно.
Я прихожу на склад и в дверях меня встречает улыбающийся кладовщик, который отлично знает устройство склада. Я прошу его найти мне молоток. Он убегает и через пять минут приносит мне десяток разных молотков со всего склада. Я выбираю тот, который мне больше нравится и ухожу. Все очень удобно и просто.
Яне зря здесь привел эту немного детскую аналогию. На компьютере все точно так же. Первая ситуация – это просто поиск файла на компьютере в лоб, перебор всех папок и файлов внутри них. Нудное и не благодарное занятие, честно говоря. Вторая – это, так называемый, контекстный поиск. Находясь в папке с большим количеством файлов или других папок, вы просто нажимаете ту букву (или первые несколько букв подряд), на которую начинается искомый файл. Проводник автоматически перебрасывает вас на те файлы в папке, которые начинаются с этой буквы. И последняя ситуация – это самый быстрый и удобный поиск. Это отдельный пункт в меню "Пуск". Он так и называется: "Поиск". При щелчке по нему появляется окно, левая часть которого выглядит так же, как показано на рисунке. То же самое можно получить, если в Проводнике или Моем Компьютере нажать на кнопку "Поиск", расположенную рядом с кнопкой "Папки".
20
