
Учебное пособие
.pdf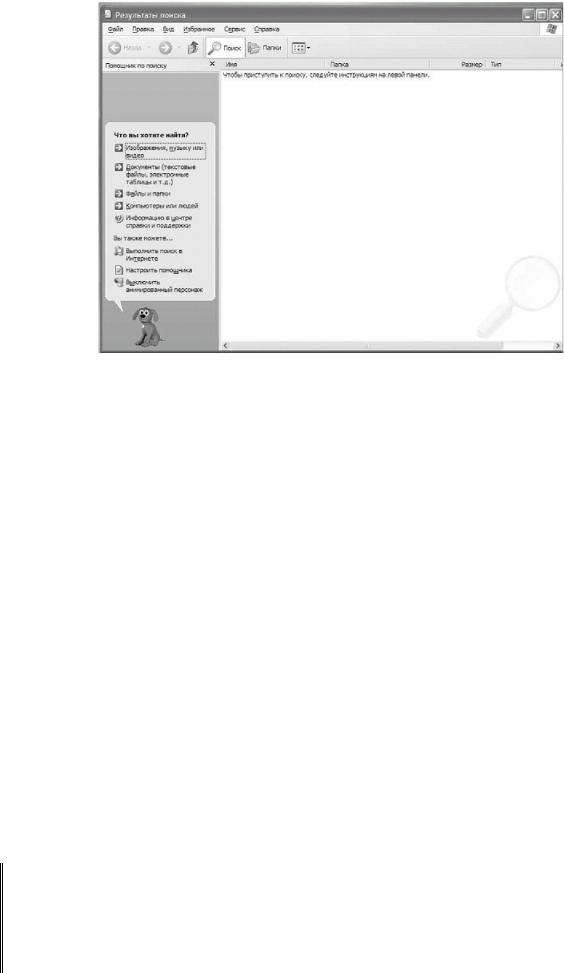
Поиск производится следующим образом: вводится имя файла или его часть, указываются папки или диски, в которых должен быть произведен поиск, если файл содержит текст, то можно указать слово или строку из этого текста. Нажатие на кнопку "Найти" запускает процесс поиска. Результаты выводятся в правую область окна (которая на рисунке не показана). Результатом являются те файлы, которые удовлетворяют всем условиям поиска.
Тут есть еще один важный момент. Допустим, ты забыл полное имя файла. На помощь приходят маски (шаблоны) файлов. Представим ситуацию: тебе нужно рассказать одному человеку как зовут твоего знакомого. К сожалению, с этим знакомым Вы давно не виделись и поэтому не можете точно вспомнить. Вместо этого Вы говорите: его имя – Вася, фамилия начинается на букву "П", а отчество то ли Федорович, то ли Федотович. Человек такую фразу легко поймет, а вот компьютер – не сможет. Зато компьютер понимает следующие кодовые символы: "*" обозначает "любая последовательность символов", а "?" означает "ровно один любой символ". Поэтому приведенную выше фразу можно было бы записать так: имя – Вася, фамилия – "П*", отчество – "Федо?ович". В данном случае отчество было переведено немного неточно, фраза "Федо?ович" может означать и слово "Федомович" (взята бука "м"), но вряд ли найдется человек с таким отчеством, поэтому на эту неточность можно не обращать внимания. Именно таким образом (используя символы "*" и "?") составляются маски файлов. Для поиска файлов, в имени которых содержится слово "книга" нужно использовать маску "*книга*". Если потребуется найти файлы с расширением "bmp", то можно использовать маску "*.bmp". Маску файла вводят в поле "Часть имени файла или… ". В поле "Поиск в" указывается список дисков и папок, в которых следует производить поиск. После имени диска обязательно должно быть двоеточие: "С:", "D:". Элементы этого списка отделяются точкой с запятой, например: "C:\Windows; C:\Temp".
Упражнение 2.1
Придумайте шаблоны для поиска следующих файлов
-все файлы с расширением "txt"
-все файлы, имя которых начинается на слово "сериал"
-все файлы, имя которых – "пулемет", а расширение – "txt".
21

-все файлы, в имени которых находится содержится как минимум три буквы "о"
-найди все картинки с расширением "bmp" в папке "C:\windows\Documents and Settings"
После окончания поиска в правой части окна появляется список найденных файлов. Можно сразу открывать эти файлы, а можно открывать папки, в которых они содержатся. Чтобы открыть папку, нужно в контекстном меню файла выбрать строку "Открыть содержащий объект папку".
Файловые системы
Давай еще разок вспомним аналогию памяти компьютера со складом. Помимо разделения склада на помещения (логические диски) можно установить в каждом таком помещении разный порядок размещения вещей. Например, можно тяжелые вещи складывать поближе к входу (чтобы легче было их выносить), а можно ближе к входу размещать маленькие предметы (чтобы легче было их обходить) и так далее. Аналогично на каждом логическом диске могут быть использованы разные алгоритмы размещения информации. Файловой системой называется структура (способ) размещения файлов на логическом диске. У разных логических дисков одного жесткого диска могут быть разные файловые системы. Создание этой структуры называется разметкой диска. Некоторые файловые системы (например, NTFS) дают возможность управлять доступом к файлу. Грубо говоря, на файл вешается "бирка", на которой указывается, каким пользователям разрешен доступ к файлу, а каким – нет. Подробнее этот вопрос будет обсужден позднее.
Файловая система FAT32
Одной из самых старых файловых систем, поддерживаемых ОС Windows и не только, является FAT (и ее модификация FAT32). Аббревиатура FAT расшифровывается как File Allocation Table (таблица размещения файлов). Пронумеруем все байты, принадлежащие логическому диску, и расположим их в ряд слева направо по возрастанию. Рассмотрим структуру диска, размеченного под FAT32.
Большая часть диска разбита на кусочки одинакового размера – кластеры. Размер одного кластера равен двум в некоторой степени, не меньше 512 байт, не больше 32 Кб. В каждом таком кластере может храниться либо один файл, либо ничего. Если размер файла превышает размер кластера, то под хранение такого файла отводится сразу несколько кластеров. Если размер файла меньше одного кластера, то под этот файл все равно отводится целый кластер. Количество кластеров ограничено – всего 232, поэтому, чем больше размер диска, тем больше размер кластера.
Упражнение 2.2
Как Вы думаете, сколько пространства на диске FAT32 займут десять файлов размером один байт каждый, если размер кластера равен 4 Кб?
В области, близкой к началу диска, хранятся две таблицы размещения файлов. В этих таблицах содержится информация о том, какой файл в каком кластере (или кластерах) расположен. Содержимое таблиц абсолютно одинаково, что дает возможность в случае повреждения одной из них воспользоваться другой.
22
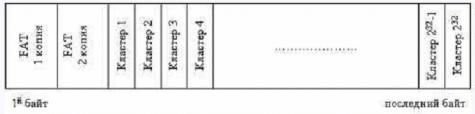
Дефрагментация файлов, повышение производительности
Фрагментированным называется файл, который расположен в кластерах, разбросанных по всему диску. На чтение такого файла расходуется гораздо больше времени, чем на чтение файла, который лежит в подряд идущих кластерах. Операция упорядочивания кластеров называется дефрагментацией, данная процедура повышает скорость с файлами, если, конечно, до этого они были фрагментированы.
Дефрагментацию полезно запускать не чаще, чем раз в две недели, а если за это время значительных изменений в содержимом диска не было, то и реже. Хотя в Windows Vista, например, дефрагментация происходит каждый день. Запускается дефрагментация через "Свойства" диска в окошке "Мой компьютер" (в таком же меню как и свойства файла). На вкладке "Сервис" есть специальная кнопка "Провести дефрагментацию", нажатие которой открывает окно программы дефрагментации. Нажатие кнопки "Анализ" исследует диск на наличие фрагментированных файлов. Если количество таких файлов велико, то программа предлагает запустить дефрагментацию.
Файловая система NTFS
Все вышесказанное про файловую систему FAT частично применимо к файловой системе NTFS. Эта файловая система была специально придумана для другой версии Windows
– Windows NT (отсюда и название - NT File System). Во многих других версиях Windows (о версиях Windows мы еще поговорим) логические диски, размеченные под NTFS, видны не будут. Несмотря на этот недостаток, у NTFS есть огромные преимущества. Во-первых, файлы, размером меньше килобайта размещаются не в отдельных кластерах, а друг за другом в специальном, невидимом для пользователя, файле, поэтому создание десятка файлов размером в 1 байт "съест" не более 1 Кб (а не 10 кластеров, как в случае с FAT). Во-вторых, в этой файловой системе существует возможность устанавливать права на доступ к файлу. Пользователям может быть разрешено или запрещено открывать файл, записывать в него информацию, удалять его, создавать новые файлы и папки (в заданной папке) и многое другое. Ни одно из этих ограничений нельзя установить на диске с FAT. В-третьих, в NTFS есть специальная система защиты данных, которая поможет сохранить данные при внезапном отключении электроэнергии (в FAT есть только копия таблицы размещения файлов).
Ну, и последнее, самое не приятное ограничение, которое было в FAT, но отсутствует в NTFS – это ограничение на размер одного файла. В FAT32 размер одного файла не может превышать 4Гб, в NTFS размер одного файла не ограничен. Это очень важно, потому что современные видеофайлы (а иногда и в играх) очень часто превышают этот размер.
Способы представления информации в компьютере
Знаешь ведь, наверное, что 21 век считается веком информации. Нужно делать выводы и скорее приступать к ее изучению :-) Прежде чем начинать, давай сначала поговорим немного об основных компьютерных терминах и определениях, которые будут часто встре-
23
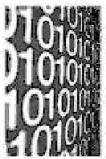
чаться в этой и последующих главах. Это будет особенно полезно тем читателям, которые еще весьма слабо представляют, что такое "бит", "байт", "килобайт", "мегабайт" и так далее. Многие из вас наверняка не раз уже слышали подобные слова, так как ими очень любят "матерые" пользователи, заставляя всех окружающих ощущать острое чувство собственной неполно ценности. Итак, без лишних слов приступим к делу и рассмотрим самое главное понятие информатики – "информацию". Несмотря на то, что понятие информации очень важно, к сожалению, нельзя дать ему четкого определения. На самом деле ничего особенного в такой ситуации нет. Основным понятием геометрии является точка, но еще никто не смог дать определение точки. Поскольку дать определения информации нельзя, приходится считать, что каждый имеет представление о ней. Действительно, вряд ли для тебя будет новостью, что, глядя утром на часы, ты получаешь информацию о времени, а выглянув в окошко – информацию о погоде. Человек постоянно получает информацию во время работы, учебы и обменивается этой информацией с другими людьми.
Теперь сформулируем, что изучает информатика. А информатика изучает, как можно создавать, передавать, хранить и обрабатывать информацию с помощью компьютеров. Все достаточно просто. Следующий вопрос – в чем измеряется информация? Правильнее всего сказать – в битах. Бит – наименьшая единица информации. Он может принимать одно из двух значений. В зависимости от ситуации этими значениями могут быть единичка или нолик, слово "да" или слово "нет" и так далее. Не будем на этом сильно останавливаться и побежим дальше. Восемь бит составляют ровно один байт. Байт – это уже более-менее значимая величина. Это именно то
количество информации, которое может определять какую-нибудь букву, цифру или специальный знак. Но так как даже небольшой текст содержит множество букв, а общее количество информации на компьютере описывается просто диким количеством байтов, то существуют различные производные от байта единицы: Килобайт (Кбайт, Кб, Kb) – ровно 1024 байта, Мегабайт (Мбайт, Мб, Mb) – ровно 1024 килобайта, Гигабайт (Гбайт, Гб, Gb) – 1024 мегабайта. Кроме того существуют терабайты, петабайты и экзабайты.
Почему в килобайте 1024 байта, а не 1000, что казалось бы логичным? Это связано с компьютерным представлением информации. Килобайт – это два в десятой степени байта – то есть 1024, а не 1000. Впрочем, нам необязательно забивать голову подобными тонкостями, так как расхождение не столь велико, чтобы придавать ему значение. На эту тему существует известный анекдот: "начинающий пользователь считает, что в килобайте 1000 байт, а продвинутый пользователь думает, что в километре 1024м" :-)
Упражнение 2.3
Ответь на следующие вопросы:
•Сколько байт в 3 мегабайтах?
•Сколько бит в одном килобайте?
•Сколько байтов в 1000 мегабайт?
•Сколько мегабайт в килобайте?
Упражнение 2.4
Страница книги, набранная в самом простом текстовом редакторе занимает 5Кб. В книге "Гарри Поттер и принц-полукровка" приблизительно 500 страниц. Посчитай сколько "Гарри Поттеров" поместится на жестком диске размером 250 Гб?
24
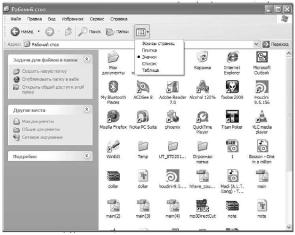
Упражнение 2.5
Ты собираешься к другу, который пообещал переписать тебе музыки и фотографий. Музыкальных файлов будет не больше 90 (размер каждого – от 5 до 7 Мб), а фотографий – штук 200 (размер каждой – от 600 до 800 Кб). Хватит ли тебе компакт-диска (размер диска – 750 Мб) или поискать что-нибудь побольше?
Настройка Windows
Итак, про работу в Windows мы уже поговорили достаточно. Нужно еще поговорить о том, как настроить систему под свои нужды. Потому что работать намного приятнее, когда тебе комфортно и вещи вокруг радуют глаз. Windows в этом плане очень гибкая система, она может быть легко настроена практически под каждого. В ней есть несколько ключевых элементов, настройкой которых мы сейчас и займемся.
Настройки проводника
Можно догадаться, что настройки Проводника могут повлиять на вид каждой папки и файла, с которыми ты работаешь. Потому что ты работаешь с ними именно в Проводнике – каждый значок проходит его "обработку" до того как появиться перед тобой. Приступим. Отображение списка файлов. Файлы в Проводнике могут отображаться по-разному. Для переключения режимов предназначена кнопка "Вид". Обычно доступно пять режимов:
Эскизы страниц. В этом режиме значки становятся большими, причем в значках для графических файлов показывается содержимое этих файлов.
Плитка. В этом режиме размер значков уменьшается и содержимое графических файлов больше не отображается. Вместо этого рядом с каждым значком появляется информация о его типе и размере.
Значки. Похож на предыдущий режим, но без дополнительной информации. Размер значков еще меньше.
Список. Самый компактный. Размер значков близок к размеру букв.
Таблица. Каждый файл выводится в строчку в виде таблицы. Помимо названия, есть столбцы с размером, типом, датой создания и т.д. Чтобы убрать или добавить дополнительные столбцы, нужно правой кнопкой мыши щелкнуть по названию любого столбца и в появившемся меню выбрать добавляемый или удаляемый столбец. Также можно упорядочивать список щелчком по назва-
25
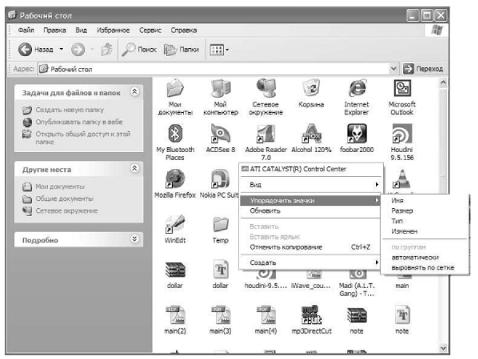
нию любого столбца. Если щелкнуть по столбцу "Имя", то файлы будут расположены по алфавиту, если по столбцу "Размер", то по возрастанию или убыванию размера и т.д.
Также можно щелкнуть правой кнопкой мыши по свободному пространству и выбрать меню "Вид".
Упорядочивание файлов
В любом режиме просмотра можно немного упорядочить файлы. Для этого нужно правой кнопкой мыши щелкнуть по свободному пространству и выбрать подменю "Упорядочить значки". Щелчком по пункту "Имя" все значки упорядочиваются в алфавитном порядке по имени. Если еще раз включить режим упорядочивания по имени, то значки упорядочатся в обратном алфавитном порядке по имени. Если в этом меню поставить галочку "Автоматически", то файлы в папке всегда будут находится в упорядоченном состоянии.
Дополнительные настройки
Давайте зайдем в меню Сервис → Свойства папки… Вкладка "Общие" изменяет поведение всей программы Проводник, а вкладка "Вид" настраивает отображение файлов. Перейдем на нее. Кнопка "Применить ко всем папкам" устанавливает для всех папок режим отображения списка файлов таким же, как и для текущей папки. Кнопка "Сброс… " устанавливает режим, который использовался сразу после установки Windows. Перечислим некоторые элементы окна "Дополнительные параметры".
Выводить полный путь в панели адреса – включение данного пункта заставляет в строке адреса выводить полный путь к папке вместо просто названия папки. С установленной галочкой панель адреса (она же строка адреса) показывается так, как было изображено на рисунке. Если галочку снять, то панель адреса на рисунке состояла бы из слова "Soundtracks" – названия открытой папки.
Выводить полный путь в строке заголовка – аналогично предыдущему пункту, только путь выводится не на панель адреса, а в заголовок окна.
26
Отображать сведения о размере файлов в подсказках папок – если галочка установлена, то при задержке курсора над значком какой-либо папки через некоторое время появляется небольшое окошко, в котором сообщается размер папки и список первых нескольких файлов в папке. Если галочка не установлена, то это окно не появляется.
Отображать содержимое системных папок – системными называются папки, в которых содержится жизненно важная для работы Windows информация. Чтобы обезопасить себя от неопытных пользователей, Windows устанавливает эту галочку самостоятельно, не давая пользователям сразу войти в эти папки. Эффект заметен только если на вкладке "Общие" выбрано "Отображение списка типичных задач в папках".
Скрывать защищенные системные файлы – системные файлы выполняют ту же роль, что и системные папки – содержат важную для работы системы информацию. Вмешательство в эти файлы может привести к сбою в работе компьютера. Рекомендуется держать это поле включенным.
Скрывать расширения для зарегистрированных типов файлов – зарегистрированными называются те типы файлов, которым сопоставлена программа. Если расширение скрыто, то его нельзя изменить и догадаться о типе файла можно лишь по значку. Уберите данную галочку.
Скрытые файлы и папки… – когда мы говорили об атрибутах файла, разговор об атрибуте "Скрытый" был перенесен. Вернемся к нему. При включении "Не показывать… " все скрытые файлы и папки отображаться не будут. Они никуда не исчезнут с диска – их просто не будет видно. Понятно, что скрытие это достаточно условное и его легко убрать, включив пункт "Показывать… "
Ярлыки
Иногда для открытия файла приходится вначале открыть кучу папок. Если этот файл используется часто, то подобное обстоятельство может сильно раздражать. На помощь приходят ярлыки – специальные файлы, в которых хранятся не данные, а информация о других файлах. Каждый ярлык связывается с каким-нибудь файлом. При попытке открыть ярлык открывается связанный с ним файл. Так, если ярлык указывает на программу, то открытие ярлыка запускает программу. Если ярлык указывает на документ, то открытие ярлыка открывает этот документ. Конечно, можно было бы создавать копии файлов и размещать их на Рабочем Столе, но эти копии могли бы занимать очень много места, в то время как ярлыки занимают всего по 1 Кб. У любого файла может быть неограниченное число ярлыков. Если удалить или переместить файл, то все ярлыки станут бесполезными.
27
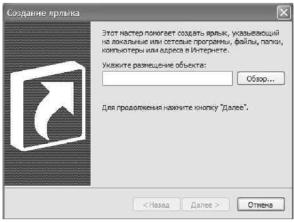
Чтобы создать ярлык, нужно правой кнопкой щелкнуть по свободному пространству (в Проводнике или на Рабочем Столе), и в меню "Создать" выбрать "Ярлык". Появится окно, в котором будет предложено ввести адрес файла или папки, для которого нужно создать ярлык. Если нажать кнопку "Обзор", то появится окно, в котором можно будет выбрать нужный элемент с помощью мышки. После ввода нужной информации и нажатии кнопки "Далее" появляется окно, в котором предлагается ввести имя ярлыка (точнее, имя файла, который будет являться ярлыком). Нажатие на кнопку "Готово" создает ярлык. Ярлыки имеют расширение "LNK" (от английского слова LINK – связь). Адрес объекта, на который указывает ярлык, содержится на вкладке "Ярлык" свойств файла-ярлыка.
Настройка рабочего стола
Рабочий стол – это то, что мы видим перед собой включая компьютер, это то, что мы видим, когда выключаем его. На самом деле, рабочий стол – это почти обычная папка. Точно так же можно упорядочивать файлы, точно так же можно изменять их размер и т.д. А вот отличается рабочий стол от обычной папки следующим. Во-первых, на рабочем столе присутствуют "папки", которых не может быть ни в каком другом месте – это "Мой компьютер", "Корзина", "Сетевое окружение", "Мои документы" (о некоторых из них мы уже говорили, о других еще поговорим). Во-вторых, у рабочего стола есть дополнительные свойства. Окно свойств можно увидеть, выбрав Свойства в меню, которое появляется при нажатии правой кнопкой на пустом месте рабочего стола. Оно содержит несколько вкладок.
Темы
Темой называется совокупность свойств элементов оформления Windows. Т.е. тема определяет как будут выглядеть окошки, как будет выглядеть указатель мыши в тот или иной момент, какие звуки будет порой издавать система. На самом деле, тут лучше попробовать раз, чем десять раз об этом рассказать. Ничего страшного не произойдет: не понравится – изменишь на стандартную тему.
Рабочий стол
В этой вкладке ты можешь изменить фоновую картинку рабочего стола – изображение, которое будет находится на экране, настроить ее свойства. Если картинки не будет вообще, то будет просто фоновый цвет, который также можно установить в данной вкладке. Также здесь можно убрать с рабочего стола папку "Мои документы", "Мой компьютер", можно настроить их внешний вид. Заставка. Заставка – это программа специального типа, которая показывает на экране картинку или мультик. Она появляется при длительном простаивании компьютера. Другое название заставки – хранитель экрана. Оно появилось не случайно. Дело в том, что если на экране монитора все время будет одна и та же картинка,
28
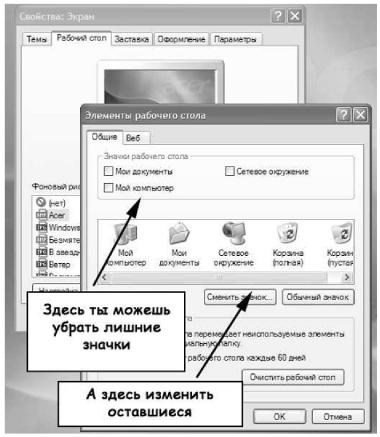
то специальное светящееся вещество, нанесенное на его поверхность, будет постепенно (правда, очень медленно) выгорать, из-за чего изображение на экране будет тускнеть. Раньше эта проблема была очень острой, и поэтому для замедления этого процесса были изобретены хранители экрана. Эти программы выводили на экран картинки таким образом, что большая часть экрана "отдыхала". В наше время, благодаря техническому развитию, эта проблема уже не столь актуальна, поэтому многие современные заставки выполняют не защитную, а декоративную роль. В связи с этим поменялось и название, теперь вместо "хранитель экрана" употребляется "экранная заставка". На вкладке "Заставка" можно выбрать интервал ожидания – время, в течение которого (при отсутствии сигналов со стороны пользователя) Windows не будет включать заставку. Также можно установить защиту паролем, тогда каждый раз для того, чтобы снять заставку, нужно будет ввести пароль пользователя, работающего за компьютером.
Оформление
Эта вкладка дает возможность изменить цветовые настройки для некоторых элементов управления и частей окон. Для этого предназначена кнопка "Дополнительно". Нажмите ее. В верхней части появившегося окна изображено несколько окон, на которых присутствуют те элементы интерфейса, внешний вид которых можно перенастраивать. Щелчком мыши по элементу начинается редактирование его свойств. Под "Цвет 1" и "Цвет 2" для разных элементов подразумеваются разные объекты. Для кнопки это цвет самой кнопки и цвет текста на ней соответственно. Поэкспериментируйте с различными элементами. Для сохранения изменений нужно нажать на кнопки "ОК", а затем "Применить".
29
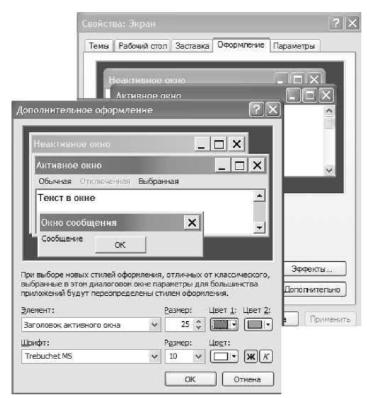
Параметры
Эта вкладка открывает окно, в котором можно изменить максимальное количество цветов и разрешение экрана. Компьютер устроен таким образом, что все картинки, отображаемые на мониторе, состоят из точек (пикселей), которые образуют сетку. Чем меньше размер точки, тем картинка кажется более гладкой. Количество точек, отображаемых монитором, можно изменять. Чем больше точек он показывает, тем они мельче. Два числа, равные количеству столбцов и строк этой сетки, называются разрешением. Также на вкладке "Настройка" присутствует параметр "Качество цветопередачи", который определяет количество цветов, из которых состоит изображение, показываемое на экране. Этот параметр задается в битах. Один бит дает возможность отобразить только два цвета, каждый добавленный бит увеличивает количество цветов в два раза. Таким образом, однобитовая картинка – двуцветная, восьмибитовая – 2*2*2*2*2*2*2*2 = 256 цветная. Современные компьютеры передают обычно 32-битные цвета.
Упражнение 2.6

 Подсчитай сколько цветов можно отобразить, используя 16 и 32 бита?
Подсчитай сколько цветов можно отобразить, используя 16 и 32 бита?
30
