
Учебное пособие
.pdf
Настройка панели задач и меню “Пуск”
Внешний вид меню "Пуск" и панель задач также можно настраивать. Панелью задач называется синенькая полоска снизу, на которой находятся те программы, которые вы запустили. Окно настройки запускается при выборе пункта "Свойства" контекстного меню Панели Задач. На первой вкладке настраивается "Панель Задач". Две области с нарисованным меню "Пуск" и "Панелью Задач" демонстрируют результат изменения настроек.
Вторая вкладка, "Меню Пуск" служит для настройки самого меню Пуск. Пользователю предлагается выбрать классическое (как в более старых версиях Windows) или обыкновенное меню Пуск (которое, вообще говоря, появилось только в Windows XP, но сохранилось в Windows Vista). После выбора типа меню можно перейти к его настройке щелчком по соответствующей кнопке "Настроить". Разберем настройку обыкновенного меню Пуск.
На вкладке "Общие" можно выбрать количество программ, которые будут отображаться в меню Пуск (туда обычно попадают те, которые используются наиболее часто), изменить размер значков этих программ, а также выбрать программы, которые будут отображаться в отдельной области (слева вверху).
На вкладке "Дополнительно" можно немного настроить под себя "начинку" меню Пуск. Что там будет находится и как оно будет выглядеть. Кроме того, там можно включить или выключить "Список недавно использовавшихся программ" – список последних программ, которыми вы пользовались.
Автозапуск программ
В меню "Пуск" среди множества папок и программ есть одна важная и особенная папка. Эта папка называется "Автозагрузка". Если в эту папку поместить ярлык какой-то программы, то эта программа будет запускаться автоматически при каждом включении компьютера.
31
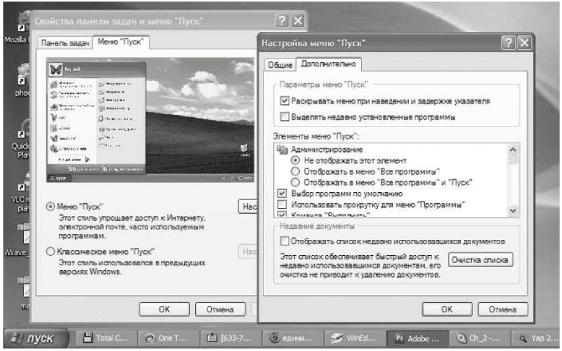
Порой это бывает очень полезно. К примеру, ты хотел бы запускать свой любимый музыкальный проигрыватель при запуске системы. Не проблема – достаточно просто поместить в эту папку нужный ярлык. Скажем, очень удобно бросить в Автозагрузку плейлист Winamp’a (что такое Winamp и плейлист ты узнаешь в главе, которая называется "Мультимедиа", а пока просто возьми себе это на заметку). Для того, чтобы удобнее было работать с этой папкой, нужно нажать правой кнопкой на меню "Пуск", выбрать пункт "Открыть" и там, в программах, уже найти "Автозагрузку". Прими это к сведению, обязательно пригодится.
Стандартные программы Windows
У Windows есть большое количество стандартных программ, т.е. таких программ, которые появляются на компьютере сразу после появления на нем Windows. Мы обсудим те из них, которые действительно могут тебе пригодиться.
Microsoft Paint
Microsoft Paint – это стандартный графический редактор Windows. Т.е. программа, которая позволяет создавать свои картинки и изменять чужие. Проще говоря, позволяет рисовать на компьютере. Чаще всего рисуют мышкой. Мышкой, честно говоря, рисовать не очень удобно. Чтобы решить как-то эту проблему, были придуманы графические планшеты (мы будем знакомиться с ними дальше), которые приближают рисование на компьютере к настоящему рисованию на листочке. Программа Paint очень простая, у нее совсем небольшой набор инструментов и она никак не может сравниться с такими гигантами, как известная графическая программа Corel Painter. Но порой как раз простота программы Paint и выручает: если нужно сделать что-то простенькое и быстро, то наш выбор – Paint :-)
Чтобы запустить эту программу нужно зайти в меню Пуск→Программы→Стандартные и выбрать там Paint. Разобраться в этой программе совершенно не сложно. Можно рисовать кисточкой, можно карандашом. Не нравится – взял ластик и стер неудачное творенье. Можно писать какой-то текст, можно рисовать кружки и прямоугольники. Короче говоря, нужно просто сесть и попробовать. А для того, чтобы ты не думал, что в Paint нельзя нарисовать ничего толкового, посмотри видео с участием извест-
32
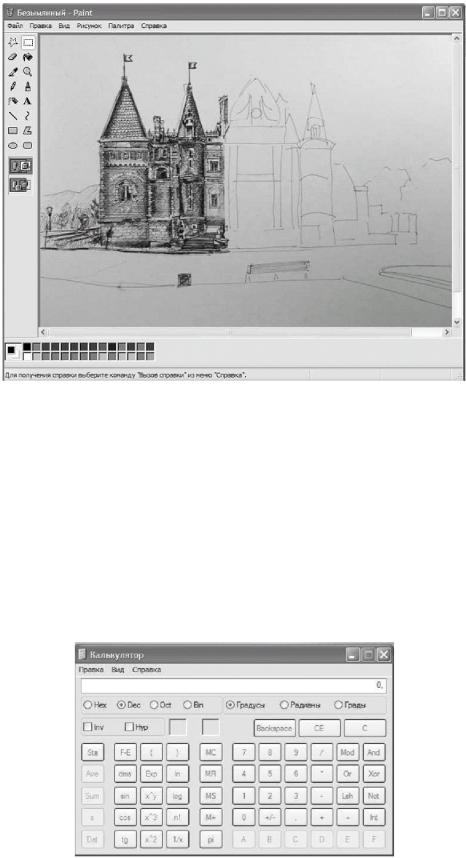
ной Моны Лизы и Microsoft Paint:-) (можешь посмотреть этот ролик в папке сегодняшнего занятия) или посмотри на рисунок на следующей странице.
Калькулятор
Ну, калькулятор – это штука известная каждому. Точно ведь в школе три плюс пять на калькуляторе считаешь? ;-) Так вот, калькулятор – одна из стандартных программ Windows. Вещь весьма полезная. Считать на нем явно удобнее, чем на телефоне, например. У этого калькулятора есть два режима: обычный и инженерный. Второй режим уже достаточно мощный инструмент. С его помощью можно посчитать разные сложные штуки типа синуса, косинуса, кубического корня, перевести из одной системы счисления в другую (об этом, кстати, мы еще как-нибудь поговорим). Переключить режим можно во вкладке "Вид". Чтобы запустить калькулятор, нужно снова залезть в меню Пуск→Программы→Стандартные и выбрать там "Калькулятор".
33
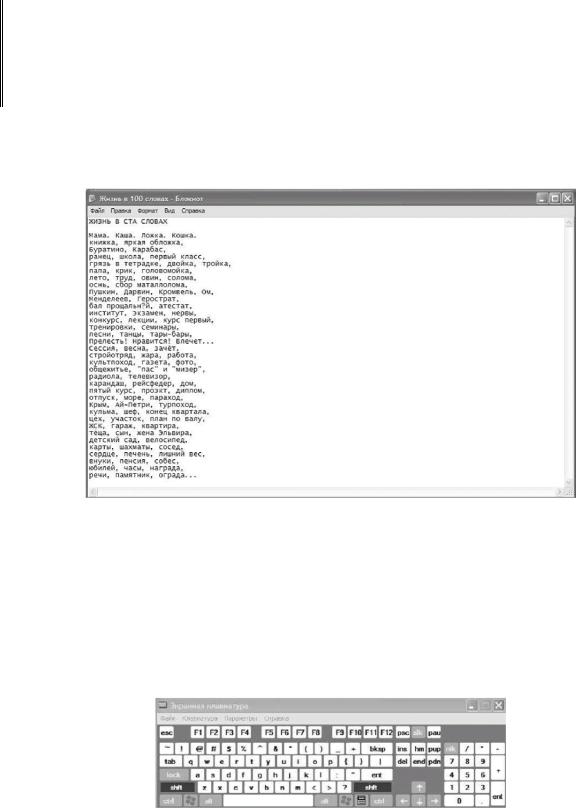
Блокнот
Блокнот – это простейший текстовый редактор. С ним такая же ситуация как и с Microsoft Paint – его простота порой бывает очень полезна. Так как эта программка простая, маленькая и без всяких наворотов, то работает она быстро, эффективно и файлы, созданные блокнотом занимают очень мало места. Обычно эти файлы имеют расширение txt.
Упражнение 2.7
Создай два файла: первый – формата doc, а второй – txt. Для этого, напомню, нужно нажать на пустом месте папки или рабочего стола и в меню "Создать" выбрать "Документ Microsoft Word" в первом случае и "Текстовый документ" во втором. Набери в каждом из них "Привет! Как дела?" и сохрани оба файла. Теперь посмотри размер каждого файла (правой кнопкой и "Свойства"). Скажи, на сколько больше места занимает doc-файл?
Блокнот часто используют для написания каких-то коротких тестовых сообщений. Иногда блокнотом можно воспользоваться, если под рукой нет ручки, а что-то очень сильно нужно записать.
Экранная лупа и клавиатура
Да, существуют и такие вещи. Первая нужна для тех людей, у кого проблемы со зрением – эта программа представляет из себя увеличительное стекло, которое можно двигать по экрану. А вторая нужна для тех, кто пролил себе на клавиатуру утренний кофе и она не работает уже третьи сутки :-) Не могу сказать, что эти программу могут сильно тебе понадобиться, но знай, что таковые есть. Запускаются они из Пуск→Программы→Стандартные→ Специальные возможности.
34
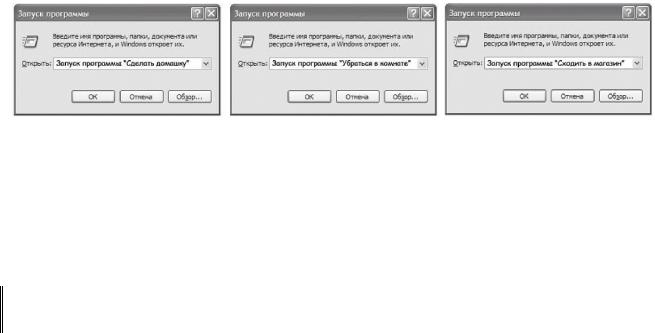
Быстрый запуск
Существует более удобный и быстрый способ запуска стандартных программ, чем из меню "Пуск". Для этого нужно использовать команду "Выполнить…". Она находится в меню "Пуск", а там уже "Выполнить… ", либо вызывается комбинацией клавиш Windows + R (полезная вещь, постарайся запомнить). Появится маленькое окошко, в котором можно вызвать программу, которую ты хочешь. Для того, чтобы вызвать Microsoft Paint нужно набрать mspaint и нажать Enter. Для того, чтобы запустить "Калькулятор" нужно набрать calc, хочешь блокнот – набери notepad. Microsoft Word? Пожалуйста – winword. Можно даже запустить простенькую игру: mshearts или spider.
На самом деле можно даже расширить возможности команды "Выполнить" – сделать так, чтобы можно было запускать не только стандартные программы, а любые файлы. Для этого, например, нужно создать ярлычок на тот файл, который ты хочешь запускать, дать ему короткое, но понятное имя и переместить ярлык в папку С:\Windows\System32. Теперь если ты введешь имя ярлыка в окошке "Выполнить", то запустится тот файл, на который указывает ярлык.
Упражнение 2.8
Найди игру "Сапер" в стандартных играх Windows. Сделай так, чтобы эту игру можно было запустить с помощью команды "Выполнить".
35

Семинар 3. Устройство компьютера.
Общие принципы работы компьютера
Вот и пришло время тебе разобраться, что за зверь твой компьютер, чтобы у тебя не возникало таких ситуаций, как на картинке :-)
Персональный компьютер, как уже упоминалось, состоит из системного блока, монитора, клавиатуры, мышки и, возможно, некоторых других устройств (принтера, сканера). Самой главной частью компьютера является системный блок. Именно его разбором мы сейчас и займемся. Системным блоком называется прямоугольный короб, в котором расположены основные компоненты компьютера – процессор, устройства чтения, записи и хранения информации. Также на системном блоке расположены кнопки включения и перезагрузки компьютера. К нему подключаются все остальные устрой-
ства, такие как мышь, клавиатура или монитор. Для этого на задней панели системного блока имеются разъемы, к которым подключаются кабели (провода), идущие от устройств. Дав- ным-давно, чтобы не путаться самим и не путать остальных, создатели компьютеров договорились делать разъемы такими, чтобы было невозможно вставить, допустим, кабель от клавиатуры в разъем для монитора. Исключением стали разъемы для звуковых устройств: колонок, микрофона и наушников, а также разъемы PS/2, предназначенные для подключения клавиатур и мышек.
На лицевой панели системного блока расположены две кнопки: кнопка включения и кнопка перезагрузки (Reset). Следует знать, что нажатие кнопки Reset на долю секунды выключает компьютер, лишая электропитания всех его устройств. Нажатие этой кнопки, вообще говоря, может нанести компьютеру вред (представь себя на его месте: ты только что пробежал 3 км и тут тебя резко остановили и заставили стоять не двигаясь). Также на задней стенке можно найти еще один выключатель. Он полностью обесточивает системный блок. Если ты собираешься разобрать свой компьютер, то этот переключатель обязательно нужно перевести в положение "выключено", иначе есть риск сломать компьютер.
Материнская плата
Давай заглянем внутрь. Самая большая пластина, прикрепленная к стенке корпуса, называется материнской платой. Она служит связующим звеном для всех остальных устройств, находящихся в системном блоке. Для этого на ней расположена системная шина – канал для передачи данных. Чтобы можно было сравнить скорость работы двух системных шин, было введено понятие частоты системной шины (FSB). Она измеряется в мегагерцах (МГц). Чем больше частота – тем быстрее данные передаются от устройства к устройству. Также на материнской плате расположен чипсет – набор микросхем, управляющий работой всех устройств. Чем лучше руководитель – тем меньше простаивают рабочие, тем быстрее работает компьютер. Для установки процессора в материнской плате есть специальный разъем. Для каждого вида процессоров он свой. Поэтому нельзя в материнскую плату для
36

процессора Core 2 Duo поставить процессор Athlon 64 X2. Разъемы для процессора даже имеют собственное название: Socket (сокет). Так, для процессоров компании Intel предна-
значены разъемы Socket 478 и Socket 775, а для процессоров от AMD – Socket A, Socket 754, Socket AM2, Socket AM2+. Для крепления дополнительных устройств, таких как, например, звуковая карта, предназначены специальные слоты расширения. Они тоже делятся на различные виды. Слоты PCI предназначены для установки звуковых карт, сетевых карт, ТВтюнеров (позволяющих посматривать телевизионные каналы на компьютере) и многих других устройств. Слот AGP – Accelerated Graphics Port (Ускоренный Графический Порт) предназначен для установки только видеокарт. В последнее время немного устаревшие слоты PCI и AGP постепенно заменяют более современные PCI-Express. PCI-Express бывает несколько видов, быстрые PCI-Express 16Х и 8Х предназначены для видеокарт, остальные подходят для всего остального. Материнские платы бывают различных форм-факторов (размеров). Аббревиатура ATX означает материнскую плату стандартного размера, mATX – уменьшенного.
Процессор
Процессор – это устройство, выполняющее практически все вычисления. Иными словами, процессор – это головой мозг компьютера. Скорость работы этого головного мозга тоже измеряется в гигагерцах (1 ГГц = 1000 МГц) и называется внутренней частотой. Процессор напрямую соединен с системной шиной, поэтому производители, помимо внутренней частоты указывают и частоту системной шины (FSB), на которой способен работать процессор. Практически всегда скорость процессора намного больше скорости шины.
Мир не стоит на месте, вычислительная техника постоянно совершенствуется и то, что два года назад было вершиной прогресса, сейчас уже давно снято с производства. Давайте посмотрим, кто же сейчас является "царем горы" среди процессоров. Борьба в основном происходит между двумя фирмами: Intel и AMD. Каждая из них выпускает несколько серий процессоров. В каждой серии есть несколько процессоров разной мощности. Серия процессоров можно сравнить с моделью автомобиля. Например, у BMW 5 серии есть несколько модификаций с разной мощностью моторов. Точно так же и у процессоров. На сегодняшний день разговор идет уже только об многоядерных процессорах. Это процессоры, у которых несколько вычислительных центров – ядер и один координационный центр, кото-
37

рый грамотно распределяет между ними обязанности. За этой технологией будущее, они работают гораздо быстрее. Хотя еще пару лет назад многие относились к двухъядерным процессорам весьма скептически. Одноядерные процессоры все еще выпускаются, но скоро они уже свое отслужат. На данный момент Intel производит следующие серии:
Intel Core – одна из самых известных торговых марок процессоров. Они разделяются на серии Intel Core Solo (одноядерные), Intel Core Duo (двухъядерные). Эти процессоры имеют два ядра, очень хороши в ноутбуках, так как имеют потребляют энергии значительно меньше, чем их предшественники.
Intel Core 2 – это улучшенная версия на базе Intel Core. Тут уже помимо серий Solo и Duo появилась серия Quad – четырехъядерные процессоры. Эти процессоры являются самыми мощными на сегодняшний день.
Pentium Dual Core – более дешевый вариант двухъядерных процессоров, основанных на базе Intel Core.
Часто можно встретить на ноутбуках значок Intel Centrino (Centrino Mobile Technology). Это специально рекламное название для ноутбуков, которые включают следующие компоненты, изготовленные Intel: центральный процессор, материнская плата-чипсет и беспроводной сетевой адаптер для ноутбука. Intel утверждает, что системы, в которых используются эти технологии, более производительны, дольше работают от аккумулятора и обладают лучшей совместимостью с существующими беспроводными сетями. Для получения лейбла «Centrino» производитель должен использовать только части, одобренные Intel. Использование только процессора или чипсета позволяет наклеивать на ноутбуки логотип
"Intel Core".
Фирма Intel в последнее время постоянно путает покупателей, постоянно меняя способ обозначения своих процессоров. Если совсем давно использовалось название серии и тактовая частота в мегагерцах, например Pentium 4 2800, то сейчас вместо тактовой частоты указывают его "номер" в серии. Процессоры Intel Core теперь обозначаются латинской буквой и четырехзначным числом, не имеющим прямого отношения к тактовой частоте. Чтобы разобраться, какие именно характеристики имеет процессор с заданным номером, необходимо либо обратиться к специалисту, либо посетить Интернет-сайт фирмы Intel.
Вторым по величине производителем процессоров является компания AMD. Как и Intel, она также выпускает несколько серий:
Athlon 64 – в этом процессоре были увеличены размеры внутренних ячеек памяти (с 32 до 64 бит), что сделало возможным использовать до 1 терабайта оперативной памяти!! и увеличить скорость работы программ, использующих эти ячейки. Для повышения эффективности требуется устанавливать специаль-
ную версию Windows – либо Windows XP 64bit, либо Windows 2003 64bit. В це-
38

лом эти процессоры представляют новый виток процессоростроения и в будущем все процессоры станут 64-битными.
Athlon 64 X2. Название отражает сущность этого процессора. Так же, как и Intel Core Duo, он состоит из двух ядер.
AMD Phenom – аналог Core 2 Quad, т.е. тоже 4-ядерный. Различие состоит в том, что процессор от Intel является не совсем 4-ядерным, он скорее состоит из двух 2-ядерных процессоров. А Phenom – "чистый" 4-ядерный процессор. Хотя по всем параметрам (кроме стоимости) он уступает своему конкуренту.
Охлаждение процессора
Процессор – очень "горячее" устройство. Мощность, которую он потребляет, составляет от 70 до 130 Ватт (у разных процессоров – разная). Такую же мощность потребляет довольно мощная лампа накаливания. И лампа, и процессор при работе нагреваются, но только если лампе разрешается нагреваться до любой температуры, то процессору не повезло: максимальная температура, при которой он может работать – около 70-85 градусов. При превышении этой температуры процессор плавится, уничтожая себя и портя окружающие устройства. Для того чтобы это не случилось, его необходимо постоянно охлаждать.
На данный момент существуют два метода: воздушное и жидкостное. При использовании первого метода к процессору прикрепляется металлический радиатор – для отвода тепла, а для охлаждения радиатора к нему крепится вентилятор (смотри рисунок слева). Радиатор и вентилятор вместе называются кулером. При использовании второго система охлаждения имеет такой вид: непосредственно к процессору прилегает полая внутри металлическая пластина, через которую с помощью насоса прогоняется жидкость.
Вода имеет большую, чем воздух теплоемкость и теплопроводность, поэтому гораздо лучше отводит от процессора тепло. После получения тепловой энергии жидкость отводится в специальный радиатор, где и охлаждается. Наиболее популярный метод охлаждения
– при помощи кулера – имеет свои достоинства и недостатки. Он гораздо дешевле жидкостного охлаждения, но при работе вентилятор издает звук, раздражающий некоторых людей.
Оперативная память
Процессор обрабатывает информацию. Откуда же он ее берет? Ответ таков: из оперативной памяти (оперативного запоминающего устройства – ОЗУ). Она представляет собой набор ячеек, в каждой из которых хранится кусочек информации.
39

Оперативная память имеет высокую скорость работы, но имеет один большой недостаток: для хранения информации ей постоянно требуется электрическая энергия. Стоит ее потоку на мгновение прерваться и вся информация теряется. Для передачи информации в процессор используется системная шина. Чтобы компьютер мог нормально функционировать, скорость работы памяти должна быть не меньше скорости работы системной шины. Для удобства скорость работы памяти измеряется в тех же
единицах, что и частота системной шины, то есть в мегагерцах. Поэтому если частота системной шины компьютера равна 333МГц, то частота памяти должна быть не менее 333 МГц (например: 333, 400 или 533 МГц). Оперативная память бывает нескольких типов: SIMM, DIMM, DDR, DDR2, DDR3 (первые два являются уже устаревшими). Как и процессоры, различные виды памяти также несовместимы: в разъем для памяти DIMM нельзя вставить память DDR. В настоящий момент выпускается оперативная память работающая на частотах от
800 до 1600 МГц.
Кэш-память процессора
Иногда процессору требуется обрабатывать одни и те же данные, к примеру, пользователю понравилась песня и он хочет слушать ее вновь и вновь. Конечно, процессор мог бы каждый раз получать ее из оперативной памяти, но скорость ее работы очень мала по сравнению со скоростью работы процессора. Инженеры придумали следующее: на процессоре устанавливается еще один, впаянный в сам процессор, модуль памяти. Он имеет громадную скорость работы и напрямую соединен с вычислительным устройством. Если процессору неоднократно требуется одна и та же порция информации, то после первого обращения (считывания из ОЗУ) эта порция помещается в кэш-память и в дальнейшем передается вычислительному устройству именно оттуда. Процессор с большим объемом кэш-памяти работает быстрее, так как ему приходится меньше времени тратить на ожидание ответа от ОЗУ.
Видеокарта
Видеокарта (видеоадаптер) обеспечивает возможность вывода на экран графических изображений и текста. В зависимости от качества видеокарты картинка, отображаемая на экране, может быть черно-белой или цветной, подвижной (фильм) или статической (фотография). Приблизительно до 1998 года задачи, которые должен был решать персональный компьютер, были относительно нетребовательны к ресурсам. Трехмерные игры были гораздо проще современных, возможность просмотра фильмов на компьютере только-только появилась, и видеокарты были совсем простые и им вполне хватало возможностей слота PCI. С течением времени требования к компьютерам перемещались в сторону удобства работы и нагрузка на видеокарты возросла. Скорости работы слота PCI перестало хватать для передачи видеоданных и был создан новый слот – AGP. Его скорость работы в десятки раз превосходит скорость работы PCI. Слот AGP 8Х работает в восемь раз быстрее слота AGP.
40
