
Учебное пособие
.pdf
Упражнение 8.7
Скажи, как будет выглядеть строка для поиска, если ты хочешь найти:
•приятное местечко в центре, где можно попить кофе;
•когда будет ближайший концерт Джастина Тимберлейка в Москве;
•кто был победителем чемпионата Европы по футболу 1988 года;
•какая будет погода в Египте в течение двух ближайших недель;
•справляется ли Арнольд Шварценеггер с ролью губернатора Калифорнии.
Попробуй найти эту информацию в интернете.
91
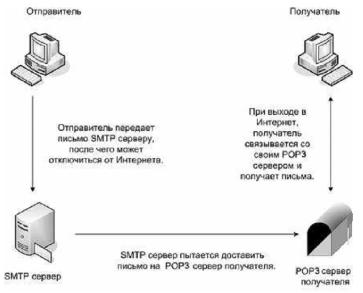
Семинар 9. Общение в сети интернет
Как мы уже говорили немного в начале, на сегодняшний день слово "общение" настолько расширило свой смысл, что остается только поражаться. Помимо обычного личного общения мы можем общаться по стационарному и по мобильному телефонам, можем общаться с помощью смс, когда-то было модным общение с помощью пейджеров. Развитие интернет дало нам огромное еще огромное количество способов общения. Самые популярные из них мы рассмотрим на сегодняшнем занятии.
Электронная почта
Начнем мы с электронной почты. Без нее в наше время никуда – где ни ткнись, везде требуется e-mail. Пора уже себе его завести. А если он есть, то начать им активно пользо- ваться :-) Не зря ведь во всех современных телефонах в опциях контакта наряду с номерами появилась графа "e-mail".
Принципы работы электронной почты
Электронная почта была первым способом общения людей посредством компьютерных сетей. Ее суть заключается в следующем: от компьютера к компьютеру передаются текстовые документы, к которым могут быть прикреплены файлы. Многие пользователи подключаются к Интернету через модем и телефонную сеть, что делает невозможным держать компьютер постоянно подключенным. Для того чтобы такие пользователи могли получать и отправлять почту, была придумана следующая схема: электронные письма передаются не непосредственно компьютеру получателя, а через дополнительные компьютеры. Рассмотрим поясняющий рисунок.
Отправитель передает письмо так называемому SMTP серверу, который выполняет функцию почтальона: пока автор письма занимается своими делами, сервер пытается связаться с POP3 сервером адресата. Если это удается (что может не произойти в случае неправильного указания адреса получателя), то он передает письмо ему. POP3 сервер выполняет функцию почтового ящика, хранящего письма. При проверке почты получатель связывается со своим POP3 сервером и забирает письма. Вместо POP3 сервера иногда используются другие. IMAP, Microsoft Exchange Server и т.д. Каждый из них имеет свои особенности, преиму-
92
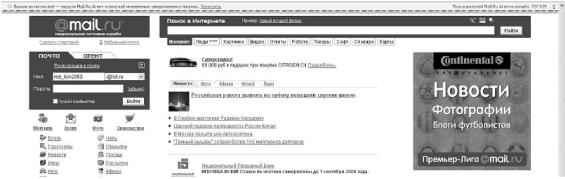
щества и недостатки. Мы будем рассматривать работу с POP3 серверами из-за их простоты и распространенности. Вообще, словосочетание POP3 сервер означает "компьютер, на котором установлена специальная программа". Никаких специальных дополнительных устройств этот компьютер не имеет. Аналогично и SMTP сервер. Один POP3 или SMTP сервер может обслуживать сразу несколько клиентов.
Почтовые сервера
Как работает электронная почта мы разобрались. Теперь нужно разобраться, что нужно для того, чтобы создать электронную почту. А нужно всего ничего – 10 минут времени и доступ к какому-нибудь почтовому серверу. Почтовых серверов в наше время сотни, а то и тысячи. Наверное, ты знаешь такие сайты как mail.ru, yandex.ru, rambler.ru? Все это почтовые сервера. На самом деле они давно уже перестали быть просто почтовыми серверами (хотя yandex на этом и не специализировался), они стали уже чем-то большим. Так называемыми "информационными порталами". В это понятие включено очень много всего – это и почта, и новости, и социальная сеть, и погода, и еще множество разных индивидуальных сервисов.
Mail.ru
Изначально работа с электронной почтой была не бесплатна, так как при передаче сообщений работают SMTP и POP3 серверы. Но в 1998 году группа питерских программистов из компании DataArt создали новый продукт – почтовый web-сервер. Прежде чем начать его продажи, решено было его протестировать. Для этого его разместили в Интернете и дали возможность использовать его всем желающим. Так появился сайт www.mail.ru.
Количество его посетителей быстро росло и проект из пробно-испытательного стал вполне самостоятельным и жизнеспособным. Так как изначально сайт предназначался только для тестирования, то пользование им было совершенно бесплатным. С переходом из стадии тестирования в стадию эксплуатации ничего не изменилось. Mail.ru является одним из самых популярных российских почтовых серверов. Ниже мы рассмотрим процесс создания ящика на gmail.com. Создание ящика на mail.ru полностью аналогично.
Google mail
Помимо перечисленных выше почтовых серверов ты, возможно, слышал такие как hotmail.com, yahoo.com, google.com – это интернациональные почтовые сервера (хотя для интернета понятие "интернациональности" немного утрачивает свой смысл). На последнем из перечисленных мы остановимся подробно и рассмотрим его в качестве примера, потому что это действительно один из самых достойных почтовых серверов.
93
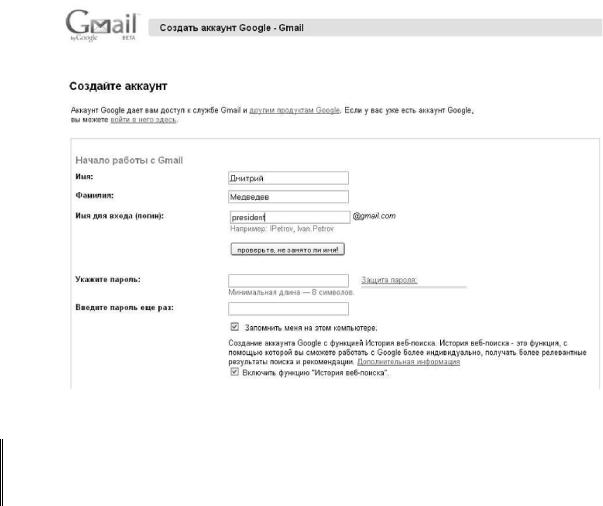
Создателем этого почтового сервера является Google, а значит все технологии поиска, которыми так славится эта компания будут работать на тебя внутри почтового ящика.
Создание электронного ящика
Для того, чтобы сделать это, зайди на страничку gmail.com и нажми ссылку "зарегистрироваться". После этого нужно заполнить минимальные анкетные данные о себе. В первую очередь они нужны для твоей же безопасности (точнее для безопасности твоего электронного ящика). Советую тебе на все вопросы отвечать честно. Ключевым моментов здесь является создание "логина". Этот логин очень похож на тот логин, под которым пользователь входит в систему Windows. Отличие здесь в том, что есть некоторые ограничения. В google логин должен быть не короче 6 символов и может состоять лишь из латинских букв a- z, цифр и точек. Больше ничего. Зачем нужен логин? Любой адрес электронной почты состоит из двух частей – названия самого ящика и имени почтового сервера, эти части разделены между собой значком @. Вот логин как раз и является именем ящика. Т.е. ваш адрес электронной почты будет логин@gmail.com. Придумай себе такой логин, чтобы его не стыдно было потом давать свой e-mail друзьям и чтобы ты мог запомнить его. Хорошим вариантом является комбинация имени и фамилии. Проверь, не занято ли имя, нажав кнопку под логином и продолжай заполнение данных. Придумай хороший пароль от ящика, запиши его гденибудь сразу (например, в телефон), чтобы не забыть. Это важно.
Упражнение 9.1
Из приведенного списка выбери допустимые имена почтовых ящиков на gmail:
Вася@gmail.com, vasya@gmail.com, \_/asya@gmail.com, va$ya@gmail.com, v@sya@gmail.gmail, v-a-s-y-a@gmail.com, v.asya@gmail.com.
Как пользоваться почтой
Ну, ящик, надеюсь, ты создал. Теперь научимся пользоваться им. Зайди на свой ящик (заходить ты на него всегда будешь со странички gmail.com). Оказывается в почтовом
94

ящике также есть папки: Входящие, Помеченные, Чаты, Отправленные, Черновики, Вся почта, Спам и Корзина.
Входящие – именно в эту папку попадают все письма, которые тебе приходят. Достаточно просто нажать на эту папку, а затем выбрать нужное письмо. Если в этой папке есть непрочитанные письма, то возле ее названия появляется цифра, обозначающая количество этих писем.
Помеченные – в ней находятся какие-то особые письма. "Особенность" писем определяешь ты, нажав возле такого письма звездочку.
Отправленные – в этой папке будут лежать все письма, которые ты написал и отправил. Черновики – тут же будут храниться письма, которые ты начала писать, но почему-то не закончил и, соответственно, не отправил.
Вся почта – ну, это груда всех-всех писем.
Спам – сюда почтовый сервер перекладывает письма, которые похожи на спам. Gmail отличается очень хорошим распознаванием спама, поэтому ты можешь не переживать по этому поводу.
Корзина – как ты, наверное, догадался, здесь хранятся удаленные тобой письма.
Чаты – это служба обмена коротенькими сообщениями между пользователями gmail, в этой папке как раз они и хранятся.
Упражнение 9.2
Выясни самостоятельно, что такое СПАМ. Кроме того, расскажи про происхождение этого слова (для этого воспользуйся любым поисковиком).
Новое письмо
Чтобы написать письмо кому-нибудь достаточно знать лишь его адрес электронной почты. Нажми на ссылку "Написать письмо". Окошко обновится и у тебя появится возможность написать письмо. В поле "Кому" введи адрес, а в поле "Тема" введи тему своего письма (тему лучше пустой не оставлять, это дурной тон, да и некоторые программы могут воспринять такие письма спамом). Теперь пиши большое и интересное письмо и отправляй его! Если же тебе пришло письмо и ты хочешь на него ответить, то не обязательно создавать новое, нужно просто нажать кнопку "ответить" под полученным письмом после его прочтения.
95
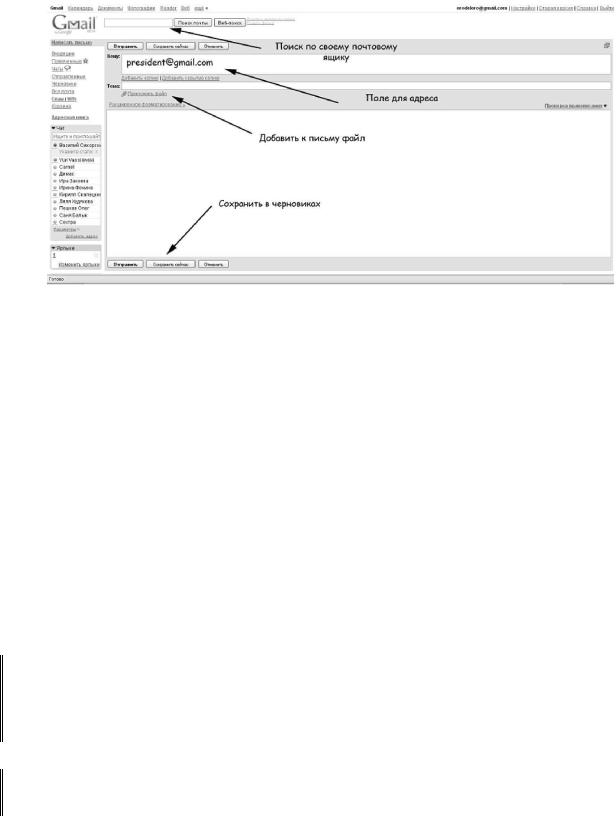
Адресная книга
Трудно помнить адреса всех своих друзей? Да, не одному тебе. Для того, чтобы не было этой проблемы, создана адресная книга. Хочешь добавить адрес своего друга в адресную книгу? Все просто. Нажми "Адресная книга", а там кнопочку сверху слева, которая добавляет адресата в книгу. Заполни на него данные и все готово.
Отправка файлов. С помощью электронной почты можно отправлять не только письма, но и прикреплять к ним какие-то файлы. Для этого существует кнопка "Приложить файл" со скрепочкой рядом при создании нового письма. Нажми эту кнопку и выбери нужный файл. Он прикрепится и уйдет вместе с твоим письмом. Получателю же нужно будет просто нажать на него в письме, браузер сам позаботится о его открытии.
Ты можешь не переживать по поводу того, что у тебя закончится место, если тебе регулярно будут присылать разные файлы, потому что размер ящика gmail около 7 Гб. Этого, я думаю, более чем достаточно для твоей корреспонденции. Правда, существует ограничение на размер письма. Его размер не должен превышать 50Мб, а размер одного приложенного файла – 20Мб.
Поиск писем. Если у тебя писем накопилось столько, что ты уже не помнишь где, что и как, то тебе обязательно поможет отличный поиск google, который знает твой почтовый ящик как свои пять пальцев. Достаточно ввести лишь одно слово в окошке поиска (сверху на "Новое письмо") и он выдаст тебе все письма, которые его содержат.
Вот так. Ничего сложного в электронной почте нет. Пора уже переходить с ней на ты.
Упражнение 9.3
Создай себе электронный ящик на gmail.com, добавь в адресную книгу три адреса (первыми кандидатами туда будут твои соседи по классу) и отправь каждого приветственное письмо. Приложи к каждому письму какую-нибудь красивую картинку. Ответь один раз на все письма, которые будут тебе приходить.
Упражнение 9.4
Нарисуй в Microsoft Paint оценку, которую ты хотел бы получить за сегодняшний урок и отправь ее по почте преподавателю.
96
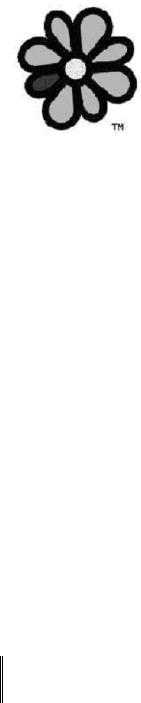
ICQ
Чуть больше десяти лет назад популярным средством связи был пейджер – небольшое устройство, способное показывать текстовые сообщения. Для отправки сообщения необходимо было позвонить по специальному телефонному номеру и продиктовать номер адресата и текст сообщения оператору. Возможности ответить с помощью пейджера у его владельца не было – приходилось искать ближайший телефонный аппарат. Пик популярности этого вида связи пришелся на 2000 год, когда им пользовалось 500000 абонентов. В 2005 году количество абонентов составляло всего лишь 15000. Можно сказать, что эра пейджеров прошла.
Однако в 1996 году четверка молодых компьютерщиков представила миру новинку: Интернет-пейджер ICQ. Интересно название – оно расшифровывается несколько необычным способом. Если произнести его по буквам ("ай-си-кью"), то можно услышать английскую фразу "I seek you" (я тебя ищу). С помощью ICQ или, как принято говорить в России, "аськи", можно общаться с друзьями в режиме реального времени, то есть практически сразу получать отправленные ими сообщения и посылать свои. Называть ICQ Интернет-пейджером можно, одна-
ко не совсем верно – все-таки пейджеры способны только принимать, но не отправлять сообщения. Часто вместо слова "пейджер" используется также слово "мессенджер" (message – сообщение по-английски).
Сейчас ICQ далеко не единственная служба мгновенного обмена сообщениями. Кроме нее, есть также MSN, AOL, Jabber и множество других. К примеру, MSN – это стандартный мессенджер, который входит в состав Windows, он очень популярен за рубежом, но по- чему-то не прижился в России. Эти службы можно сравнить с операторами сотовой связи – каждая предлагает свои услуги и по своим ценам. ICQ всегда была и, скорее всего, будет бесплатной службой.
Под словом "ICQ" может подразумеваться два разных объекта. Во-первых, ICQ – это компьютерная сеть, состоящая из миллионов компьютеров, на каждом из которых установлен ICQ-клиент (программа, которая позволяет использовать ICQ), а также серверов, предоставляющих услуги связи. Также ICQ – это программы-клиенты от компании Mirabilis, родителя ICQ. Программ, предназначенных для работы в сети ICQ, существует немало. Сама фирма Mirabilis предлагает пользователям свой собственный клиент абсолютно бесплатно. Его очень легко установить и настроить, он позволяет помимо обмена сообщениями также отправлять SMS сообщения на мобильный телефон (правда, уже не бесплатно), однако имеет большой минус – постоянно показывает рекламу. Альтернатив этому клиенту много – QIP, Miranda, Licq, SIM и множество других. Здесь мы будем рассматривать QIP (он расшифровывается как Quiet Internet Pager или, как говорят его создатели, спокойное интернет общение) как наиболее универсальный и доступный. Эта программа была создана российским программистом, имеет удобный интерфейс, и хороший сайт, на котором тебе будет очень легко сориентироваться.
Упражнение 9.5
Воспользовавшись любым поисковиком, найди в интернете сайт программы QIP и узнай, кто является создателем этой программы и когда она была создана.
97

Понятие “статус”
При включении QIP соединяется с сервером и сообщает, что ему, в принципе, можно посылать сообщения. Иногда владельцу пейджера по разным причинам не хочется общаться. Чтобы из-за этого не приходилось каждый раз включать-выключать программу, были придуманы статусы (состояния). На рисунке показаны возможные состояния, которые способен принимать QIP. Статус означает состояние владельца, его готовность к общению. Чаще всего используются следующие статусы:
1. Не в сети. При переходе в это состояние, программа отключается от сервера и любой обмен сообщениями становится невозможным
2. В сети. Противоположность предыдущему статусу. Программа подключена к серверу. Считается, что с пользователем пейджера, находящегося в этом состоянии, можно общаться
3. Отошел. Обычно этот режим автоматически включается, если пользователь долгое время не нажимает на клавиши и не двигает мышку. Часто он включается вместе с экранной заставкой. Как только пользователь начинает проявлять активность, этот режим автоматически переключается в Online
4. Недоступен. Это состояние принято включать, если ты не сможете сразу ответить на пришедшее сообщение. Это может произойти, если ты будешь смотреть фильм, играть в игру, или просто отойдешь надолго от компьютера
5. Занят. Означает, что ты находишься за компьютером или поблизости, но не можешь отвечать на все сообщения (к примеру, если человек работает и желает отвечать только на сообщения своих коллег)
6. Не беспокоить. Название говорит само за себя
7. Готов поболтать. Часто с помощью пейджеров знакомятся ранее ничего не знавшие друг о друге люди. Это состояние символизирует готовность общаться со всем, что может общаться.
8. Невидимый для всех. Если ты включаешь этот режим, то для всех остальных пользователей ты как бы переходишь в режим O ine, при этом оставаясь подключенным к сети и способным обмениваться сообщениями
98

9. Невидимый. Отличается от предыдущего тем, что тебя видят только те люди, кого ты специально добавил в "Список видящих".
Такое разграничение, вообще говоря, немного условно. Можно с легкостью находится в режиме Занят и болтать о пустяках. Данные режимы сделаны лишь для удобства окружающих. Во всех режимах, кроме Не в сети, Ваш Интернет-пейджер будет подключен к соответствующему серверу, чтобы иметь возможность передавать и принимать сообщения.
Начинаем общаться
Прежде всего необходимо установить программу.
Упражнение 9.6
Скачай с сайта QIP последнюю версию программы и установи себе на компьютер. Итак, программа загружена и установлена. Что дальше? Запускаем!
Регистрация в сети ICQ
Первым делом программа попросит тебя ввести номер в сети ICQ. Каждый абонент этой сети имеет свой собственный номер подобно тому, как каждый абонент сети сотовой связи имеет собственный телефонный номер. Называется такой номер UIN и получить его можно совершенно бесплатно. Для этого в окне, изображенном на рисунке, нужно щелкнуть по фразе "Зарегистрировать ICQ#". При щелчке по этой фразе откроется окно Web-браузера и тебя попросят ввести личные данные.
Помимо фамилии и имени попросят ввести "nickname", что на русский переводится как "прозвище". Более благозвучным вариантом этого же термина является слово "ник". Также при регистрации тебя попросят ввести твой e-mail адрес. Это необходимо, так как именно на него ты и получишь письмо с твоим UIN’ом. Его нужно будет ввести в окно, изображенное на том же рисунке вместе с паролем. После этого откроется основное окно клиента. В нижней части окна нарисована картинка с цветочком. Цвет этого цветка определяется текущий статус. Если щелкнуть по нему, то можно увидеть список возможных статусов. Давайте перейдем в режим "В сети". Цветок должен стать зеленым. Основная часть окна представляет собой список контактов – некий аналог телефонной книжки. Обычно перед тем, как начать общаться с каким-нибудь человеком, его добавляют в этот список. Давай сделаем то же самое.
99
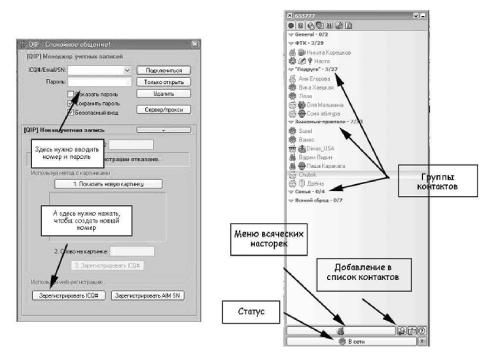
Добавление пользователей
Для добавления пользователей в контакт-лист необходимо нажать кнопку "Найти/добавить контакт". Откроется окно поиска. Искать людей можно по их номеру, имени, фамилии, нику или электронной почте. После ввода данных и нажатия кнопки "Поиск" на экране отобразится список пользователей, подходящих под заданные критерии. Так, например, при поиске пользователей с именем "Виктор" будет найдено 20 человек. Не следует думать, что в сети ICQ так мало Викторов – просто QIP в результатах поиска выводит только первые 20 человек. Если уточнить запрос – добавить фамилию "Семенов", то на экране опять появится двадцатка, но уже совсем других людей. Щелкая по ним правой кнопкой мышки и выбирая пункт "Данные пользователя" можно получить более подробную информацию о том или ином человеке. После того, как будет найден нужный человек, его можно добавить в свой контакт-лист, щелкнув правой кнопкой мышки и выбрав "Добавить в список контактов".
Список контактов можно настраивать так, как тебе это удобно. Например, создав группы – как папки в Проводнике, чтобы не путаться в огромной массе контактов (это у тебя их пока два-три, а пройдет время и их стане 20-30, а у некоторых бывает их 200-300). Чтобы создать группу, нужно кликнуть правой кнопкой по пустому место списка контактов и выбрать там создать группу. В QIP уже есть стандартные группы, ты их можешь изменить при желании.
Часто ты не можешь добавить другого пользователя себе в контакт просто так, требуется пройти авторизацию – это специальный запрос, который информирует того пользователя, которого ты хочешь добавить, о твоем желании. Если он согласится, то он отправит тебе обратно подтверждение и тогда ты уже сможешь добавить его в список контактов.
Общение
Итак, у тебя в списке контактов есть некто, с кем очень хочется пообщаться. Как это сделать? Очень просто: нужно дважды щелкнуть по соответствующей строке в списке. В
100
