
Учебное пособие
.pdf
Семинар 5. Полезные программы. Часть 1
Задачей сегодняшнего занятия будет разобраться с некоторыми очень полезными и очень важными программами, которые не раз еще пригодятся тебе при работе с компьютером. Начнем со страшного слова "архиваторы".
Архиваторы
Архивация данных
Еще недавно (приблизительно в 1995 году) винчестер размером 200 Мб считался достаточно большим. Понятно, что на такой винчестер много данных не помещалось. Покупка нового винчестера стоила достаточно больших денег, поэтому проблема нехватки свободного места на диске стояла очень остро. Для решения этой проблемы данные решили сжимать или, что более правильно, архивировать. Почему эта проблема все так же актуальна сегодня, не смотря на то, что жесткие диски стали большими и дешевыми? Дело в том, что сегодня миром правит интернет, по сети постоянно перемещается просто гигантское количество файлов. И достаточно ясно, что чем меньше будет файл, тем быстрее он пройдет нужный ему путь в интернете. Вот тут-то про архивацию и вспоминают.
Рассмотрим следующий пример. Пусть есть файл мама.txt, в котором записан текст: мама мыла раму раму мыла мама мыла раму мама Заметьте, что он состоит из трех слов ("мама", "мыла", "раму"), расставленных в разном порядке. Этим можно воспользоваться и сделать следующее: обозначим слово "мама" цифрой 1, "мыла" – 2, "раму" – 3. Тогда текст в файле можно записать так:
1 2 3 3 2 1 2 3 1
Но как компьютер догадается, что обозначает каждая цифра? Для этого нужно в начало файла поместить небольшую "шпаргалку", с помощью которой текст можно будет расшифровать. У "шпаргалки" есть и другое, чаще используемое название – словарь.
1=мама,2=мыла,3=раму; 1 2 3 3 2 1 2 3 1
Подсчитаем, насколько сильно удалось файл сжать. Первоначально было 42 символа (пробелы тоже учитываются), а стало 36. Получается, что файл уменьшился в 42/36 = 1, 17 раз, т.е. не очень сильно. Это связано с тем, что размер файла был небольшим, и добавление "шпаргалки" съело большую часть сэкономленного пространства.
Упражнение 5.1
Изменим файл мама.txt. Пусть теперь в нем каждая строка встречается по три раза. Во сколько раз уменьшится его размер, если использовать алгоритм, написанный выше? Что сильнее сжалось: меньший или больший файл?
Упражнение 5.2
Как Вы думаете, уменьшится ли размер сжатого файла, если к нему опять применить алгоритм сжатия, описанный выше?
Выше был приведен пример метода сжатия без потери информации. Из сжатого файла можно восстановить информацию в том виде, в котором она изначально была. Также существуют методы сжатия с потерей информации. Проделаем следующее: возьмем пред-
61

ложение и выкинем из него все гласные буквы, если они не стоят на первом или последнем месте. Например: "мы изчм инфрмтку" ("мы изучаем информатику"). В этом случае сжатие составляет 22/16 = 1.375. Восстановить исходную информацию точно нельзя (предложение "мы изучим информатику" также подходит), но можно догадаться, в чем основной смысл. Подобные методы часто используются при сжатии видео, музыки, картинок. Так, при сжатии фильма можно выбросить каждый десятый кадр, что практически не скажется на качестве изображения.
Архиваторы
Архиваторов – программ, архивирующих файлы, существует великое множество. Некоторые из них производят сжатие с потерей данных (например, при создании музыкальных файлов с расширением "mp3"), некоторые сжимают данные без потерь. Одними из самых популярных являются архиваторы WinRAR и WinZip, которые создают архивы (сжатые файлы) с расширением "rar" и "zip" соответственно. Достоинством формата zip является его широкая распространенность: Windows XP и Windows Vista умеют распаковывать (действие, противоположное сжатию) zip-архивы без помощи посторонних программ, тогда как rarархивам обязательно требуется наличие программы WinRAR. В то же время методы сжатия, применяемые в rar-архивах лучше методов, применяемых в zip-архивах. Оба формата используют методы сжатия без потерь.
Изучать мы будем WinRAR (смотри рисунок), так как данная программа способна создавать архивы и в формате zip и в формате rar (и еще во множестве других форматов). Ее главное окно изображено на рисунке. Перемещение по папкам происходит практически так же, как и в Проводнике, только для перехода в родительскую папку можно делать двойной щелчок по самой верхней строке "..". Выделение файлов и папок происходит так же, как и в Проводнике.
62

Архивация файлов
Самым простым решением будет скопировать все нужные файлы в одну папку, а затем нажать на ней правой кнопкой и выбрать в контекстном меню пункт "Добавить в архив Имя папки.rar" (смотри рисунок). WinRAR поработает некоторое время и архив будет готов. Если же нужны какие-то дополнительные настройки и тонкости, то уже нужно работать через интерфейс программы.
Для сжатия выделенной группы файлов предназначена кнопка "Добавить" на панели инструментов. Пользователю предлагается выбрать тип архива (zip или rar), метод сжатия (чем сильнее метод сжатия, тем больше времени потребуется компьютеру, но и тем меньше будет размер результата) и разделение на тома.
Рассмотрим последний пункт подробнее. Иногда требуется большой по объему файл (пусть будет 10 Мб) отправить по электронной почте небольшими кусочками (например, по 3 Мб). Такая ситуация может возникнуть, потому что на некоторых почтовых ящиках стоит ограничение по размеру входящих сообщений (подробнее о электронной почте мы поговорим на следующих занятиях). Если отправить этот файл целиком, то он преспокойненько вернется к вам обратно, а твой адресат так и будет сидеть и дожидаться его. Поэтому файл нужно разделить на несколько файлов меньшего размера. WinRAR способен это сделать, создав архив, разделенный на тома (те самые маленькие файлы). Размер одного тома (файла) задается в соответствующем поле. Обрати внимание, что размер указывается в байтах! Если ты напишете там 3, подразумевая мегабайты, то WinRAR "наплодит" по заказу около 3 миллионов!!! файлов. Обещаем, что следующим заданием после таких твоих действий, будет удаление этих файлов по одному :-)
Поле "Создать непрерывный архив" дает возможность при архивировании нескольких файлов добиться уменьшения размера архива. Архиватор объединяет все файлы в один и затем сжимает, делая общий для всех словарь. Вместо множества словарей для каждого файла получается один общий словарь, за счет чего уменьшается размер архива. На практике это означает, что если потребуется распаковать всего один файл из такого архива, то компьютеру придется потратить время на распаковку всех файлов, идущих перед нужным, что потребует некоторого времени. Включение "Информации для восстановления" увеличит размер архива, зато даст возможность "вылечить" архив, если тот будет поврежден (например, из-за повреждения флешки или диска).
63
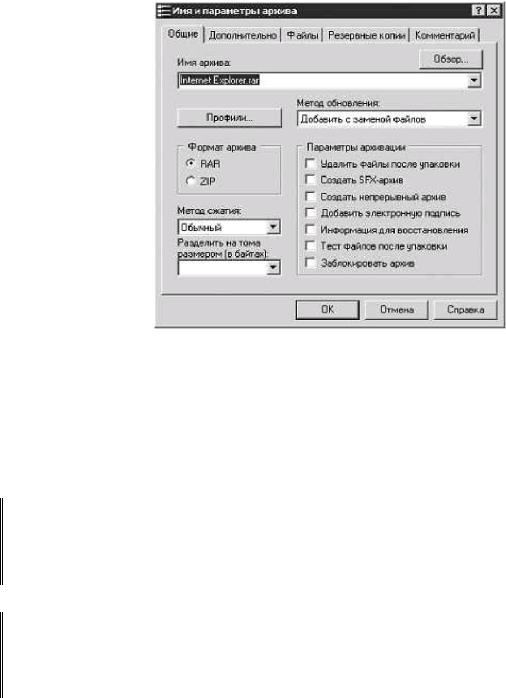
SFX-архивом называется специальная программа, которая при запуске распаковывает данные из архива без помощи WinRAR. Аббревиатура SFX означает "самораспаковывающийся" (SelF-eXtracted). SFX-архивы используются, если на том компьютере, куда переносятся данные, не установлен WinRAR. SFX-архив имеет больше размер, чем просто архив с теми же данными, т.к. помимо самих данных в нем хранится программа, осуществляющая распаковку.
Упражнение 5.3
Запусти WinRAR. Найди папку, которая содержит материалы ко всем вашим занятиям. Заархивируй ее в файл tasks.rar, расположив его на Рабочем Столе. Для этого воспользуйтесь кнопкой "Обзор". Сравни размер получившегося файла и размер самой папки. Вычисли коэффициент сжатия (размер получившегося файла, деленный на исходный размер).
Упражнение 5.4
На Рабочем Столе создай папку "Archived Fonts". В WinRAR’е открой папку "C:\Windows". Выдели папку "fonts" и заархивируй ее в файл fonts.rar, расположенный в только что созданной папке. При этом задайте размер тома в 1 457 664 байт. Зайдите в папку "Archived Fonts". Что Вы там видите? Каковы размеры получившихся файлов? Сколько их?
Распаковывание файлов
Теперь будем решать обратную задачу: дан архив, нужно извлечь данные из него. Вначале нужно открыть архив. Для этого следует либо дважды щелкнуть по файлу с архивом (тогда WinRAR автоматически запустится и откроет этот файл), либо в WinRAR’е дважды щелкнуть по файлу. WinRAR работает с архивами, как с папками: при попытке зайти в архив, он показывает его содержимое. После открытия архива следует выделить те файлы и папки, которые требуется извлечь. Нажатие на кнопку "Извлечь в" открывает окно, в котором предлагается выбрать папку, куда будут помещены извлеченные файлы. При извлечении данных из многотомного архива следует вначале все тома поместить в одну папку, а затем открыть файл с расширением "rar".
64

Упражнение 5.5
Создайте на Рабочем Столе новую папку. Извлеките в нее файлы, находящиеся в архивах, созданных в предыдущих упражнениях.
Операции с компакт-дисками
Программы для записи дисков
Возникала ли у тебя когда-нибудь нужда записать диск с данными? Наверняка 90% скажут "Да". На диски очень часто записывают фильмы, создавая со временем домашнюю коллекцию кино, записывают полезные, зарекомендовавшие себя программы, которые можно будет установить как-нибудь потом (если вдруг придется заново устанавливать Windows), записывают фотографии, если их накопилось слишком много. Вообще, диски часто используют для создания резервных копий – копий самых важных файлов, для того чтобы их можно было восстановить в случае потери. Всегда полезно иметь резервную копию своей операционной системы. Итак, мы выяснили, что запись дисков – штука полезная. Осталось еще сказать, что это такое простое и обыденное дело, что ты должен делать его практически на автомате. Поэтому давай скорее обсудим все, что связано с этим процессом.
Кроме встроенного в Windows механизма записи дисков существует огромное множество дополнительных программ для выполнения этой задачи. Связано это с большим количеством различных типов дисков и просто с востребованностью этого процесса. Есть программы, которыми удобнее записывать какой-то конкретный тип дисков (к примеру, программа ImgBurn идеально записывает двухслойные). Здесь мы остановимся на одной из самых популярных программ – Nero Burning Rome (обычно ее называют просто Nero). Она очень легкая в использовании, многофункциональная, разрабатывается очень давно и на сегодняшний день мы уже можем работать в ее 9-й версии.
Справка
Само название программы весьма забавное. Дословно оно переводится как "Нерон, сжигающий Рим". В древнем Риме был такой император Нерон. Некоторые историки считают, что однажды он приказал поджечь Рим лишь для того, чтобы полюбоваться видом горящего города. Впрочем, значок программы содержит исторический казус: на нем изображен горящий Колизей, который Нерон никак не мог сжечь – он был построен через несколько лет после смерти Нерона при Веспасиане
65

В этой программе существует два режима работы – Nero Express и обычный режим. Первый режим дает доступ к меньшему количеству настроек и возможностей, но управление в этом режиме очень удобное и естественное, для стандартных действий его хватает с головой. Уверен, что другой режим тебе будет нужен крайне редко. Первоначально нужно определиться какой диск ты будешь записывать: сначала тип диска, а затем тип данных для записи. Существует несколько типов данных: музыкальные диски – музыка хранится на них в специальном формате, таким образом, что на CD помещается 10-20 песен, видео-диски – достаточно специфический тип для записи видео и основной тип для записи – диск с данными. Советую вам выбирать этот тип данных практически всегда. При таком выборе вы можете записать на диск все, что угодно – любые файлы, начиная текстовыми документами и заканчивая фильмами.
После того, как тип выбран, нужно указать данные, которые нужно записать на диск. В данном случае ситуация очень похожа на работу в Проводники или архиваторе WinRAR. Тебе нужно просто перетаскивать нужные файлы или папки в окошко Nero, не забывая поглядывать на полоску внизу, которая отображает степень заполненности диска для записи.
Как только все будет готово нажимаете на кнопку Burn, указываете имя будущего диска и запись пошла. Как только запись будет окончена, Nero сообщит тебе об этом. Как видишь, совершенно ничего сложного. Таким образом, для записи диска тебе нужен пишущий привод для дисков, чистый диск и немного времени. Еще можно заметить, что если ты будешь писать на диск RW, то Nero предварительно предложит тебе стереть всю информацию, которая была на диске (она в любом случае потеряется при новой записи, так что не жаль).
Создание образов дисков
Образом диска называется файл, созданный с помощью специальной программы, который содержит в себе абсолютную копию этого диска (DVD или CD). С помощью той же программы можно сделать так, чтобы Windows воспринимала содержимое этого файла как диск, который вставлен в твой привод.
66

Может быть, немного сложно написано, поэтому давай определимся для чего это тебе нужно. Представь, что ты взял у друга диск с какой-то клевой игрой. Диск рано или поздно нужно возвращать, а игру хотелось бы иметь у себя, чтобы при желании ее можно было бы снова установить и пройти в очередной раз. Если просто скопировать содержимое диска себе на жесткий диск, то ничего хорошего из этого не получится, по следующей причине. На любом установочном диски (т.е. диске, с которого выполняется установка какой-то программы) содержится очень много файлов (совершенно не понятных зачастую). Когда эти файлы находятся на диске, то воспринимаются операционной системой правильно и она сразу же понимает, что это – диск для установки. Если же эти файлы будут просто лежать в папочке на винчестере, то Windows крайне сложно объяснить то, что куча каких-то файликов
– это бывший установочный диск. В этой ситуации самым правильным решением будет создание образа диска, который и будет храниться на твоем винчестере. Самое распространенное расширение для файлов-образов – это iso. Еще встречаются достаточно часто mds, ccd, cdi.
Мы с тобой рассмотрим программу с забавным названием – "Алкоголь". Эта одна из самых популярных программ для создания образов дисков и дальнейшей работы с ними. Полное ее название – "Alcohol 120%".
Эта программ может следующее: создавать образы с дисков, записывать готовый образ на диск (такое тоже может понадобиться), обрабатывать образ так, чтобы Windows воспринимала его как обычный диск в приводе. Рассмотрим как работает каждая из этих возможностей.
Создание образа. Для того, чтобы создать образ диска, достаточно просто вставить диск и нажать Image Making Wizard. После этого откроется стандартное окошко, которое укажет с какого диска ты собираешься делать образ. Если тебя все устраивает, ты указываешь место у себя на винчестере, где должен лежать готовый образ и жмешь кнопку Next. Дальше там все просто. В итоге ты получишь образ нужного диска в нужном месте своего винчестера.
Запись образа на диск. Эта операция полностью обратная предыдущей. Она из готового образа делает диск, который будет полной копией того диска, с которого делался образ. Для чего это нужно? Просто часто в папке Install хранятся именно образы дисков и если ты хочешь записать установочный диск (для себя или просто отдать кому-то), то лучше сбросить на него не образ, а само содержимое диска. Запись образа на диск еще проще чем создание образа. Для начала нужно нажать Image Burning Wizard. Там с помощью Browse выбрать нужный образ на жестком диске, нажать Next, согласиться с тем, что тебе будет предложено и запустить запись.
67

Чтение образа. Теперь рассмотрим ситуацию, когда образ уже готов и нужно просто им воспользоваться. Для начала откроем его: File→Open. Твой образ должен появиться в списке образов. Теперь его нужно загрузить на виртуальный привод. Программа Alcohol немного обманывает операционную систему, сообщая ей, что у нее не один привод для дисков, а два (можно сделать хоть десять). Вот этот второй несуществующий привод и называется виртуальным. Для того, чтобы "вставить" туда диск нужно нажать правой кнопкой в списке на только что открытом образе, выбрать там пункт Mount on device, а затем выбрать любой из предложенных тебе виртуальных дисков. После этого ты "забываешь" о слове "виртуальный" и работаешь с этим диском так, словно он самый что ни есть обычный диск.
Если ты хочешь добавить еще один или несколько виртуальных дисков, то нужно зайти в File→Op ons→Virtual Drive, а там уже выбрать количество дисков в списке Number of Virtual Drives.
68

Семинар 6. Полезные программы. Часть 2
Давайте продолжим изучение базовых программ, которые тебе обязательно понадобятся при работе с Windows.
Файловые менеджеры. Total Commander.
Файловым менеджером называется программа, с помощью которой можно управлять файлами – копировать, перемещать, создавать и так далее. Проводник тоже является файловым менеджером. К сожалению, у Проводника много недостатков. Например, если при копировании большого количества файлов произойдет хотя бы одна ошибка (не сможет скопироваться один из файлов), то процесс копирования будет остановлен полностью. Далее, если потребуется выделить картинки, название которых начинается на слово "фото", то, скорее всего, придется вручную выбирать эти файлы из списка. Если количество файлов в папке будет больше сотни, то этот процесс будет очень утомителен.
Это далеко не все причины почему следует обратить свое внимание на файловые менеджеры. Они действительно очень облегчают работу. Это как минимум хороший тон при работе с компьютером. Немного поработав с каким-нибудь хорошим файловым менеджером ты войдешь во вкус и не сможешь обходиться без него. И это будет правильно.
Существует огромное множество файловых менеджеров, которые лишены этих недостатков и, вдобавок, имеют множество дополнительных функций: работа с FTP, архивами, разбиение файлов на части (для переноса на каких-то носителях) и многое другое. Мы будем рассматривать работу файлового менеджера Total Commander. Большинство файловых менеджеров похожи друг на друга, поэтому ты, научившись работе с одним, с легкостью сможешь работать с другими.
Справка
FTP (расшифровывается как File Transfer Protocol, т.е. протокол передачи файлов) – специальный способ передачи файлов по сети. Особенно популярен там, где есть большие файлового хранилища. Очень часто используется в локальных домашних сетях, хотя в интернете также популярен.
69
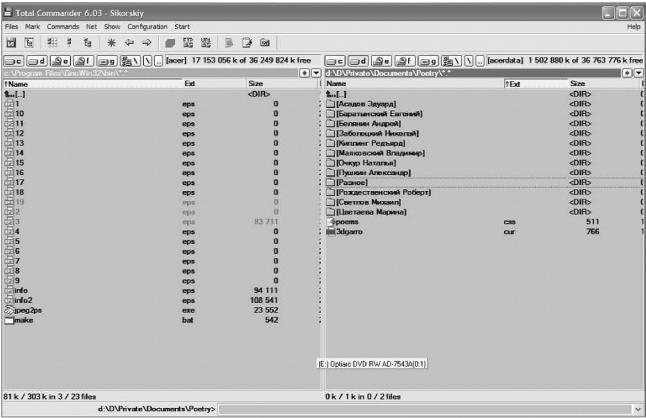
Главное окно Total Commander разделено на две части – панели. Одна из панелей является активной, то есть при нажатии на стрелки на клавиатуре изменения будут происходить именно в ней. Для смены активной панели можно воспользоваться мышкой, а можно нажать клавишу TAB. Для входа в папку нужно либо сделать двойной щелчок по ней, либо, выделив её с помощью клавиш-стрелок, нажать Enter. Для возврата в коневую папку нужно "войти" в папку с именем "… "Смена диска осуществляется сочетаниями клавиш ALT+F1, ALT+F2 (для левой и правой панелей), либо щелчком мыши по имени диска в верхней части каждой панели. Также сменить диск активной панели можно, воспользовавшись командной строкой в нижней части окна. В ней следует набрать имя диска, двоеточие и нажать Enter. Операции в Total Commander можно выполнять с помощью функциональных клавиш F2, F3, F4, … В нижней части окна расположена небольшая подсказка, в которой расшифровываются действия некоторых клавиш. Для открытия файла следует либо сделать по нему двойной щелчок, либо, выделив его с помощью стрелок, нажать Enter (как, впрочем, и в Проводнике).
Создание папок
Создание папок осуществляется с помощью клавиши F7. При ее нажатии возникает окно, спрашивающее имя папки. После ввода и нажатия клавиши Enter папка создается в текущей папке активной панели.
Упражнение 6.1

 Создайте на Рабочем столе папку "Total" с помощью файлового менеджера Total Commander
Создайте на Рабочем столе папку "Total" с помощью файлового менеджера Total Commander
Выделение файлов и папок
Для выделения файлов и папок предназначена клавиша Пробел. При ее нажатии файл, обведенный серой рамочкой, изменяет свое выделение (то есть если он не был выделен, то он выделяется; если он был выделен, то выделение снимается). В Total Commander
70
