
Учебное пособие
.pdf
Упражнение 3.2
Принеси на следующее занятие подробную информацию о своем домашнем компьютере: о процессоре, операционной системе, размере оперативной памяти, материнской плате, видеокарте. Лучше это сделать, как ты, наверное, уже убедился, с помощью программы "Эверест". На сайте lavalys.com можно скачать trial версию программы. Trial версия – пробная версия программы, которая работает лишь некоторое время, а затем нужно будет либо за нее заплатить либо она перестанет работать.
51

Семинар 4. Установка Windows.
На сегодняшнем занятии ты должен приобрести очень важные практические знания. Мы сегодня разберемся со страшным и ужасным понятием, которого боятся все начинающие пользователи (а иногда и не только начинающие), которое называется "установка операционной системы Windows". Когда тебе может это понадобиться? Ну, например, если компьютер совершенно новый и на нем пока еще ничего нет. Или наоборот, он настолько старый, что там уже все еле работает, ему срочно нужна реанимация – переустановка Windows. Или просто случилось так, что злобный вирус убил все на компьютере… Куда деваться? Нужно переустанавливать.
Сначала нужно зайти издалека: определиться, что такое программы, а потом решить, что же мы будем устанавливать. Что за зверь вообще такой – операционная система?!
И еще! Убедительная просьба не пробовать устанавливать систему до того, как про это подробно расскажет на занятии преподаватель. Потому что в случае не правильной работы бед потом не оберешься.
Что такое программы?
Все, что делает компьютер, он делает под влиянием программ. Программа – это некоторая последовательность действий, которые компьютер может выполнить, записанная на языке, который компьютер понимает. Если ты напишешь на бумажке последовательность действий, которую ты совершаешь, когда идешь в магазин, то ты тоже напишешь программу, только не компьютерную. Написанием компьютерных программ занимаются умные люди, называемые программистами, которые этому специально долго учатся.
Какие программы могут быть на компьютере? Да любые! Текстовый редактор, в котором вы набираете текст – программа. Графический редактор, в котором ты рисуешь картинки – тоже программа. Даже твои любимые игры – тоже программы. Несмотря на то, что программ существует великое множество, все они могут быть поделены на группы: системные программы – программы, предназначенные для выполнения специфических компьютерных задач. Их основное предназначение – помогать другим программам делать свое дело и прикладные программы – про-
граммы, решающие в первую очередь задачи, нужные человеку (это всякого рода текстовые, графические, музыкальные редакторы, архиваторы, развлекательные программы и игры).
Иногда, в силу их огромной значимости, в отдельный класс выделяют офисные программы. Это обычно текстовые редакторы, электронные таблицы, системы управления базами данных и средства подготовки презентаций, необходимые каждый день и входящие в состав офисных пакетов.
Операционная система
На свете существует огромное множество программ и огромное множество различных видов компьютеров (отличающихся одной или более составляющими). Каждый компьютер работает по-своему, у каждого есть свои особенности совершения какого-либо действия. Например, одному для вывода линии на экран потребуется передать эту команду на процессор графической карты, а другому придется вначале на основном процессоре рассчитать координаты каждой точки этой прямой с последующим выводом ее (точки) на экран.
52

Если бы каждой программе пришлось учитывать особенности работы каждого компьютера, то они разрослись бы до огромных размеров, в каждой пришлось бы писать: "если компьютер такой, то сделать это; если компьютер такой, то сделать то". На помощь программам (и программистам) пришли операционные системы – специальные программы, управляющие работой всех устройств компьютера, позволяющие остальным программам не заботиться о типе компьютера и делающие всю черновую работу за них. Если программе требуется про читать некоторые данные или нарисовать на экране некоторую картинку, она обращается за помощью к операционной системе, а та в зависимости от имеющегося оборудования (видеокарты, монитора и т.д.) выполнит необходимые операции. Также операционные системы (ОС) позволяют пользователям запускать программы, дают доступ к данным, размещенным на различных носителях.
Таким образом, можно без преувеличения сказать что она – главная программа компьютера. Точнее, не главная программа, а главные программы компьютера. Операционная система – это как водитель в автомобиле, без нее компьютер – просто кусок железа. Она хозяйничает на компьютере, управляет всеми остальными программами, приказывая им запуститься или закрыться, командует всеми компонентами компьютера, а также общается с пользователем компьютера, то есть с нами. Если продолжить сравнение с автомобилем, то пользователь – это шеф, сидящий на заднем сиденье, и указывающий водителю куда ехать. "Водить" компьютер – задача очень сложная и человеку она не по силам. Работая за компьютером, ты общаешься с, так называемым, интерфейсом операционной системы, который показывает тебе окошечки, картиночки и кнопочки, а также реагирует на движения мыши и нажатия кнопочек на клавиатуре.
В этой книжке, как ты, возможно, догадался, мы будем рассматривать самую популярную операционную систему Windows, а точнее одну из ее версий – Windows XP. Почему так? Дело в том, что все версии Windows очень схожи, поэтому если ты научишься работать в одной из версий, то тебе не составит никакого труда разобраться в других. Компания Microsoft, создавшая операционную систему Windows, приложила массу усилий для того чтобы работать с компьютером было просто и удобно. И действительно, это у них неплохо получилось.
История ОС Windows
Компания Microsoft не всегда выпускала ОС Windows. Самой первой операционной системой этой компании стала MS-DOS. Эта операционная система совсем не похожа на Windows: управление компьютером осуществлялось при помощи специальных команд, вводимых с клавиатуры. Разрешалось запускать одновременно только одну программу. Основное время работы проходило в черно-белом цвете.
В 1985 году появилась самая первая Windows 1.0. Она позволяла работать сразу с несколькими программами и использовать мышь. Эта операционная система не получила признания пользователей и была быстро забыта.
53
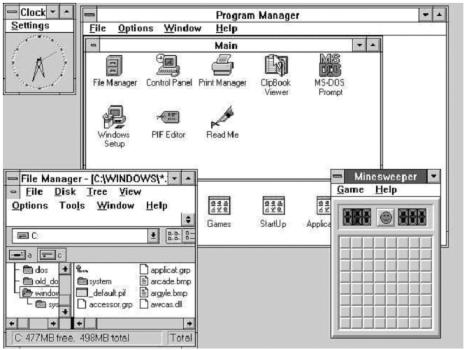
Следующей стала ОС Windows 2.0, выпущенная в 1987 году. Она отличалась от своей предшественницы возможностью использовать инструкции новых на тот момент микропроцессоров Intel 80286, что позволило ей работать более чем с 640 Кб оперативной памяти (до этого большинство операционных систем использовало гораздо меньше).
Windows 3.0 (смотри рисунок) появилась в 1990 году и быстро стала популярной. Это произошло благодаря новому интерфейсу – способу общения пользователя с компьютером. Большинство действий можно было сделать при помощи мыши, что для тех времен было ново для большинства пользователей.
Каждая новая версия ОС Windows являлась, по сути, лишь усовершенствованием предыдущей версии. Так продолжалось до 1993 года, когда появилась Windows NT 3.1 (сокращение от New Technology – новая технология, хотя шутники предлагают иные варианты: Not Today - не сегодня; No Thanks - нет, спасибо; Nice Try - удачная попытка). Эта операционная система была написана "с чистого листа" и предназначалась для использования в областях, где надежность и стабильность работы компьютера очень важны. Новой системе требовался достаточно мощный и дорогой компьютер, поэтому распространения среди рядовых пользователей она не получила.
После многочисленных задержек и беспрецедентной для программного продукта рекламной шумихи на рынок в 1995 вышла Windows 95. Потеряв голову, в очередях за ней стоят даже люди, не имеющие компьютера. Windows 95 – самая дружественная пользователю версия Windows, ее появление делает персональные компьютеры более доступными массовому потребителю.
В1996 году вышла новая версия Windows NT – 4.0. Были исправлены некоторые ошибки, добавлены некоторые новые возможности. Интерфейс Windows 4.0 во многом напоминает интерфейс Windows 95, что делает ее более удобной и привлекательной в работе.
В1998 году Windows 95 превратилась в Windows 98, а та, в свою очередь, в Windows Me (Millennium Edition). На этом "династия" "Windows 1.0 – Windows Me" заканчивается.
54

В2000 году появилась новая версия Windows NT – 5.0. Стараясь привлечь больше покупателей, Microsoft придумала другое, более красивое имя –Windows 2000. В этой ОС слились вместе надежность, свойственная NT, и удобство интерфейса Windows 98. Благодаря этому, Windows 2000 завоевала популярность и среди владельцев домашних компьютеров. Чуть позже, осенью 2001 года появилась Windows NT 5.1. Это название используется в основном специалистами, а обычным пользователям она известна как Windows XP. Сохранив все достоинстваWindows 2000, новая ОС стала "ближе" домашним компьютерам из-за нового интерфейса и большого количества встроенных программ.
В2003 году появилась Windows NT 5.2. Другое ее имя – Windows 2003. В отличие от Windows XP, данная операционная система предназначена для использования в основном на серверах, а не на рабочих станциях.
Потом была Vista, Windows Seven, и уже на подходе восьмерка. Microsoft старается сделать интерфейс еще более приятным и красивым, и ей это удалось. Помимо этого, операционные системы становятся более производительными и надежными, чем предшественницы. Что ж, пройдет время – увидим, что будет дальше.
Другие операционные системы
Кроме Windows, существует огромное множество других операционных систем. В последнее время все большую популярность завоевывает Linux – операционная система, созданная "всем миром". В отличие от Windows, вносить изменения в Linux может любой человек, обладающий необходимыми знаниями. Большинство версий Linux можно совершенно бесплатно установить на своем компьютере.
Система Linux была создана в Университете г. Хельсинки (Финляндия) Линусом Торвальдсом и назван в его честь. ОС Linux была создана и по сей день создается благодаря сотрудничеству множества программистов, связанных друг с другом через Интернет. Одной из отличительных особенностей новой системы является ее открытость – любой желающий, имеющий достаточную квалификацию, может изменить эту операционную систему, добавив новые возможности, и навеки остаться в списках ее создателей. Еще Linux отличается боль-
55

шой надежностью и качеством. Все компании доверяют свою самую важную информацию только компьютерам с системой Linux.
Как уже говорилось, программы часто обращаются к ОС для выполнения некоторых операций. К Windows и к Linux обращаться нужно поразному, поэтому программы, написанные для одной ОС, не будут работать в другой. Именно по этой причине Linux не столь популярен среди владельцев домашних компьютеров – большинство программ (особенно игр), ими используемых, предназначены для Windows.
Кроме Windows и Linux существуют также: UNIX, FreeBSD,
OpenBSD, OS/2, QNX, NetWare, MacOS (специальная ОС для компьютеров Macintosh фирмы
Apple) и множество других, написанных программистами-одиночками и неизвестных большинству пользователей.
Установка Windows
Итак, мы добрались до установки Windows. В этом процессе много шагов, каждый из них мы постараемся разобрать в книге и каждый из них тебе обязательно покажет преподаватель в классе.
Резервное копирование файлов
Следует сделать следующее важное замечание: если ты устанавливаешь Windows не на новый компьютер, а на компьютер, где раньше ты работал и на котором хранятся какието данные, то!!! обязательно нужно сделать предварительное резервное копирование! Что это значит? Это значит, что если у тебя на диске, на котором находится Windows, имеются какие-то данные, которые ты не хочешь потерять, то тебе нужно обязательно их скопировать на другой диск. Потому что все, что находится на том диске, куда ты будешь ставить Windows, пропадет безвозвратно. Операционная система, как правило, ставится на диск С. Еще лучшим решением будет записать нужные тебе данные на флешку или диск. Тогда они точно не исчезнут.
Давай определимся, что нужно "спасать". В первую очередь, это твой рабочий стол (многим присуще хранить самое важное у себя на рабочем столе), так как папка "Рабочий стол" (также как и папки "Мои документы", "Моя музыка", "Мои рисунки– обязательно просмотри их) находится на диске С. Далее ты должен тщательно прокрутить в голове (а еще лучше просто потыкаться по папкам), что важного осталось у тебя на диске С? Не копировал ли ты туда когда-нибудь что-то необходимое тебе? Прокрути в голове то, что тебе очень не хочется потерять на компьютере и сразу же посмотри, не хранится ли оно случайно на диске С. Например, часто в играх пользовательские файлы (скажем, сохранения игры – сэйвы) сохраняются на диск С – в ту же папку, куда установлена сама игра.
Когда ты все вспомнил и решил, какие из файлов тебе нужно уберечь, тогда нужно взять флешку или DVD и записать всю важную для тебя информацию туда (как происходит запись на диск мы обсудим на следующем занятии). Если ни флешки, ни диска под рукой нет, а Windows просто жаждет переустановки, то нужно переписать все важные файлы на любой другой диск кроме С.
Ну, ладно. Будем считать, что резервное копирование ты уже выполнил. Еще будем считать, что у тебя есть установочный диск с Windows XP. Теперь нужно обсудить еще коечто.
56
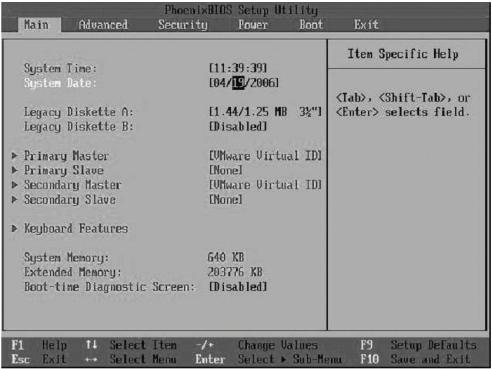
Настройка BIOS
Важным понятием для установки Windows является BIOS. Наверное, ты где-то его уже слышал. Им любят козырять "компьютерщики" с двумя неделями стажа – звучит красиво и никто не знает, что это такое :-)
BIOS (по английски Basic Input-Output System – базовая система ввода-вывода) – программа, находящаяся в постоянном запоминающем устройстве персонального компьютера (это специальная память, находящаяся прямо на материнской плате, которая всегда включена и поддерживается питанием батарейки BIOS, которая также стоит на материнской плате) и запускается при включении питания. Главная функция BIOS – подготовить компьютер к тому, чтобы основное программное обеспечение (в большинстве случаев это операционная система), записанное на различных носителях (жесткий диск, дискета, компакт-диск или флешка) либо доступное через сеть, могло стартовать и получить контроль над компьютером.
На работу этой программы можно оказывать определенный набор действий. Это нам как раз и понадобится сейчас.
Загрузка с диска
Вроде бы все готово. Вставляем диск в дисковод и перезагружаем компьютер. Дальше возможны два исхода: произойдет обычная загрузка, компьютер даже не заметит, что диск был вставлен и второй исход – пойдет загрузка с диска и мы начнем установку Windows. Второй вариант нас полностью устраивает, а вот с первым нужно немного поработать.
Нужно снова перезагрузить компьютер и в самом начале загрузки войти в BIOS. Для этого нужно будет нажать какую-то особенную клавишу практически сразу после появления первых признаков загрузки. Что это будет за клавиша зависит от производителя материнской карты. Чаще всего это клавиша DEL, иногда бывает F2 или F8. Вообще, на экране должно быть написано, что нужно нажать. Например, вот так: Press DEL to enter setup.
57

Увидев данное сообщение, быстро нажми указанную клавишу. Будет выполнен переход к программе, немного странной внешне, которая состоит из одного или нескольких экранов.
Возможно, при работе с этой программой нельзя будет воспользоваться мышью. Программы BIOS очень сильно различаются, но следует отыскать в этой программе параметр Boot order или First Boot Device (порядок загрузки), или еще что-нибудь похожее на это. Выбери в столбце справа, в этой же строке, [CD-ROM].
Все остальные настройки BIOS всегда стоят по умолчанию, поэтому изменять ничего не нужно. Выходи из BIOS, нажав клавишу F10. В всплывающем окне система спросит тебя, действительно ли ты хочешь сохранить изменения и выйти из меню. Нажми клавишу Y. Теперь твой компьютер снова перезагрузится и, согласно изменениям, начнет загрузку с ком- пакт-диска.
Дальнейшая установка
1. Диск вставлен.
2. Компьютер перезагружен.
3. Когда на экране появляется сообщение Нажмите любую клавишу (Press any key) для загрузки с компакт-диска, быстро нажми любую клавишу (например, клавишу ПРОБЕЛ). Начнется процесс установки. Будь внимателен, чтобы не пропустить момент появления этого сообщения. Если запускается текущая операционная система, это означает, что пропущена возможность загрузки с компакт-диска. Перезагрузи компьютер и повторите попытку.
4. После начала установки в нижней части экрана быстро промелькнут несколько сообщений. Содержимое этих сообщений может быть важным только в особых обстоятельствах. В большинстве же случаев эти сообщения можно игнорировать.
58
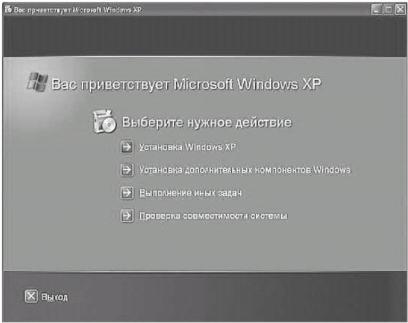
5. Затем отображается экран, на котором предлагается выбор одного из нескольких вариантов. Один из вариантов обязательно будет "Установить Windows XP". Нажми клавишу ВВОД, чтобы выбрать его.
6. Далее отображается лицензионное соглашение пользователя. Прочти это соглашение и следуй инструкциям, чтобы принять или отвергнуть условия соглашения.
7. Если на экране отображаются сведения о существующей установке Windows XP, нажмите клавишу ESC, чтобы продолжить установку новой копии Windows XP
8. На следующем экране отображается параметр, позволяющий заново создать разделы на диске (т.е. разбить жесткий диск на новые диски). Делать ничего здесь не нужно, потому что есть большой риск удалить информацию с уже существующих разделов. Когда у тебя уже будет большой опыт и ты сможешь сказать, что переустанавливал Windows уже миллион раз, тогда за это можно будет смело браться :-) Поэтому сейчас просто нажми клавишу ВВОД для продолжения процедуры.
9. Теперь система предлагает отформатировать диск, на который ты планируешь устанавливать Windows. В большинстве случаев, это диск С. Форматирование обозначает полное и безвозвратное удаление всех файлов с этого диска, полная зачистка, так сказать. Так как тобою было выполнено резервное копирование заранее, то тебе нечего бояться и ты выбираешь необходимый метод форматирования и нажимаешь клавишу ВВОД. Применение файловой системы NTFS позволяет воспользоваться расширенными возможностями форматирования и технологиями обеспечения безопасности. Практически всегда выбирай этот вариант, он более современный и надежный. Далее выбери метод форматирования (быстрый или медленный).
10. Программа установки произведет форматирование диска, скопирует исходные установочные файлы и перезагрузит компьютер. После перезагрузки компьютера снова отображается сообщение "Нажмите любую клавишу для за-
59
грузки с компакт-диска", но его следует игнорировать, чтобы не прерывать текущий процесс установки.
11. После выполнения перезагрузки начнется следующая часть процедуры установки.
12. Следуя указаниям, изложенным на странице Язык и региональные стандарты, добавь поддержку языка или измени языковые параметры, если это необходимо (в этом ничего сложного нет, тебе об этом подробно расскажет и покажет преподаватель).
13. На странице "Настройка принадлежности программ" введи свое имя и название компании или организации (если необходимо). Оно будет высвечиваться потом в графе "Владелец программного продукта".
14. На странице Ключ продукта введи в соответствующие поля 25-символьный код продукта, полученный вместе с диском Windows XP.
15. Введи имя компьютера на странице Имя компьютера и пароль администратора. Не забудь этот пароль, потому что с его помощью можно будет изменить любые настройки. Это самый важный из паролей на твоем компьютере.
16. Затем придумай пароль для учетной записи администратора на компьютере. Введи пароль, а затем подтверди его, введя пароль еще раз.
17. Выполни необходимые изменения на странице Настройка времени и даты.
18. Если отображается страница Сетевые параметры, выберите команду Обычные параметры.
19. На странице Рабочая группа или домен нажми кнопку Далее.
20. Затем в процессе копирования файлов программой установки на компьютер и завершения ряда других задач на экране отображается серия окон, содержащих сведения о новых возможностях Windows XP.
21. И наконец будет выполнена перезагрузка компьютера. Здесь также следует игнорировать сообщение с предложением нажать любую клавишу. После завершения установки извлеки компакт-диск из дисковода.
22. Теперь последний, самый сложный шаг: громко скажи "Уууух"! :-)
На самом деле это действительно все. Правда, сейчас Windows абсолютно чиста – не установлена ни одна программа. Если ты попробуешь прослушать какую-нибудь музыку или посмотреть фильм, то у тебя вряд ли получится это, точно также дело будет обстоять, если ты захочешь сделать архив. Все это мы научимся делать немного позже.
Еще хотелось бы подчеркнуть, что не стоит пытаться переустановить Windows без веской на то нужды. В любом случае внимательно слушай преподавателя и будь осторожен при самостоятельной установке. На план, который здесь составлен нельзя полагаться на 100%, потому что порой установка может немного отличаться от этой (немного, но тем не менее). Так что всегда отдавай себе отчет, что ты делаешь каждым своим шагом.
60
