
- •Содержание:
- •Раздел 1. Создание библиотечных элементов. 4
- •Раздел 2. Создание принципиальных электрических схем. 19
- •Раздел 3. Трассировка печатных плат. 27
- •4. Приложение 39
- •Процесс создания печатных плат в программном комплексеAccelEdAv. 14.
- •Создание посадочных мест элементов в AccelPatternEditor Определение границ пп и размещение деталей Трассировка, автоматическая и ручная
- •Раздел 1. Создание библиотечных элементов.
- •1.1. Пример создания символьного элемента к155ла3.
- •1.1.1. Создание символьного элемента, используя программу accel Schematic.
- •1.1.1.1. Настройка конфигурации графического редактора.
- •1.1.1.2. Создание обводки.
- •1.1.1.3. Создание выводов.
- •1.1.1.4. Добавление символьного обозначения элемента.
- •1.1.1.5. Введение точки привязки.
- •1.1.1.6. Установка атрибутов элемента
- •1.1.1.7. Запись созданного символьного элемента в библиотеку элементов.
- •1.1.2. Создание символьного элемента, используя программу accel Symbol Editor
- •1.1.2.1. Настройка конфигурации графического редактора.
- •1.1.2.2. Работа с Symbol Wizard
- •1.1.2.3. Редактирование в графическом редакторе
- •1.1.2.4. Добавление текста.
- •1.1.2.5. Запись созданного символьного элемента в библиотеку элементов.
- •1.2. Пример создания посадочного места для радиоэлемента на печатной плате при помощи программы accel Pattern Editor.
- •1.2.1. Настройка конфигурации графического редактора.
- •1.2.2. Работа с Pattern Wizard
- •1.2.3. Запись созданного символьного элемента в библиотеку элементов.
- •1.3. Создание библиотеки.
- •Раздел 2. Создание принципиальных электрических схем.
- •2.1. Пример создания схемы средствами схемного редактора accel Schematic.
- •2.1.1. Настройка конфигурации редактора.
- •2.1.2. Размещение элементов схемы.
- •2.1.3. Разводка соединительных проводников.
- •2.1.4. Генерация списка соединений.
- •2.1.5. Вывод схем на печать.
- •Раздел 3. Трассировка печатных плат.
- •3.1. Основные сведения о печатных платах
- •3.1.1. Соответствие между элементом схемы и его физической сущностью.
- •3.1.2. Печатные платы вAccelEdapcb
- •3.1.2.1 Слои
- •3.2. Технологический редакторAccelEdapcb
- •3.3. Пример выполнения разводки пп
- •3.3.1. Создание нового проекта. Установка начальных параметров.
- •3.3.2. Загрузка списка соединений
- •3.3.3. Ручное размещение элементов
- •3.3.4. Установка границ пп
- •3.3.5. Автоматическое размещение элементов1.
- •3.3.6. Автоматическая трассировка
- •3.4. Подготовка отчетности.
- •3.4.1. Первый способ. Непосредственная печать.
- •3.4.2. Второй способ. Вывод в файл.
- •4. Приложение
- •4.2.2. Таблица выводов для элемента к155ла3:
- •4.2.3. Таблица выводов для элемента к155ле4:
- •4.2.4. Таблица выводов для элемента к155ли1:
- •4.2.5. Таблица выводов для элемента к155лл1:
- •4.2.6. Таблица выводов для элемента к155лн1:
- •4.2.7. Таблица выводов для элемента к155лп5:
- •4.2.8. Таблица выводов для символа земли:
2.1.3. Разводка соединительных проводников.
Теперь
перейдем к разводке проводников. Для
перехода в режим создания проводников
нажмем кнопку
![]() из боковой панели инструментов. Первый
щелчок левой кнопкой мыши указывает
начало проводника, все последующие
щелчки – промежуточные точки (в них
проводник может изгибаться), щелчок
правой кнопкой завершает ввод проводника.
Свободные концы проводников, как и
выводы элементов, обозначаются небольшими
квадратиками. Проведите восемь
вертикальных проводников. При
необходимости, проводники можно
перемещать как и любые элементы, а также
удлинять, укорачивать и поворачивать
перемещая один из квадратиков на концах
проводника с помощью левой кнопки мыши.
Теперь можно провести горизонтальные
проводники начиная от свободных выводов
элементов до соответствующих вертикальных
проводников. Лишние отрезки проводников
можно удалить: нажать на кнопку
из боковой панели инструментов. Первый
щелчок левой кнопкой мыши указывает
начало проводника, все последующие
щелчки – промежуточные точки (в них
проводник может изгибаться), щелчок
правой кнопкой завершает ввод проводника.
Свободные концы проводников, как и
выводы элементов, обозначаются небольшими
квадратиками. Проведите восемь
вертикальных проводников. При
необходимости, проводники можно
перемещать как и любые элементы, а также
удлинять, укорачивать и поворачивать
перемещая один из квадратиков на концах
проводника с помощью левой кнопки мыши.
Теперь можно провести горизонтальные
проводники начиная от свободных выводов
элементов до соответствующих вертикальных
проводников. Лишние отрезки проводников
можно удалить: нажать на кнопку![]() ,
выделить соответствующий отрезок и
удалить с помощью кнопкиDelили командыDeleteиз
всплывающего меню. В заключение
разместите стрелки и соедините их с
верхними концами вертикальных проводников
(для поворота стрелки в нужном направлении,
выделите ее и нажмите на клавиатуре
клавишу «R»). Чтобы указать
подпись стрелки, как, впрочем, и любого
другого элемента, щелкните на ней дважды
левой кнопкой мыши или выберите командуPropertiesиз контекстного
меню, вызываемого правой кнопкой мыши.
В открывшемся диалоговом окне (рис. 2.9)
в полеValueможно ввести
подпись выбранного элемента.
,
выделить соответствующий отрезок и
удалить с помощью кнопкиDelили командыDeleteиз
всплывающего меню. В заключение
разместите стрелки и соедините их с
верхними концами вертикальных проводников
(для поворота стрелки в нужном направлении,
выделите ее и нажмите на клавиатуре
клавишу «R»). Чтобы указать
подпись стрелки, как, впрочем, и любого
другого элемента, щелкните на ней дважды
левой кнопкой мыши или выберите командуPropertiesиз контекстного
меню, вызываемого правой кнопкой мыши.
В открывшемся диалоговом окне (рис. 2.9)
в полеValueможно ввести
подпись выбранного элемента.
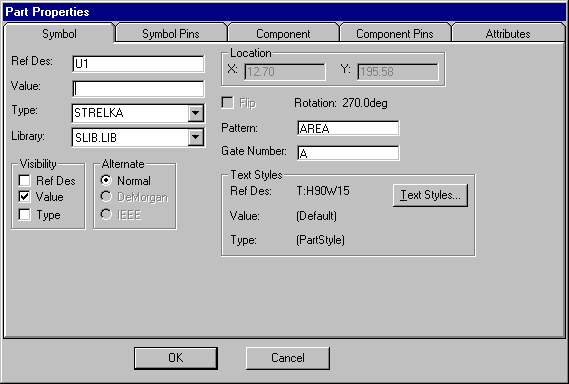
Рис. 2.9. Диалоговое окно свойств элемента.
Теперь наша схема должна иметь вид приведенный на рисунке 2.10.
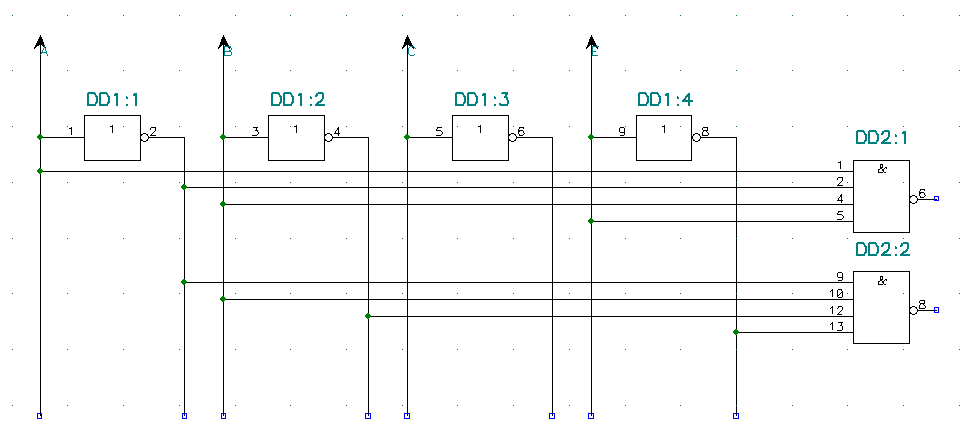
Рис. 2.10. Участок схемы на этапе разводки проводников.
Пользуясь полученными навыками, Вы можете легко дорисовать оставшуюся часть схемы самостоятельно.
2.1.4. Генерация списка соединений.
На основе полученной электрической принципиальной схемы можно создать печатную плату – для этого предназначен технологический редактор ACCEL PCB, подробно описанный в следующем разделе. Сейчас нас интересует только процесс передачи информации между схемным и технологическим редакторами.
Проект печатной платы в технологическом редакторе строится на основе так называемого списка соединений (netlist), который создается средствами схемного редактора.
Список соединений формируется из принципиальной схемы с помощью команды Utils/Generate Netlist (рис 2.11).
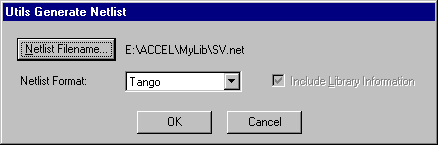
Рис. 2.11. Генерация списка соединений.
В этом диалоговом окне нужно, нажав на кнопку Netlist Filename, указать файл в котором будет сохранен список соединений. Формат списка соединений оставим, предлагающимся по умолчанию, Tango. Об использовании полученного списка соединений рассказывается в следующем разделе.
2.1.5. Вывод схем на печать.
Несколько слов о выводе схем на печать. Существует два способа печати:
1. Непосредственная печать из ACCEL Schematic (требуется принтер, подключенный к машине, где установлен ACCEL) – выполняется с помощью команды File/Print. В открывшемся диалоговом окне (рис 2.12) можно выбрать различные параметры печати:

Рис. 2.12. Диалоговое окно параметров печати.
например, если установить флажок «Scale to Fit Page», то при печати схема будет увеличена или уменьшена в соответствии с форматом бумаги.
2. Печать с помощью одного из широко распространенных графических редакторов – Corel Draw, Paint Shop Pro и др. Для этого необходимо c помощью команды File/DXF Out сохранить схему в формате DXF (рис 2.13).
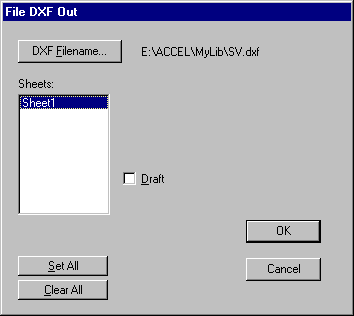
Рис. 2.13. Сохранение схемы в формате DXF.
В диалоговом окне нужно указать имя сохраняемого файла и выбрать лист из списка листов Sheets (в нашем случае это Sheet1). Полученный файл можно печатать непосредственно из графического редактора или преобразовать в любой другой графический формат.
