
- •Содержание:
- •Раздел 1. Создание библиотечных элементов. 4
- •Раздел 2. Создание принципиальных электрических схем. 19
- •Раздел 3. Трассировка печатных плат. 27
- •4. Приложение 39
- •Процесс создания печатных плат в программном комплексеAccelEdAv. 14.
- •Создание посадочных мест элементов в AccelPatternEditor Определение границ пп и размещение деталей Трассировка, автоматическая и ручная
- •Раздел 1. Создание библиотечных элементов.
- •1.1. Пример создания символьного элемента к155ла3.
- •1.1.1. Создание символьного элемента, используя программу accel Schematic.
- •1.1.1.1. Настройка конфигурации графического редактора.
- •1.1.1.2. Создание обводки.
- •1.1.1.3. Создание выводов.
- •1.1.1.4. Добавление символьного обозначения элемента.
- •1.1.1.5. Введение точки привязки.
- •1.1.1.6. Установка атрибутов элемента
- •1.1.1.7. Запись созданного символьного элемента в библиотеку элементов.
- •1.1.2. Создание символьного элемента, используя программу accel Symbol Editor
- •1.1.2.1. Настройка конфигурации графического редактора.
- •1.1.2.2. Работа с Symbol Wizard
- •1.1.2.3. Редактирование в графическом редакторе
- •1.1.2.4. Добавление текста.
- •1.1.2.5. Запись созданного символьного элемента в библиотеку элементов.
- •1.2. Пример создания посадочного места для радиоэлемента на печатной плате при помощи программы accel Pattern Editor.
- •1.2.1. Настройка конфигурации графического редактора.
- •1.2.2. Работа с Pattern Wizard
- •1.2.3. Запись созданного символьного элемента в библиотеку элементов.
- •1.3. Создание библиотеки.
- •Раздел 2. Создание принципиальных электрических схем.
- •2.1. Пример создания схемы средствами схемного редактора accel Schematic.
- •2.1.1. Настройка конфигурации редактора.
- •2.1.2. Размещение элементов схемы.
- •2.1.3. Разводка соединительных проводников.
- •2.1.4. Генерация списка соединений.
- •2.1.5. Вывод схем на печать.
- •Раздел 3. Трассировка печатных плат.
- •3.1. Основные сведения о печатных платах
- •3.1.1. Соответствие между элементом схемы и его физической сущностью.
- •3.1.2. Печатные платы вAccelEdapcb
- •3.1.2.1 Слои
- •3.2. Технологический редакторAccelEdapcb
- •3.3. Пример выполнения разводки пп
- •3.3.1. Создание нового проекта. Установка начальных параметров.
- •3.3.2. Загрузка списка соединений
- •3.3.3. Ручное размещение элементов
- •3.3.4. Установка границ пп
- •3.3.5. Автоматическое размещение элементов1.
- •3.3.6. Автоматическая трассировка
- •3.4. Подготовка отчетности.
- •3.4.1. Первый способ. Непосредственная печать.
- •3.4.2. Второй способ. Вывод в файл.
- •4. Приложение
- •4.2.2. Таблица выводов для элемента к155ла3:
- •4.2.3. Таблица выводов для элемента к155ле4:
- •4.2.4. Таблица выводов для элемента к155ли1:
- •4.2.5. Таблица выводов для элемента к155лл1:
- •4.2.6. Таблица выводов для элемента к155лн1:
- •4.2.7. Таблица выводов для элемента к155лп5:
- •4.2.8. Таблица выводов для символа земли:
Процесс создания печатных плат в программном комплексеAccelEdAv. 14.
Создание
элементов в AccelSymbolEdit Создание
схем из вновь созданных и библиотечных
элементов
Создание посадочных мест элементов в AccelPatternEditor Определение границ пп и размещение деталей Трассировка, автоматическая и ручная

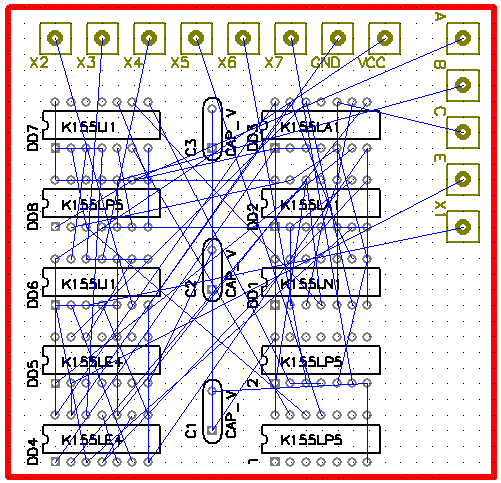

Раздел 1. Создание библиотечных элементов.
Создание библиотеки радиоэлементов является первым и, практически всегда необходимым (скорее - вынужденным) шагом работы над новым проектом. Даже если мы имеем прекрасную библиотеку элементов, начиная новый проект, зачастую убеждаемся, что два – три элемента проекта являются уникальными и в имеющейся библиотеке отсутствуют.
При создании новых библиотечных элементов необходимо пройти несколько этапов:
создание схемного (символьного) образа элемента;
создание посадочного места для радиоэлемента на печатной плате (причем правила создания посадочных мест для элементов со штыревыми и планарными контактами отличаются друг от друга);
создание взаимосвязи между схемными и технологическими библиотечными элементами;
внесение библиотечных элементов в библиотеки;
создание контактных площадок.
1.1. Пример создания символьного элемента к155ла3.
1.1.1. Создание символьного элемента, используя программу accel Schematic.
С помощью этой программы удобно создавать сложные составные элементы, т.е. блоки, представляющие собой совокупность нескольких простых элементов. Она запускается из меню “Пуск”: Программы\ Accel\Schematic.
Создание простых элементов проще и удобнее в программе ACCEL Symbol Editor которая описана ниже (см. 1.1.2.).
1.1.1.1. Настройка конфигурации графического редактора.
Выбрать команду Options\Configure. В открывшемся диалоговом окне Options Configure (рис. 1.1) установить размер рабочего поля формата А4 (в области Workspase Size “включить” А4), выбрать миллиметры как основную систему единиц (в области Units “включить”mm). Все остальные параметры оставить без изменения. Нажать ОК.
Выбрать команду Options\Grids. В открывшемся диалоговом окне Options Grids (рис. 1.2) установить новую сетку графического редактора с шагом в 5 миллиметров (в области Grid Spacing набрать на клавиатуре 5 и нажать Add) – в данном случае это наиболее удобный шаг сетки. Нажать ОК.
можно “прикрепить” курсор к узлам сетки графического редактора с помощью команды Snap to Grid из пункта меню View (обратный эффект с помощью той же команды), при этом перемещение курсора будет возможным только по узлам сетки.
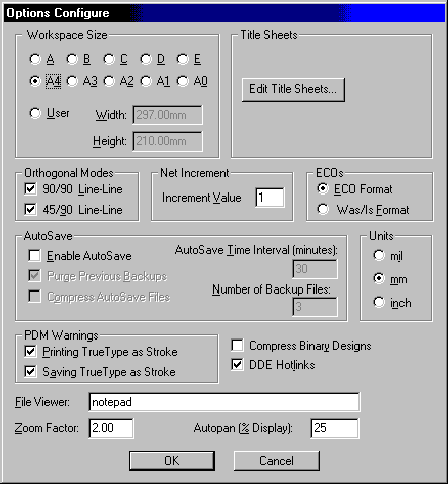
Рис.1.1. Диалоговое окно установок проекта.
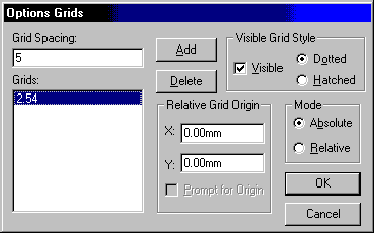
Рис. 1.2. Диалоговое окно настройки сетки.
1.1.1.2. Создание обводки.
Выбрать команду Options\CurrentLine. В появившемся диалоговом окне Options Current Line устанавливаются параметры текущей линии рисования: в поле Width (ширина) выбрать Thin (тонкая линия), а в поле Style выбрать Solid (сплошная линия). Нажать ОК. (рис 1.3)
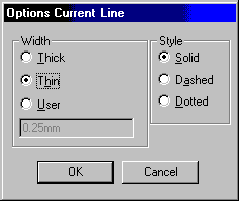
Рис. 1.3. Диалоговое окно настроек линии.
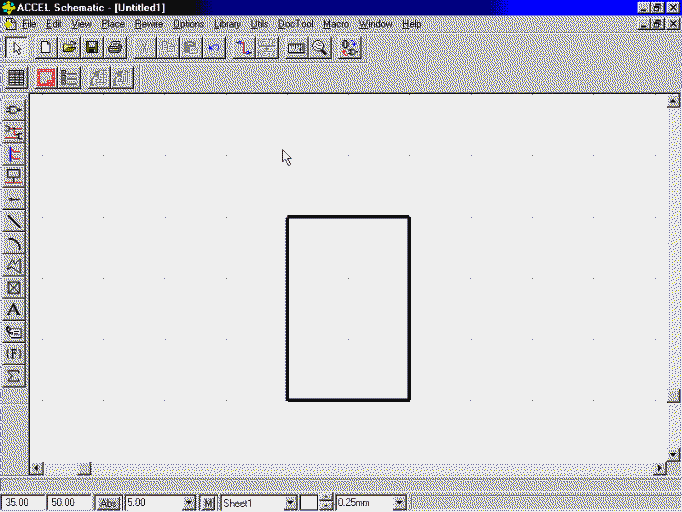
Рис. 1.4. Пример обводки.
В
пункте меню Place вызвать команду Line (для
ускорения работы можно использовать
“быструю кнопку”
![]() на левой панели редактора). Используя
левую кнопку мыши, создать изображение
корпуса символьного элемента. Размер
корпуса контролируется при помощи
координат (рис. 1.4). Отказ от проведения
следующей линии производится по правой
кнопке мыши.
на левой панели редактора). Используя
левую кнопку мыши, создать изображение
корпуса символьного элемента. Размер
корпуса контролируется при помощи
координат (рис. 1.4). Отказ от проведения
следующей линии производится по правой
кнопке мыши.
1.1.1.3. Создание выводов.
Выбрать
команду Place\Pin (для ускорения работы
можно использовать “быструю кнопку”
![]() на левой панели редактора). Нажать левую
кнопку мыши. В открывшемся диалоговом
окне Place Pin: установить нужную длину
контакта (в поле Length выбрать User, а в
расположенном ниже окошке ввести цифру
5), настроить отображение номеров
контактов (в поле Display включить метку
Pin Des и выключить метку Pin Name). В области
Display Characteristics выбрать в открывающемся
списке Outside Edge значение Dot (кружок
инверсии), а в остальных областях – None
(рис. 1.5). Нажать ОК. Переместить курсор
в точку начала выходного контакта
(появится выходной контакт с инверсией).
Затем нажать правую кнопку и снова
левую. В открывшемся вновь диалоговом
окне Place Pin убрать кружок инверсии (в
списке Outside Edge выбрать None). Переместить
курсор в точку начала входного контакта,
нажать левую кнопку мыши и НЕ ОТПУСКАЯ
КНОПКИ нажать клавишу F для отражения
контакта. Аналогичные действия для
второго входа.
на левой панели редактора). Нажать левую
кнопку мыши. В открывшемся диалоговом
окне Place Pin: установить нужную длину
контакта (в поле Length выбрать User, а в
расположенном ниже окошке ввести цифру
5), настроить отображение номеров
контактов (в поле Display включить метку
Pin Des и выключить метку Pin Name). В области
Display Characteristics выбрать в открывающемся
списке Outside Edge значение Dot (кружок
инверсии), а в остальных областях – None
(рис. 1.5). Нажать ОК. Переместить курсор
в точку начала выходного контакта
(появится выходной контакт с инверсией).
Затем нажать правую кнопку и снова
левую. В открывшемся вновь диалоговом
окне Place Pin убрать кружок инверсии (в
списке Outside Edge выбрать None). Переместить
курсор в точку начала входного контакта,
нажать левую кнопку мыши и НЕ ОТПУСКАЯ
КНОПКИ нажать клавишу F для отражения
контакта. Аналогичные действия для
второго входа.
Для переименования контактов, вызвать команду Utils\Renumber. В открывшемся диалоговом окне Utils Renumber установить режим перенумерации контактов (в поле Type установить Pin Num). Начальный номер контакта (Starting Number) и приращение (Increment Value) должны быть равны единице (рис. 1.6). Нажать ОК. На появившееся предупреждение о необратимости команды, нужно ответить “ДА”. В нужной последовательности кликнуть левой кнопкой мыши по началу каждого контакта (рис. 1.7).
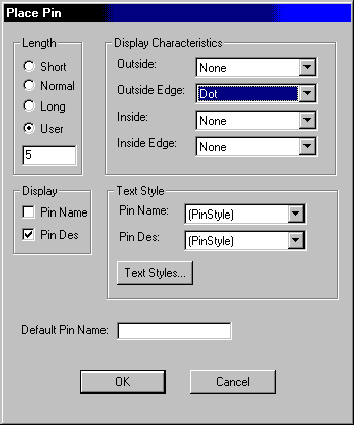
Рис. 1.5. Диалоговое окно настроек вывода.
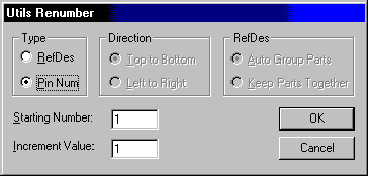
Рис. 1.6. Диалоговое окно перенумерации выводов
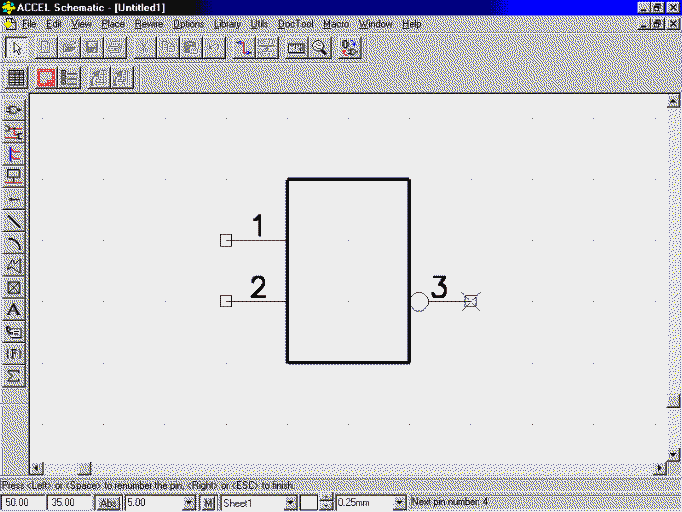
Рис. 1.7. Перенумерация выводов.
