
- •Содержание:
- •Раздел 1. Создание библиотечных элементов. 4
- •Раздел 2. Создание принципиальных электрических схем. 19
- •Раздел 3. Трассировка печатных плат. 27
- •4. Приложение 39
- •Процесс создания печатных плат в программном комплексеAccelEdAv. 14.
- •Создание посадочных мест элементов в AccelPatternEditor Определение границ пп и размещение деталей Трассировка, автоматическая и ручная
- •Раздел 1. Создание библиотечных элементов.
- •1.1. Пример создания символьного элемента к155ла3.
- •1.1.1. Создание символьного элемента, используя программу accel Schematic.
- •1.1.1.1. Настройка конфигурации графического редактора.
- •1.1.1.2. Создание обводки.
- •1.1.1.3. Создание выводов.
- •1.1.1.4. Добавление символьного обозначения элемента.
- •1.1.1.5. Введение точки привязки.
- •1.1.1.6. Установка атрибутов элемента
- •1.1.1.7. Запись созданного символьного элемента в библиотеку элементов.
- •1.1.2. Создание символьного элемента, используя программу accel Symbol Editor
- •1.1.2.1. Настройка конфигурации графического редактора.
- •1.1.2.2. Работа с Symbol Wizard
- •1.1.2.3. Редактирование в графическом редакторе
- •1.1.2.4. Добавление текста.
- •1.1.2.5. Запись созданного символьного элемента в библиотеку элементов.
- •1.2. Пример создания посадочного места для радиоэлемента на печатной плате при помощи программы accel Pattern Editor.
- •1.2.1. Настройка конфигурации графического редактора.
- •1.2.2. Работа с Pattern Wizard
- •1.2.3. Запись созданного символьного элемента в библиотеку элементов.
- •1.3. Создание библиотеки.
- •Раздел 2. Создание принципиальных электрических схем.
- •2.1. Пример создания схемы средствами схемного редактора accel Schematic.
- •2.1.1. Настройка конфигурации редактора.
- •2.1.2. Размещение элементов схемы.
- •2.1.3. Разводка соединительных проводников.
- •2.1.4. Генерация списка соединений.
- •2.1.5. Вывод схем на печать.
- •Раздел 3. Трассировка печатных плат.
- •3.1. Основные сведения о печатных платах
- •3.1.1. Соответствие между элементом схемы и его физической сущностью.
- •3.1.2. Печатные платы вAccelEdapcb
- •3.1.2.1 Слои
- •3.2. Технологический редакторAccelEdapcb
- •3.3. Пример выполнения разводки пп
- •3.3.1. Создание нового проекта. Установка начальных параметров.
- •3.3.2. Загрузка списка соединений
- •3.3.3. Ручное размещение элементов
- •3.3.4. Установка границ пп
- •3.3.5. Автоматическое размещение элементов1.
- •3.3.6. Автоматическая трассировка
- •3.4. Подготовка отчетности.
- •3.4.1. Первый способ. Непосредственная печать.
- •3.4.2. Второй способ. Вывод в файл.
- •4. Приложение
- •4.2.2. Таблица выводов для элемента к155ла3:
- •4.2.3. Таблица выводов для элемента к155ле4:
- •4.2.4. Таблица выводов для элемента к155ли1:
- •4.2.5. Таблица выводов для элемента к155лл1:
- •4.2.6. Таблица выводов для элемента к155лн1:
- •4.2.7. Таблица выводов для элемента к155лп5:
- •4.2.8. Таблица выводов для символа земли:
1.1.2.1. Настройка конфигурации графического редактора.
В пункте меню Options вызвать команду Configure. В появившемся диалоговом окне OptionsConfigure установить размер рабочего поля формата А4 (в области Workspase Size “включить” А4), выбрать миллиметры как основную систему единиц (в области Units “включить” mm). Все остальные параметры оставить без изменения. Нажать ОК.
В пункте меню Options вызвать команду Grids. В появившемся диалоговом окне Options Grids установить новую сетку графического редактора с шагом в 5 миллиметров (в области Grid Spacing набрать на клавиатуре 5 и нажать Add) – в данном случае это наиболее удобный шаг сетки. Нажать ОК.
можно “прикрепить” курсор к узлам сетки графического редактора с помощью команды Snap to Grid из пункта меню View (обратный эффект с помощью той же команды)
1.1.2.2. Работа с Symbol Wizard
Symbol
Wizard – это специальное средство,
облегчающее работу по созданию нового
символа. Для его запуска нужно нажать
кнопку
![]() на верхней панели графического редактора.
Откроется окно, разделенное на две
части. В левой части находится редактор,
с помощью которого, используя различные
настойки, можно менять параметры
элемента, изображение которого
на верхней панели графического редактора.
Откроется окно, разделенное на две
части. В левой части находится редактор,
с помощью которого, используя различные
настойки, можно менять параметры
элемента, изображение которого
находится в правой части окна. Изменение настроек сразу отражается на изображении элемента, что облегчает работу с ним (рис. 1.13).
Для создания К155ЛА3 необходима следующая комбинация параметров:
в поле Symbol Width (ширина символа) задать ширину символа (10 мм – для всех логических элементов)
в поле Pin Spacing (расстояние между выводами) задать расстояние между выводами (5 мм – для всех логических элементов)
в поле Number Pins Left (количество левых выводов) задать количество входов элемента (в данном случае - 2)
в поле Number Pins Right (количество правых выводов) задать количество выходов элемента (в данном случае - 1)
в поле Lenght (длина выводов) выбрать User, а в расположенное ниже окошко ввести 5 мм
в поле Display (отображать) выбрать Pin Des (пронумерованные выводы)
Все остальные параметры оставить без изменения. (рис. 13) Нажать кнопку Finish.
После этого “настроечная часть” редактора закроется и можно продолжать непосредственное редактирование элемента.
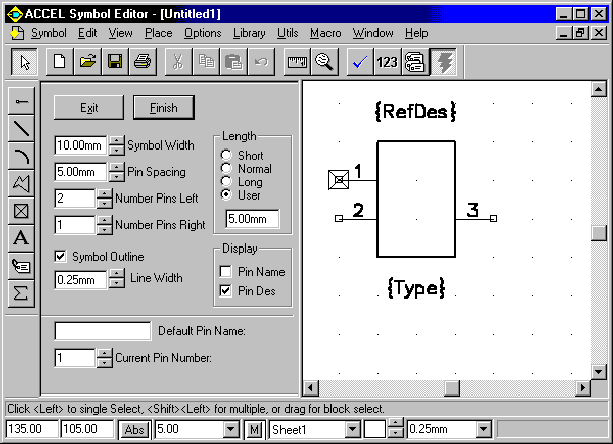
Рис. 1.13. Создание нового символа с помощью SymbolWizard.
1.1.2.3. Редактирование в графическом редакторе
Если
вместо курсора на экране перекрестие,
надо нажать кнопку
![]() на верхней панели редактора. Навести
курсор мыши на объект, параметры которого
надо изменить, сделать его активным
(кликнуть на него левой клавишей мыши),
а затем кликнуть правой клавишей мыши
После этого откроется меню, в котором
надо выбрать пункт Properties, после чего
появится диалоговое окно, отражающее
свойства выбранного вами элемента.
на верхней панели редактора. Навести
курсор мыши на объект, параметры которого
надо изменить, сделать его активным
(кликнуть на него левой клавишей мыши),
а затем кликнуть правой клавишей мыши
После этого откроется меню, в котором
надо выбрать пункт Properties, после чего
появится диалоговое окно, отражающее
свойства выбранного вами элемента.
Например: для нашего элемента на выходе не хватает инверсии. Исправим это: открыть диалоговое окно свойств выводов Pin Properties (как его получить см. выше) и в поле Outside Edge выбрать Dot. Нажать ОК.
По ГОСТу не положено отражать атрибут Type для элемента. Для того, чтобы убрать его надо в окне его свойств (Attribute Properties) “снять” свойство Visible.
1.1.2.4. Добавление текста.
Выбрать
команду Place\Text (для ускорения работы
можно использовать “быструю кнопку”
![]() на левой панели редактора). Нажать левую
кнопку мыши. В открывшемся диалоговом
окне Place Text набрать символ &, установить
выравнивание текста по центру как по
вертикали, так и по горизонтали
(Justification), выбрать стиль PartStyle. Нажать
ОК. Установить курсор в нужную точку и
нажать ОК.
на левой панели редактора). Нажать левую
кнопку мыши. В открывшемся диалоговом
окне Place Text набрать символ &, установить
выравнивание текста по центру как по
вертикали, так и по горизонтали
(Justification), выбрать стиль PartStyle. Нажать
ОК. Установить курсор в нужную точку и
нажать ОК.
