
- •Содержание:
- •Раздел 1. Создание библиотечных элементов. 4
- •Раздел 2. Создание принципиальных электрических схем. 19
- •Раздел 3. Трассировка печатных плат. 27
- •4. Приложение 39
- •Процесс создания печатных плат в программном комплексеAccelEdAv. 14.
- •Создание посадочных мест элементов в AccelPatternEditor Определение границ пп и размещение деталей Трассировка, автоматическая и ручная
- •Раздел 1. Создание библиотечных элементов.
- •1.1. Пример создания символьного элемента к155ла3.
- •1.1.1. Создание символьного элемента, используя программу accel Schematic.
- •1.1.1.1. Настройка конфигурации графического редактора.
- •1.1.1.2. Создание обводки.
- •1.1.1.3. Создание выводов.
- •1.1.1.4. Добавление символьного обозначения элемента.
- •1.1.1.5. Введение точки привязки.
- •1.1.1.6. Установка атрибутов элемента
- •1.1.1.7. Запись созданного символьного элемента в библиотеку элементов.
- •1.1.2. Создание символьного элемента, используя программу accel Symbol Editor
- •1.1.2.1. Настройка конфигурации графического редактора.
- •1.1.2.2. Работа с Symbol Wizard
- •1.1.2.3. Редактирование в графическом редакторе
- •1.1.2.4. Добавление текста.
- •1.1.2.5. Запись созданного символьного элемента в библиотеку элементов.
- •1.2. Пример создания посадочного места для радиоэлемента на печатной плате при помощи программы accel Pattern Editor.
- •1.2.1. Настройка конфигурации графического редактора.
- •1.2.2. Работа с Pattern Wizard
- •1.2.3. Запись созданного символьного элемента в библиотеку элементов.
- •1.3. Создание библиотеки.
- •Раздел 2. Создание принципиальных электрических схем.
- •2.1. Пример создания схемы средствами схемного редактора accel Schematic.
- •2.1.1. Настройка конфигурации редактора.
- •2.1.2. Размещение элементов схемы.
- •2.1.3. Разводка соединительных проводников.
- •2.1.4. Генерация списка соединений.
- •2.1.5. Вывод схем на печать.
- •Раздел 3. Трассировка печатных плат.
- •3.1. Основные сведения о печатных платах
- •3.1.1. Соответствие между элементом схемы и его физической сущностью.
- •3.1.2. Печатные платы вAccelEdapcb
- •3.1.2.1 Слои
- •3.2. Технологический редакторAccelEdapcb
- •3.3. Пример выполнения разводки пп
- •3.3.1. Создание нового проекта. Установка начальных параметров.
- •3.3.2. Загрузка списка соединений
- •3.3.3. Ручное размещение элементов
- •3.3.4. Установка границ пп
- •3.3.5. Автоматическое размещение элементов1.
- •3.3.6. Автоматическая трассировка
- •3.4. Подготовка отчетности.
- •3.4.1. Первый способ. Непосредственная печать.
- •3.4.2. Второй способ. Вывод в файл.
- •4. Приложение
- •4.2.2. Таблица выводов для элемента к155ла3:
- •4.2.3. Таблица выводов для элемента к155ле4:
- •4.2.4. Таблица выводов для элемента к155ли1:
- •4.2.5. Таблица выводов для элемента к155лл1:
- •4.2.6. Таблица выводов для элемента к155лн1:
- •4.2.7. Таблица выводов для элемента к155лп5:
- •4.2.8. Таблица выводов для символа земли:
1.1.2.5. Запись созданного символьного элемента в библиотеку элементов.
Новая библиотека создается при помощи пункта меню Library\New.
Запись
созданного элемента в уже существующую
библиотеку элементов производится
путем нажатия на кнопку
![]() и выбора соответствующей библиотеки
из списка уже существующих библиотек.
В поле Symbol надо ввести название нового
элемента, а поле Create Component выключить.
Нажать ОК.
и выбора соответствующей библиотеки
из списка уже существующих библиотек.
В поле Symbol надо ввести название нового
элемента, а поле Create Component выключить.
Нажать ОК.
1.2. Пример создания посадочного места для радиоэлемента на печатной плате при помощи программы accel Pattern Editor.
Программа запускается из меню “Пуск”: Программы\ Accel\Schematic а дальше пункт меню Utils\ACCEL Pattern Editor.
1.2.1. Настройка конфигурации графического редактора.
В пункте меню Options вызвать команду Configure. В появившемся диалоговом окне OptionsConfigure выбрать миллиметры как основную систему единиц (в области Units “включить” mm). В полях Workspase Size (Width и Height) задать любой размер, но не меньше размера, необходимого под посадочное место. Все остальные параметры оставить без изменения. Нажать ОК.
В пункте меню Options вызвать команду Grids. В появившемся диалоговом окне Options Grids установить новую сетку графического редактора с шагом в 1 миллиметр (в области Grid Spacing набрать на клавиатуре 1 и нажать Add) – в данном случае это наиболее удобный шаг сетки. Нажать ОК.
можно “прикрепить” курсор к узлам сетки графического редактора с помощью команды Snap to Grid из пункта меню View (обратный эффект с помощью той же команды)
1.2.2. Работа с Pattern Wizard
Pattern
Wizard – это специальное средство,
облегчающее работу по созданию посадочного
места для элемента на печатной плате.
Для его запуска нужно нажать кнопку
![]() на верхней панели графического редактора.
Откроется окно, разделенное на две
части. В левой части находится редактор,
с помощью которого, используя различные
настойки, можно менять параметры
элемента, изображение которого находится
в правой части окна. Изменение настроек
сразу отражается на изображении элемента,
что облегчает работу с ним (рис. 1.14).
на верхней панели графического редактора.
Откроется окно, разделенное на две
части. В левой части находится редактор,
с помощью которого, используя различные
настойки, можно менять параметры
элемента, изображение которого находится
в правой части окна. Изменение настроек
сразу отражается на изображении элемента,
что облегчает работу с ним (рис. 1.14).
Для создания посадочного места для элемента К155ЛА3 необходима следующая комбинация параметров:
в поле Pattern Type (тип шаблона) выбрать DIP
в поле Number Of Pads Down (число контактных площадок сверху вниз) задать 14
в поле Number Pad to Pad Spacing (On Center) (расстояние между центрами контактных площадок) задать 2.5 мм
в поле Pattern Width (ширина шаблона) задать 8 мм
в поле Pad 1 Position () задать 1
в поле Silk Line Width () задать 0.25 мм
в поле Silk Rectangle Width () задать 6 мм
в поле Silk Rectangle Height () задать 18
Notch Type (тип ключа) выбрать Arc
Все остальные параметры оставить без изменения. Нажать кнопку Finish.
После этого “настроечная часть” редактора закроется и можно продолжать непосредственное редактирование элемента.
1.2.3. Запись созданного символьного элемента в библиотеку элементов.
Новая библиотека создается при помощи пункта меню Library\New.
Запись
созданного элемента в уже существующую
библиотеку элементов производится
путем нажатия на кнопку
![]() и выбора соответствующей библиотеки
из списка уже существующих библиотек.
В поле Pattern надо ввести название нового
посадочного места, а поле Create Component
выключить. Нажать ОК.
и выбора соответствующей библиотеки
из списка уже существующих библиотек.
В поле Pattern надо ввести название нового
посадочного места, а поле Create Component
выключить. Нажать ОК.
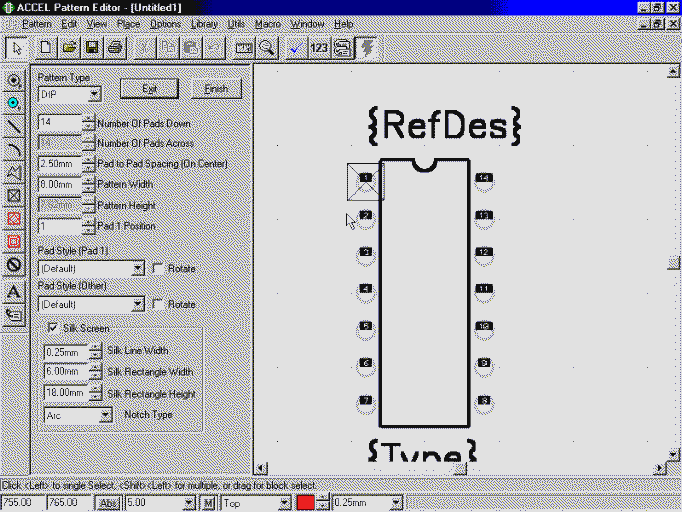
Рис. 1.14. Создание посадочного места с помощью Pattern Wizard.
1.3. Создание библиотеки.
В описанных выше примерах создания символьных и технологических библиотечных элементов создавались лишь графические образы будущих элементов. Сами же библиотечные элементы создаются при помощи программы администратора библиотек. Эта программа не является графическим редактором. Она связывает введенную ранее графическую информацию в единую систему — библиотечный элемент, в котором сочетаются несколько образов представления элемента на схеме, образ посадочного места и упаковочная информация.
Рассмотрим пример создании библиотечного элемента К155ЛАЗ на основе созданных выше схемного образа и посадочного места.
Вызвать программу администратора библиотек (Library Executive)
Выбрать команду Component New (создать новый библиотечный элемент)
В открывшемся диалоговом окне выбрать созданную библиотеку (в нашем случае test.lib). В результате появится диалоговое окно Component Information, в котором надо:
нажать кнопку Select Pattern, и выбрать посадочное место (Pattern) библиотечного элемента: в списке имеющихся посадочных мест выбрать DIP14 и нажать кнопку ОК.
в переключателе Component Type (тип элемента) выбрать Normal;
и поле Gale Numbering (способ нумерации вентилей) выбрать Numeric;
в поле Number of Gates (количество вентилей) ввести 4 т.к. микросхема К155ЛА3 состоит из 4х элементов 2И-НЕ;
в поле RefDes Prefix (префикс позиционного обозначении) ввести DD. (рис. 1.15)
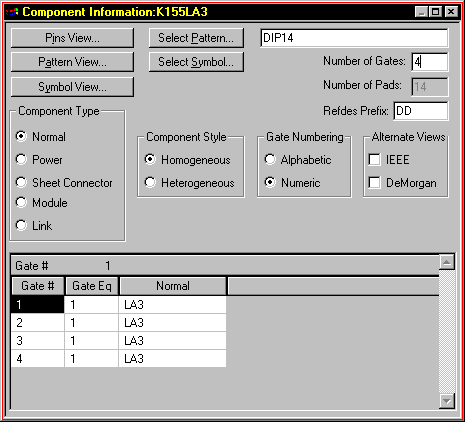
Рис. 1.15. Окно описания элемента.
Для присоединения символа следует нажать кнопку Symbol View, а затемSelectSymbol. В появившемся списке символов найтиLA3, выбрать его и нажать кнопку ОК.
Нажать кнопку PinsViews.В результате появится заготовка таблицы упаковочной информации. Таблица имеет семь колонок и четырнадцать строк (по количеству контактов посадочного места). Колонки:
PinDes содержит нумерацию контактов посадочного места;
Gate# содержит номера вентилей;
SymPin# содержит номера контактов символа (схемного образа элемента);
PinName содержит имена контактов символа;
GateEq и PinEq содержат группы эквивалентности соответственно для вентилей и контактов: значение 0 (уникальный вентиль или контакт) не высвечивается. Эквивалентные контакты группируются в пределах вентиля. Для эквивалентных вентилей должны присваиваться одни и те же номера эквивалентности;
ElecType определяет электрический тип контакта (выбирается из выпадающего списка) Контакты «питания» и «земли» должны.иметь тип Power, причём тип следует устанавливать прежде чем в столбецGate# будет введен тип контакта (GNDилиVCC).
Таблица редактируется при помощи трех основных способов редактирования:
способ прямого ввода, который заключается в переходе ("стрелками" клавиатуры или курсором "мыши") в нужную ячейку таблицы и набором на клавиатуре значения;
способ копирования и вставки, который использует средства Windows для выделения (клавиша Shift для выделения области копирования), копирования (Ctrl+C) и вставки информации (Ctrl+V);
способ сдвига (или перемещения} информации, который заключается в выделении перемещаемой области (клавиша Shft для выделения области копирования) и сдвиге ее вверх (Ctrl+Стрелка вверх) или вниз (Ctrl+Стрелка вниз).
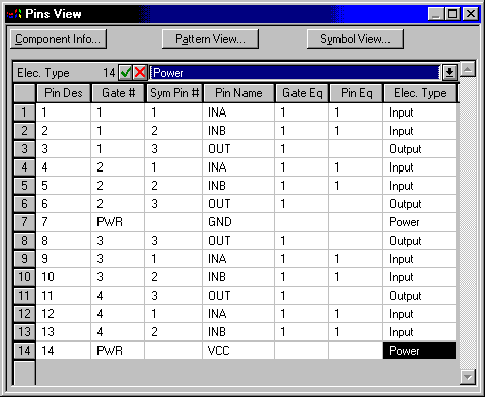
Рис. 1.16. Пример таблицы упаковочной информации.
На рис. 1.16 приведена таблица с настроенной информацией для К155ЛА3. Здесь важно обратить внимание на настройку контактов питания. Для них должен быть задан тип Power и имя контакта, которое мы хотим задать электрической цепи. (Таблицы с информацией для всех используемых в данной работе микросхем приведены в приложении).
Администратор библиотек позволяет выполнить проверку правильности настройки таблицы перед записью элемента в библиотеку. Для проверки необходимо выбрать команду Component Validate.
Выбрать команду Component Save и записать созданный библиотечный элемент под именем K155LA3.
