
- •Содержание:
- •Раздел 1. Создание библиотечных элементов. 4
- •Раздел 2. Создание принципиальных электрических схем. 19
- •Раздел 3. Трассировка печатных плат. 27
- •4. Приложение 39
- •Процесс создания печатных плат в программном комплексеAccelEdAv. 14.
- •Создание посадочных мест элементов в AccelPatternEditor Определение границ пп и размещение деталей Трассировка, автоматическая и ручная
- •Раздел 1. Создание библиотечных элементов.
- •1.1. Пример создания символьного элемента к155ла3.
- •1.1.1. Создание символьного элемента, используя программу accel Schematic.
- •1.1.1.1. Настройка конфигурации графического редактора.
- •1.1.1.2. Создание обводки.
- •1.1.1.3. Создание выводов.
- •1.1.1.4. Добавление символьного обозначения элемента.
- •1.1.1.5. Введение точки привязки.
- •1.1.1.6. Установка атрибутов элемента
- •1.1.1.7. Запись созданного символьного элемента в библиотеку элементов.
- •1.1.2. Создание символьного элемента, используя программу accel Symbol Editor
- •1.1.2.1. Настройка конфигурации графического редактора.
- •1.1.2.2. Работа с Symbol Wizard
- •1.1.2.3. Редактирование в графическом редакторе
- •1.1.2.4. Добавление текста.
- •1.1.2.5. Запись созданного символьного элемента в библиотеку элементов.
- •1.2. Пример создания посадочного места для радиоэлемента на печатной плате при помощи программы accel Pattern Editor.
- •1.2.1. Настройка конфигурации графического редактора.
- •1.2.2. Работа с Pattern Wizard
- •1.2.3. Запись созданного символьного элемента в библиотеку элементов.
- •1.3. Создание библиотеки.
- •Раздел 2. Создание принципиальных электрических схем.
- •2.1. Пример создания схемы средствами схемного редактора accel Schematic.
- •2.1.1. Настройка конфигурации редактора.
- •2.1.2. Размещение элементов схемы.
- •2.1.3. Разводка соединительных проводников.
- •2.1.4. Генерация списка соединений.
- •2.1.5. Вывод схем на печать.
- •Раздел 3. Трассировка печатных плат.
- •3.1. Основные сведения о печатных платах
- •3.1.1. Соответствие между элементом схемы и его физической сущностью.
- •3.1.2. Печатные платы вAccelEdapcb
- •3.1.2.1 Слои
- •3.2. Технологический редакторAccelEdapcb
- •3.3. Пример выполнения разводки пп
- •3.3.1. Создание нового проекта. Установка начальных параметров.
- •3.3.2. Загрузка списка соединений
- •3.3.3. Ручное размещение элементов
- •3.3.4. Установка границ пп
- •3.3.5. Автоматическое размещение элементов1.
- •3.3.6. Автоматическая трассировка
- •3.4. Подготовка отчетности.
- •3.4.1. Первый способ. Непосредственная печать.
- •3.4.2. Второй способ. Вывод в файл.
- •4. Приложение
- •4.2.2. Таблица выводов для элемента к155ла3:
- •4.2.3. Таблица выводов для элемента к155ле4:
- •4.2.4. Таблица выводов для элемента к155ли1:
- •4.2.5. Таблица выводов для элемента к155лл1:
- •4.2.6. Таблица выводов для элемента к155лн1:
- •4.2.7. Таблица выводов для элемента к155лп5:
- •4.2.8. Таблица выводов для символа земли:
1.1.1.4. Добавление символьного обозначения элемента.
Выбрать
команду Place\Text (для ускорения работы
можно использовать “быструю кнопку”
![]() на левой панели редактора). Нажать левую
кнопку мыши. В открывшемся диалоговом
окне Place Text набрать символ &, установить
выравнивание текста по (Justification), выбрать
стиль PartStyle (рис. 1.8). Нажать ОК. Установить
курсор в нужную точку и нажать ОК.
на левой панели редактора). Нажать левую
кнопку мыши. В открывшемся диалоговом
окне Place Text набрать символ &, установить
выравнивание текста по (Justification), выбрать
стиль PartStyle (рис. 1.8). Нажать ОК. Установить
курсор в нужную точку и нажать ОК.
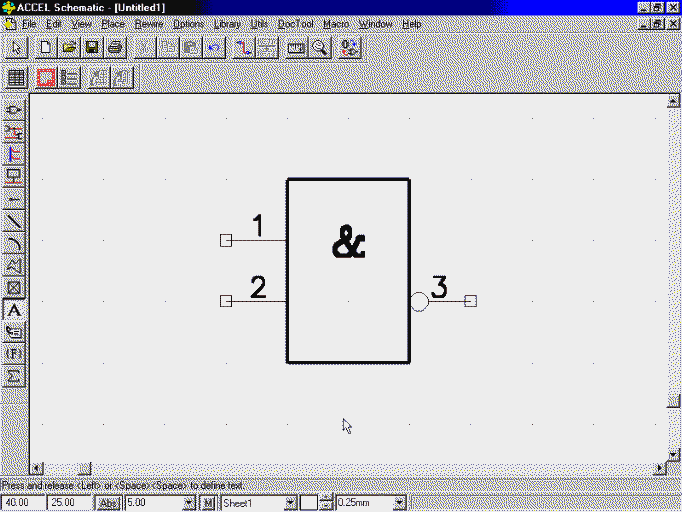
Рис. 1.8. Вставка текста
1.1.1.5. Введение точки привязки.
Для
введения точки привязки элемента вызвать
команду Plase\Ref Point (для ускорения работы
можно использовать “быструю кнопку”
![]() на левой панели редактора). Переместить
курсор в начало первого контакта и
нажать левую кнопку (появится перечеркнутый
квадрат).
на левой панели редактора). Переместить
курсор в начало первого контакта и
нажать левую кнопку (появится перечеркнутый
квадрат).
1.1.1.6. Установка атрибутов элемента
Для
введения атрибутов элемента (возьмем
к примеру место для размещения позиционного
обозначения и надпись типа элемента)
надо вызвать команду Plase\Attribute (для
ускорения работы можно использовать
“быструю кнопку”
![]() на левой панели редактора). Нажать левую
кнопку мыши. В открывшемся диалоговом
окне Plase Attribute выбрать в области категорий
атрибута (Attribute Category) назначение атрибута
для элемента (Component). В области имен
атрибутов (Name) выбрать имя атрибута
позиционного обозначения (RefDes). Установить
стиль текста в открывающемся списке
Text Style как PartStyle. Выравнивание
(Justification): по вертикали – низ, по горизонтали
– центр. (рис. 1.9) Нажать ОК.
на левой панели редактора). Нажать левую
кнопку мыши. В открывшемся диалоговом
окне Plase Attribute выбрать в области категорий
атрибута (Attribute Category) назначение атрибута
для элемента (Component). В области имен
атрибутов (Name) выбрать имя атрибута
позиционного обозначения (RefDes). Установить
стиль текста в открывающемся списке
Text Style как PartStyle. Выравнивание
(Justification): по вертикали – низ, по горизонтали
– центр. (рис. 1.9) Нажать ОК.
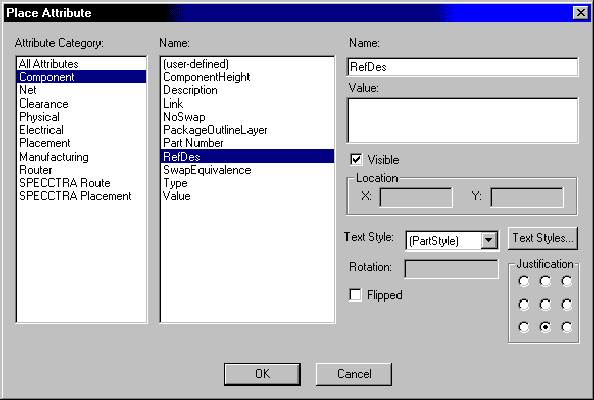
Рис. 1.9. Выбор атрибутов.
Переместить курсор в точку над изображением корпуса и нажать левую кнопку мыши. Нажать правую кнопку мыши, а затем снова левую. В появившемся вновь диалоговом окне выбрать области имен атрибутов (Name) выбрать имя атрибута типа элемента (Type). Полностью “снять” флажок видимости (Visible). Нажать ОК. Результат на рис. 1.10
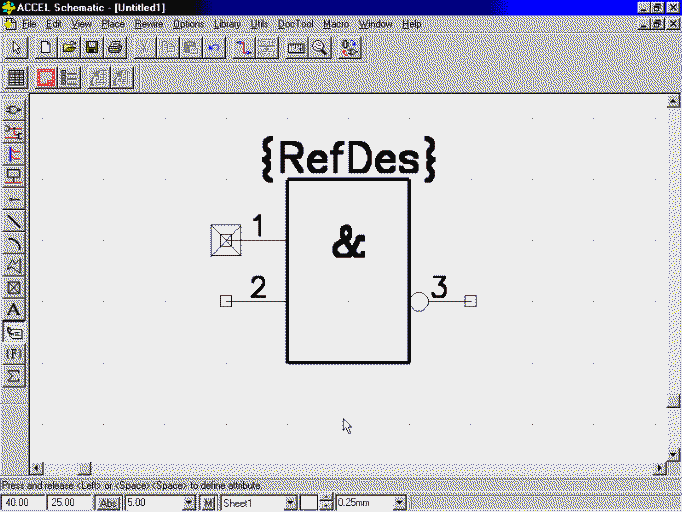
Рис. 1.10. Установка атрибутов.
1.1.1.7. Запись созданного символьного элемента в библиотеку элементов.
Для начала создадим свою библиотеку test.lib. В пункте меню Library вызвать команду New и в открывшемся диалоговом окне задать имя новой библиотеки: test.lib. Нажать ОК. Для подсоединения созданной библиотеки надо в пункте меню Library вызвать команду Setup и в открывшемся диалоговом окне нажать кнопку Add. В открывшемся окне найти и активировать созданную библиотеку test.lib. (рис. 1.11) Нажать ОК. Теперь test.lib (пока еще пустая) подключена к редактору.
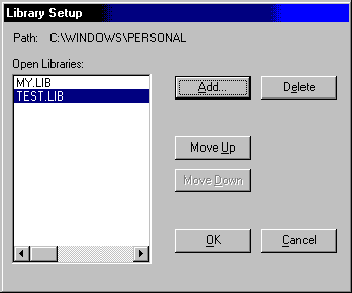
Рис. 1.11. Подсоединение библиотеки.
Вызвать
команду Edit\Select (для ускорения работы
можно использовать “быструю кнопку”
![]() на верхней панели редактора) и выделить
весь созданный элемент. Вызвать команду
Library\Symbol Save As и в открывшемся диалоговом
окне выбрать библиотеку test.lib. В области
Display включить метки RefDes и Type, а метку
Value выключить. Выключить метку занесения
информации в библиотеку как отдельного
элемента (Create Component). В поле Symbol набрать
имя элементаNAND(notand– Элемент И с инверсией
на выходе) и нажать кнопку ОК. (рис. 1.12)
Теперь вновь созданный символьный
элемент занесен в библиотеку test.lib.
на верхней панели редактора) и выделить
весь созданный элемент. Вызвать команду
Library\Symbol Save As и в открывшемся диалоговом
окне выбрать библиотеку test.lib. В области
Display включить метки RefDes и Type, а метку
Value выключить. Выключить метку занесения
информации в библиотеку как отдельного
элемента (Create Component). В поле Symbol набрать
имя элементаNAND(notand– Элемент И с инверсией
на выходе) и нажать кнопку ОК. (рис. 1.12)
Теперь вновь созданный символьный
элемент занесен в библиотеку test.lib.
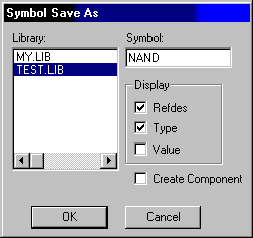
Рис. 1.12. Сохранение символа.
1.1.2. Создание символьного элемента, используя программу accel Symbol Editor
С помощью этой программы удобно создавать простые элементы, например, логические элементы. Она запускается из меню “Пуск”: Программы\ Accel\Schematic а дальше пункт меню Utils\ACCEL Symbol Editor.
