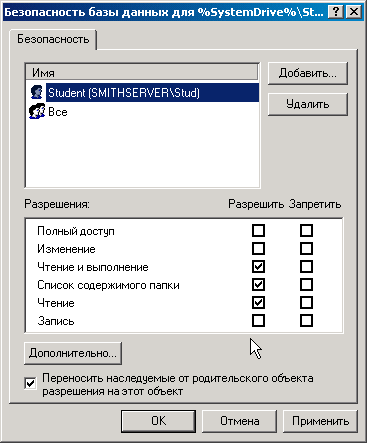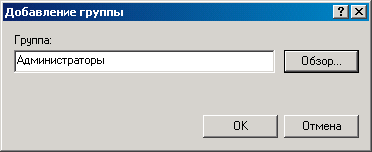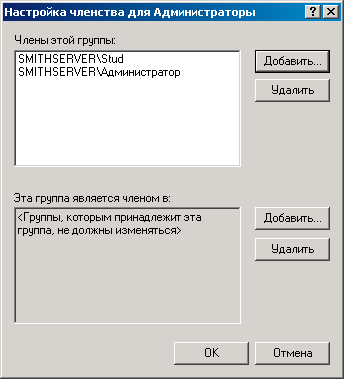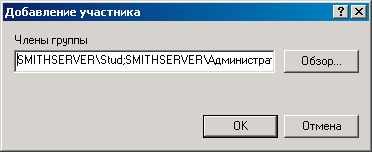- •Гальчевский ю.Л., Щелконогов о.А. Методические указания
- •Часть 2
- •Введение
- •Аудит доступа к ресурсам.
- •Объём работы:
- •Теоретические сведения. Аудит: обзор
- •Аудит событий.
- •Параметры аудита для объектов.
- •Выбор объектов для применения элементов аудита
- •Влияние наследования на аудит файлов и папок
- •Просмотр журнала событий.
- •Порядок выполнения работы.
- •1. Аудит событий.
- •2. Настройка, просмотр, изменение и отмена аудита файла или папки
- •Задание на лабораторную работу.
- •Контрольные вопросы:
- •Локальная политика безопасности
- •2. Преимущества групповой политики.
- •3. Объекты групповой политики. Оснастка Групповая политика
- •Узел Конфигурация компьютера
- •Узел Конфигурация пользователя
- •Расширения оснастки Групповая политика
- •Административные шаблоны
- •Параметры безопасности
- •Установка программ
- •Сценарии
- •Перенаправление папки
- •4. Настройка групповых политик на автономном компьютере
- •5. Инструменты настройки безопасности
- •Оснастка Шаблоны безопасности
- •Оснастка Анализ и настройка безопасности
- •Порядок выполнения работы. Оснастка Групповая политика.
- •2. Настройка групповых политик на автономном компьютере.
- •Оснастка Шаблоны безопасности
- •Оснастка Анализ и настройка безопасности
- •Задание на лабораторную работу
- •Контрольные вопросы
- •Ip-безопасность (ipSec)
- •Принцип работы ipsec
- •Протоколы безопасности ipsec
- •Обработка пакетов ipsec
- •Управление политикой безопасности ip
- •Свойства политики ipsec
- •Групповая политика
- •Предопределенные политики ipsec
- •Предопределенные правила
- •Предопределенные действия фильтра
- •Методы безопасности ipsec
- •Предопределенные методы безопасности
- •Настраиваемые методы безопасности
- •Взаимодействие параметров шифрования
- •Порядок выполнения работы.
- •Выбор политики ipSec для рабочей станции
- •Задание на лабораторную работу.
- •Контрольные вопросы.
- •Межсетевой экран (firewall)
- •Как устроена сеть Интернет
- •Что можно делать в Интернет
- •Зачем нужен firewall
- •Что такое firewall
- •Как Работает Firewall
- •Основные типы межсетевых экранов
- •От чего защищает firewall
- •Обзор основных firewall
- •Настройка AtGuard (AtGuard settings) Web
- •Настройка AtGuard (AtGuard settings) Firewall
- •Как использовать правило Ignore.
- •Настройка AtGuard (AtGuard settings) Options
- •Несколько простых практических приемов
- •Как перенести настройки с одной машины на другую
- •Задание на лабораторную работу.
- •Контрольные вопросы.
- •Как устроена сеть Интернет?
- •Содержание
2. Настройка групповых политик на автономном компьютере.
Для модификации какой-либо локальной политики:
1. В оснастке Групповая политика откройте узел Конфигурация компьютера Конфигурация Windows Параметры безопасности и далее необходимую политику. Откроется окно, отображающее набор настроек политики блокировки (рис. 6.6).
|
| |
|
а) | |
|
|
|
|
б) |
в) |
|
Рис. 6.6. Блокировка учетной записи | |
2. Для запуска средства редактирования сделайте двойной щелчок на разделе, настройку которого вы хотите изменить.
3. В открывшемся окне Параметр локальной политики безопасности (Local Security Policy Setting) в соответствующем поле введите новое значение или установите галочки напротив указанных параметров.
4. Нажмите кнопку ОК. В результате будет установлено новое значение параметра.
Модификацию локальной политики рассмотрим на примере блокирования локальных учётных записей.
После нескольких неудачных попыток регистрации в системе учетная запись пользователя должна быть заблокирована. Вы можете установить допустимое максимальное количество неудачных попыток. Следует заметить, что разблокировать учетную запись может только администратор.
Чтобы заблокировать учётную запись после нескольких неудачных попыток входа в систему, в оснастке Групповая политика откройте узел Политика блокировки учётной записи.
Сделайте двойной щелчок на разделе «Блокировка учётной записи на» и установите время на которое будет заблокирована учётная запись.
Сделайте двойной щелчок на разделе «Пороговое значение блокировки» и установите количество ошибок входа в систему, после которого учётная запись будет заблокирована.
При задании одного из параметров блокировки, система сама предложит установить другие.
Оснастка Шаблоны безопасности
Оснастка Шаблоны безопасности запускается так же, как и оснастка Групповая политика. Принципы модификации политик оснастки Шаблоны безопасности аналогичен модификации локальных политик.
Например, для того чтобы добавить объект в папку Файловая система:
1. Выберите папку в окне структуры оснастки Шаблоны безопасности и нажмите правую кнопку мыши.
2. В появившемся контекстном меню выберите команду Добавить файл (Add File).
3. В открывшемся окне диалога Добавление файла или папки (Add file or Folder) (рис. 6.7, а) выберите устройство или папку, которые вы хотите добавить в список объектов файловой системы, и нажмите кнопку ОК.
|
|
|
|
а) |
б) |
|
Рис. 6.7. Добавление файла или папки в шаблон политики безопасности | |
4. В окне Безопасность базы данных можно выбрать пользователей и группы и задать им разрешения на указанный файл или папку. Нажмите кнопку ОК.
Откроется окно диалога Параметры шаблона политики безопасности (рис. 6.8). Здесь можно выбрать один из способов применения устанавливаемой безопасности (например, Распространить наследуемые разрешения на все подпапки и файлы).
|
|
|
Рис. 6.8. Окно параметров шаблона политики безопасности |
6. Если нужно вернуться к настройкам разрешений, нажмите кнопку Изменить безопасность. Откроется стандартное окно редактора списков управления доступом (ACL). В нем можно установить необходимые значения параметров безопасности.
7. После ввода необходимых значений нажмите кнопку ОК.
Ограничение доступа к группе.
Для ограничения членства в группе:
1. В окне оснастки Шаблоны безопасности выберите необходимый шаблон безопасности и откройте его. Укажите папку Группы с ограниченным доступом и нажмите правую кнопку мыши.
2. Выберите команду Добавить группу (Add Group).
3. В открывшемся окне диалога Добавление группы (Add Groups) (рис. 6.9) введите имя нужной группы или нажмите кнопку Обзор и выберите группу из списка. Эта группа будет добавлена в список групп, членством в которых вы хотите управлять.
Двойным щелчком выберите настраиваемую группу в правом подокне окна оснастки Шаблоны безопасности.
5. В окне Настройка членства (Configure Membership) можно выбрать пользователей, которые имеют право быть членами конфигурируемой группы, а также указать, в какие группы входит данная группа(эта возможность отсутствует на изолированных компьютерах).
6. Нажмите кнопку ОК и закройте окно.
|
|
|
|
| |
|
Рис. 6.9. Добавление участника в группу | |
Сохранение пользовательских шаблонов безопасности. Для сохранения откорректированного стандартного шаблона безопасности под другим именем:
1. Укажите откорректированный стандартный шаблон и нажмите правую кнопку мыши.
2. В появившемся контекстном меню выберите команду Сохранить как (Save As) (рис. 6.10).
3. Введите с клавиатуры новое имя файла (например, custom.inf). По умолчанию шаблоны безопасности располагаются в каталоге %SystemRoot% \Security \Templates.
|
|
|
Рис. 6.10. Сохранение пользовательского шаблона безопасности |
Пользовательский шаблон будет добавлен в определенную заранее конфигурацию безопасности и сохранен под введенным вами именем.