
- •Оглавление
- •Глава 6. Формы 74
- •Глава 7. Запросы 94
- •Глава 8. Отчеты 118
- •Введение
- •Глава 1. Основные понятия баз данных
- •Модели представления данных в базах данных
- •1.2. Система управления базами данных Access
- •Объекты Access
- •Глава 2. Построение базы данных
- •2.1. Основные принципы проектирования бд
- •2.2. Создание новой базы данных
- •2.2.1. Создание таблиц
- •2. Режим конструктора
- •2.3. Тип данных и свойства поля
- •2.3.1. Тип данных
- •2.3.2. Задание свойства поля
- •1). Размер поля
- •2). Формат поля
- •3). Маска ввода
- •4). Подпись
- •5). Значение по умолчанию
- •7). Индексированное поле
- •8). Сообщение об ошибке
- •2.4. Ключевое поле
- •2.5. Подстановка данных
- •2.6. Установка свойств таблицы
- •Глава 3. Связи в access
- •3.1. Определение связей между таблицами
- •3.2. Типы связей между таблицами
- •1. Связь типа «один-ко-многим»
- •2. Связь типа «один-к-одному»
- •3. Связь типа «многие-ко-многим»
- •3.3. Создание связей
- •Глава 4. Работа с таблицей
- •Модификация бд. Операции над таблицами
- •Модификация структуры таблицы
- •Изменение типа данных и размера поля
- •Ввод и редактирование данных в таблице
- •4.4. Поиск и замена данных
- •4.5. Сортировка и фильтрация данных
- •Глава 5. Функции. Формулы. Выражения. Построитель выражений
- •5.1. Операторы
- •5.1.1. Арифметические операторы
- •5.1.2. Операторы слияния строк (конкатенации)
- •5.1.3. Операторы сравнения
- •5.1.4. Логические операторы
- •5.1.5. Операторы идентификации. Идентификаторы
- •5.2. Константы
- •5.3. Функции
- •5.3.1. Функции для работы с датами
- •5.3.2. Функции для работы со строками
- •5.3.3. Математические функции
- •5.3.4. Статистические функции
- •5.3.5. Статистические функции по подмножеству
- •5.3.6. Другие полезные функции
- •5.4. Построитель выражений
- •Глава 6. Формы
- •6.1. Создание формы
- •6.2. Структура формы
- •6.3. Виды форм
- •6.4. Содержимое формы
- •6.5. Создание формы
- •Использование Мастера форм
- •6.6. Элементы управления
- •6.6.1. Изменение стандартных свойств эу
- •6.7. Настройка внешнего вида формы
- •6.8. Создание эу
- •6.9. Создание диаграмм
- •6.10. Составные формы
- •Глава 7. Запросы
- •7.1. Общая характеристика запросов
- •7.1.1. Свойства запросов
- •1. Вывод всех полей
- •2. Набор значений
- •3. Уникальные значения
- •7.2. Типы запросов в Access
- •7.3. Создание запроса
- •7.3.1. Создание запроса в режиме Конструктор
- •7.3.2. Включение полей в бланк запроса
- •7.3.3. Добавление вычисляемого поля
- •7.4. Отбор записей в однотабличных запросах
- •7.4.1.Точное совпадение значений полей
- •7.4.2. Шаблоны общего вида. Оператор Like
- •7.4.3. Диапазон значений. Операторы And и Between
- •7.4.4. Список значений. Операторы Or и In
- •7.4.5. Отрицание образца. Оператор not
- •7.4.6. Отбор записей с Null значениями и пустыми строками
- •7.4.7. Использование нескольких строк условий
- •7.4.8. Использование вычисляемых полей
- •7.5. Запросы с параметром
- •7.6. Итоговые запросы
- •7.7. Перекрестные запросы
- •7.8. Запросы на изменение
- •7.8.1 Запрос на добавление
- •7.8.2. Запрос на удаление
- •7.8.3. Запрос на создание таблицы
- •7.8.4. Запрос на обновление
- •Глава 8. Отчеты
- •8.1. Структура отчета
- •8.2. Создание отчета
- •Создание отчета с помощью Конструктора
- •8.3. Сортировка и группирование
- •8.4.Режимы окна отчета
- •8.5. Печать отчета
- •Информационное обеспечение управления I.
2.2. Создание новой базы данных
Для создания БД нужно, прежде всего, запустить уже упомянутую выше программу MSAccess 2007 и выбрать в меню одну из предлагаемых возможностей либо один из предлагаемых шаблонов – Основные фонды, Учащиеся, События и т.д., либо - команду Новая база данных (см. рис. 2.1). В этом случае слева будет открыто диалоговое окно Создание.

 Рис.2.1.
Рис.2.1.
В окне следует ввести имя БД. В этом файле будут храниться данные, а также описания структуры таблиц, запросов, форм, отчетов и других объектов создаваемой БД. На экране появится окно новой «пустой» базы данных (рис.2.2). Она постепенно заполняется содержимым по мере создания с помощью соответствующих мастеров (или «вручную») нужных таблиц, а затем и других объектов.
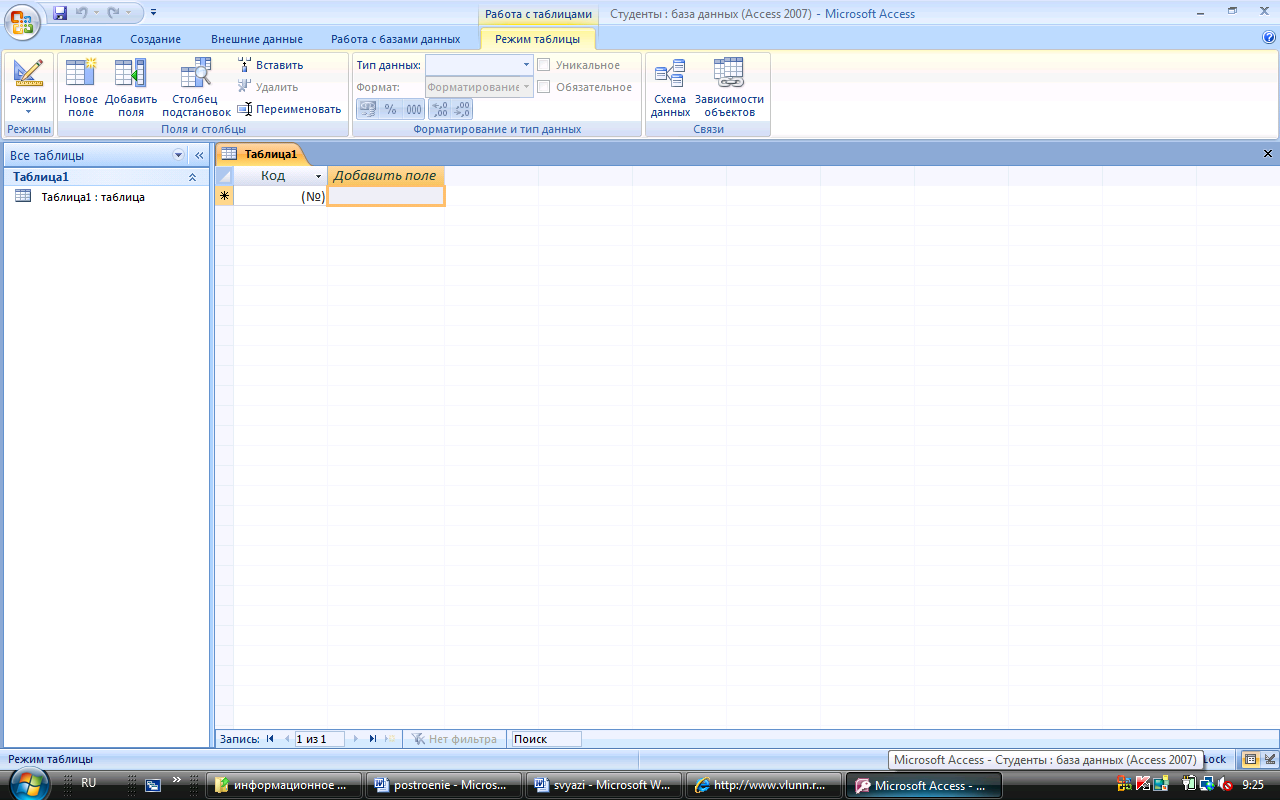
Рис.2.2
2.2.1. Создание таблиц
Для создания таблицы нужно щелкнуть по вкладке Создание главного меню окна БД, а затем — по кнопке Таблица. Access 2007 открывает окно Новая таблица и предлагает два способа создания таблицы - Режим таблицы (непосредственный ввод) и Конструктор (рис.2.3).


Рис.2.3.
Рассмотрим их подробнее:
1. Режим таблицы
При выборе варианта Режим таблицы появляется заготовка таблицы, содержащая 2 строки и 2 столбца - Код поля и Добавить поле (см. рис. 2.4.)
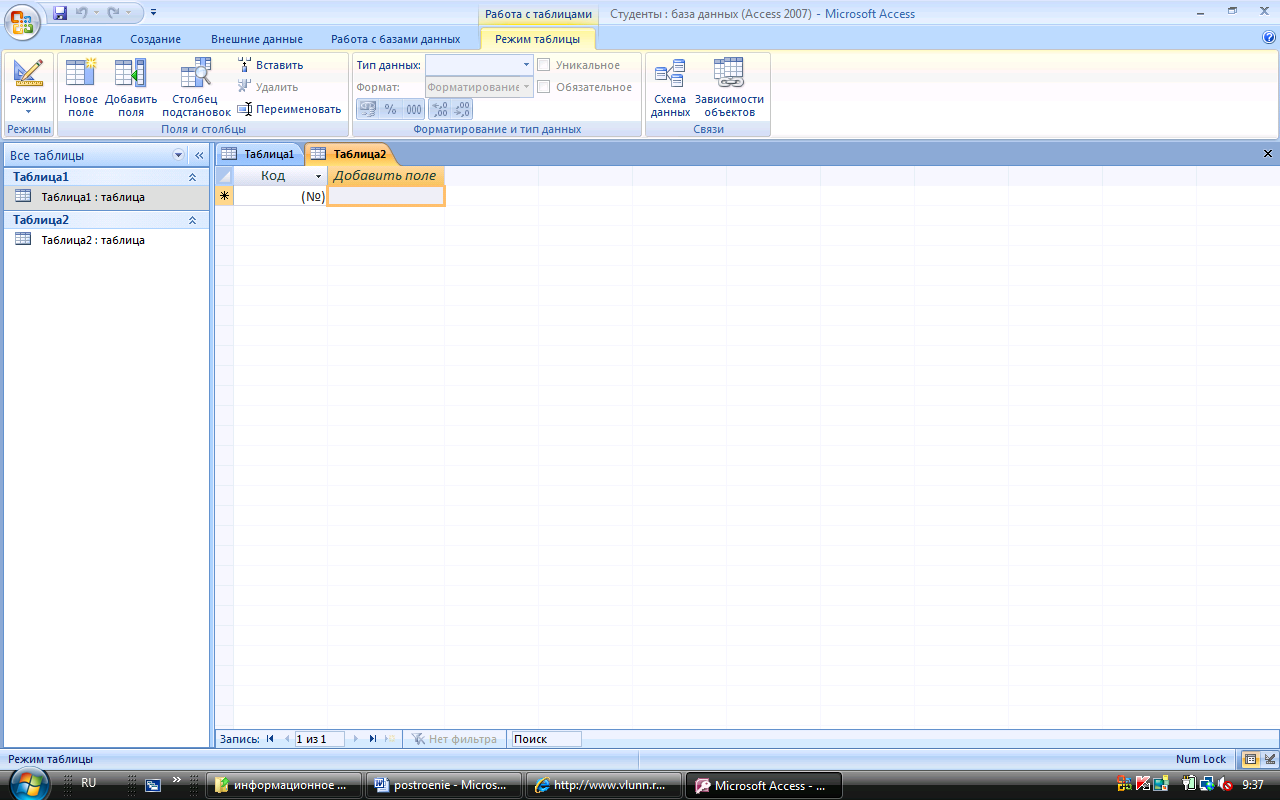
Рис. 2.4.
В этом случае производится непосредственное добавление новых полей и их переименование, а затем - ввод данных в ячейки. Для изменения имени поля нужно сделать двойной щелчок по заголовку соответствующего столбца, ввести новое имя и нажать клавишу Enter. После заполнения таблицы Access автоматически определит тип полей в зависимости от внесенной в них информации. После завершения ввода информации таблицу нужно сохранить и присвоить ей имя. После этого Access предложит добавить в нее ключевое поле. Если это предложение будет принято, то в таблицу будет добавлено поле Код типа Счетчик (автоматический порядковый номер), содержащее номера введенных записей.
Использование режима таблицы не позволяет установить нужные свойства полей. Для этого следует перейти в режим конструктора таблицы, вызываемый нажатием кнопки Конструктор окна БД.
2. Режим конструктора
При создании таблицы в этом режиме на экране вы увидите такое окно (см. рис. 2.5).

Рис.2.5.
В верхней его части находится пустой бланк таблицы, содержащей три графы: Имя поля, Тип данных и Описание. Для создания таблицы нужно заполнить, по крайней мере, две из них: Имя поля и Тип данных. В нижней части окна расположены графы, позволяющие настроить Свойства поля – его размер, формат и др. (см. рис. 2.6.).


Рис. 2.6.
Таким образом, для каждого из полей будущей таблицы следует выполнить следующие действия:
ввести имя поля таблицы (до 64 алфавитно-цифровых символов, включая пробелы);
определить тип данных поля (текстовый или, раскрыв список, выбрать нужный тип данных);
ввести описание поля (необязательно) - пояснительный текст о содержащихся в поле данных;
задать свойства поля (необязательно) – позволяют задавать условия хранения и отображения данных.
2.3. Тип данных и свойства поля
2.3.1. Тип данных
Определяет вид информации, сохраняемой в поле. Например, если поле имеет тип Числовой, то Access не позволит ввести в это поле текст. По типу данных поля Access определяет не только, какие данные могут сохраняться в этом поле, но и сколько места для них надо зарезервировать. Для хранения данного типа Дата/время требуется 8 байт памяти, текстовое поле требует 1 байт для каждого символа. Для изменения типа данных нужно щелкнуть левой клавишей в пустой строке столбца Тип данных. В итоге появится список (см. рис.2.7).
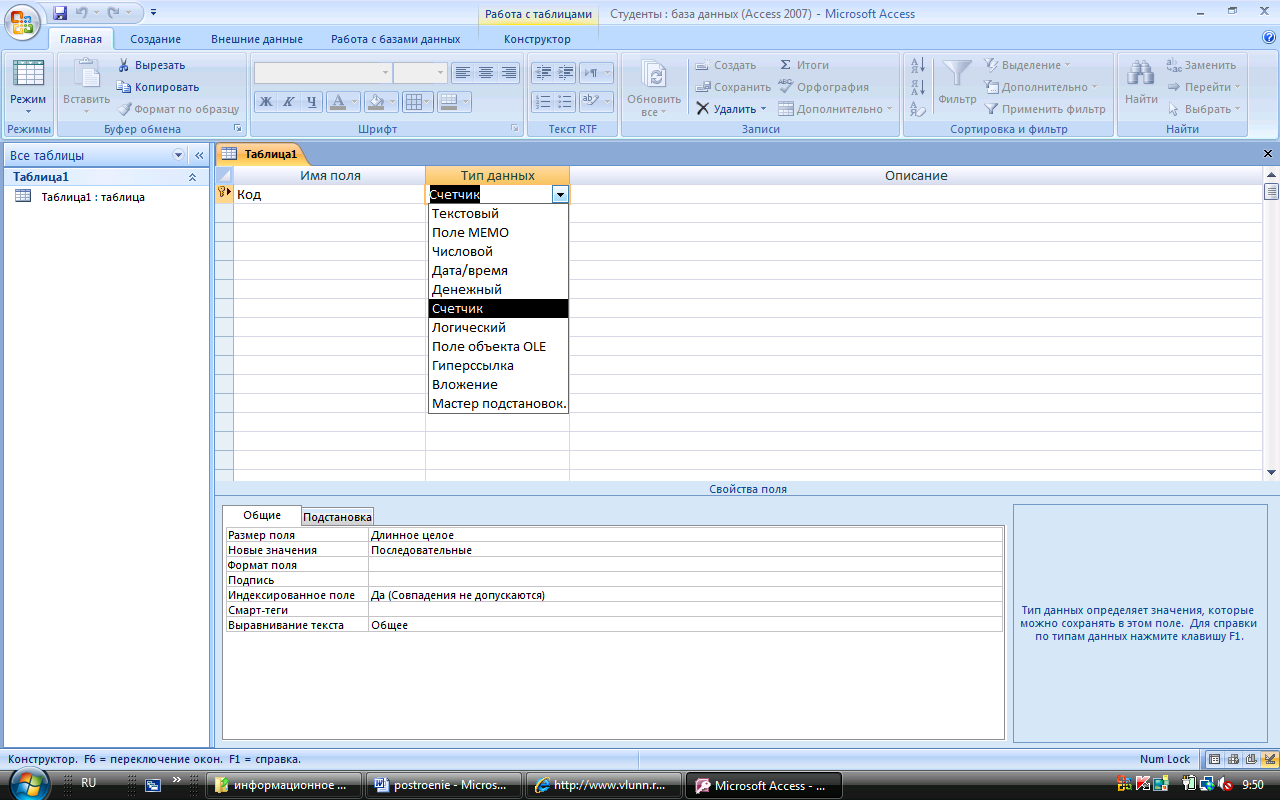
Рис. 2.7.
Основные типы данных:
• текстовый — алфавитно-цифровые данные, до 255 байт;
• поле МЕМО — комментарии и пояснения, до 64 Кбайт;
• числовой — числовые данные;
• дата/время — значения даты и времени;
• денежный — денежные значения;
• счетчик — автоматическая нумерация;
• логический — логические значения типа Да/Нет, Истина/Ложь
• объект OLE — фотография (рисунок), таблица Excel, документ Word или другие данные в двоичном формате;
• гиперссылка — строка, состоящая из букв и цифр и представляющая адрес гиперссылки.
Access 2007 разрешает включать пробелы в имя поля. Однако не все СУБД поддерживают эту возможность. Поэтому, если предполагается в дальнейшем использовать таблицы БД в других СУБД, то целесообразно создавать имена полей без пробелов.
