
- •Оглавление
- •Глава 6. Формы 74
- •Глава 7. Запросы 94
- •Глава 8. Отчеты 118
- •Введение
- •Глава 1. Основные понятия баз данных
- •Модели представления данных в базах данных
- •1.2. Система управления базами данных Access
- •Объекты Access
- •Глава 2. Построение базы данных
- •2.1. Основные принципы проектирования бд
- •2.2. Создание новой базы данных
- •2.2.1. Создание таблиц
- •2. Режим конструктора
- •2.3. Тип данных и свойства поля
- •2.3.1. Тип данных
- •2.3.2. Задание свойства поля
- •1). Размер поля
- •2). Формат поля
- •3). Маска ввода
- •4). Подпись
- •5). Значение по умолчанию
- •7). Индексированное поле
- •8). Сообщение об ошибке
- •2.4. Ключевое поле
- •2.5. Подстановка данных
- •2.6. Установка свойств таблицы
- •Глава 3. Связи в access
- •3.1. Определение связей между таблицами
- •3.2. Типы связей между таблицами
- •1. Связь типа «один-ко-многим»
- •2. Связь типа «один-к-одному»
- •3. Связь типа «многие-ко-многим»
- •3.3. Создание связей
- •Глава 4. Работа с таблицей
- •Модификация бд. Операции над таблицами
- •Модификация структуры таблицы
- •Изменение типа данных и размера поля
- •Ввод и редактирование данных в таблице
- •4.4. Поиск и замена данных
- •4.5. Сортировка и фильтрация данных
- •Глава 5. Функции. Формулы. Выражения. Построитель выражений
- •5.1. Операторы
- •5.1.1. Арифметические операторы
- •5.1.2. Операторы слияния строк (конкатенации)
- •5.1.3. Операторы сравнения
- •5.1.4. Логические операторы
- •5.1.5. Операторы идентификации. Идентификаторы
- •5.2. Константы
- •5.3. Функции
- •5.3.1. Функции для работы с датами
- •5.3.2. Функции для работы со строками
- •5.3.3. Математические функции
- •5.3.4. Статистические функции
- •5.3.5. Статистические функции по подмножеству
- •5.3.6. Другие полезные функции
- •5.4. Построитель выражений
- •Глава 6. Формы
- •6.1. Создание формы
- •6.2. Структура формы
- •6.3. Виды форм
- •6.4. Содержимое формы
- •6.5. Создание формы
- •Использование Мастера форм
- •6.6. Элементы управления
- •6.6.1. Изменение стандартных свойств эу
- •6.7. Настройка внешнего вида формы
- •6.8. Создание эу
- •6.9. Создание диаграмм
- •6.10. Составные формы
- •Глава 7. Запросы
- •7.1. Общая характеристика запросов
- •7.1.1. Свойства запросов
- •1. Вывод всех полей
- •2. Набор значений
- •3. Уникальные значения
- •7.2. Типы запросов в Access
- •7.3. Создание запроса
- •7.3.1. Создание запроса в режиме Конструктор
- •7.3.2. Включение полей в бланк запроса
- •7.3.3. Добавление вычисляемого поля
- •7.4. Отбор записей в однотабличных запросах
- •7.4.1.Точное совпадение значений полей
- •7.4.2. Шаблоны общего вида. Оператор Like
- •7.4.3. Диапазон значений. Операторы And и Between
- •7.4.4. Список значений. Операторы Or и In
- •7.4.5. Отрицание образца. Оператор not
- •7.4.6. Отбор записей с Null значениями и пустыми строками
- •7.4.7. Использование нескольких строк условий
- •7.4.8. Использование вычисляемых полей
- •7.5. Запросы с параметром
- •7.6. Итоговые запросы
- •7.7. Перекрестные запросы
- •7.8. Запросы на изменение
- •7.8.1 Запрос на добавление
- •7.8.2. Запрос на удаление
- •7.8.3. Запрос на создание таблицы
- •7.8.4. Запрос на обновление
- •Глава 8. Отчеты
- •8.1. Структура отчета
- •8.2. Создание отчета
- •Создание отчета с помощью Конструктора
- •8.3. Сортировка и группирование
- •8.4.Режимы окна отчета
- •8.5. Печать отчета
- •Информационное обеспечение управления I.
6.3. Виды форм
Различные виды форм создаются обычно Мастером форм или пользователем с помощью конструктора. Кроме того, существуют мастер диаграмм и мастер сводная таблица.
Возможно создание трех видов автоформ: в один столбец, табличной и ленточной формы. При создании автоформы все поля таблицы или запроса выводятся в форму автоматически.
Форма в один столбец отображает поля, расположенные в один столбец. На экране отображается одна запись.
Табличная форма отображает данные в виде нескольких строк и столбцов. Одновременно отображается несколько записей. По внешнему виду и способам перемещения по записям она ничем не отличается от обычной таблицы Access.
Ленточная форма похожа на табличную форму и отличается лишь внешним оформлением.
В отличие от автоформ при использовании мастера форм поля в форму можно выбирать. Мастер может создать кроме вышеперечисленных видов форм составную форму. Она состоит из главной формы и подчиненной. В этих формах отображаются данные из разных таблиц, причем эти таблицы чаще всего связаны отношением «один-ко-многим». Данные главной формы отображаются в один столбец, а подчиненная форма обычно имеет табличный формат.
Диаграмма представляет данные в графическом виде и создается мастером диаграмм с использованием приложения Microsoft Graph.
Форма Сводная таблица создается на основании данных из сводных таблиц Excel.
Пользователь может создавать формы так, как он захочет, и включать в них любые данные. Он может начать с пустой формы (с «нуля») или воспользоваться мастером форм, а затем в режиме конструктора внести в форму любые изменения.
6.4. Содержимое формы
Вся информация в форме размещается внутри элементов управления (ЭУ) (см. рис.6.5). Это графические объекты, предназначенные для изображения данных, выполнения вычислительных операций, вывода на экран вспомогательной информации, оформительских эффектов (рамок, линий и др.). Характер ЭУ зависит от источника размещаемой в нем информации.

Рис.6.5. Элементы управления
Присоединенные ЭУ связаны с полями источника данных (таблицы или запроса) для формы. Они используются для просмотра, ввода или обновления значений из полей таблиц БД.
Для свободного ЭУ источник данных не определен. ЭУ этого типа обычно используются для вывода на экран надписей, линий и рисунков.
Для вычисляемого ЭУ источником данных служит выражение, в котором могут быть использованы значения из полей источника данных для формы, а также значения, содержащиеся в других ЭУ формы. Эти ЭУ обычно используются для выполнения вычислений и вывода на экран их результатов. Результат вычислений не сохраняется в БД.
6.5. Создание формы
На вкладке Создание выберите один из вариантов создания формы. Проще всего создать форму с помощью одной из автоформ. Нужно выбрать из списка источник данных (таблицу/запрос) и одну из предложенных автоформ. Автоформу можно также создать, находясь в окне БД во вкладкеТаблицы илиЗапросы.Для этого нужно выбрать щелчком мыши таблицу/запрос и щелкнуть по кнопкеАвтоформа на панели инструментов.
Использование Мастера форм
Если выбран Мастер форм(Создание→Другие формы →Мастер форм) и указан источник данных для новой формы (таблица/запрос), то все шаги по ее созданию будут определяться мастером с помощью последовательности диалоговых окон (см. рис.6.6).
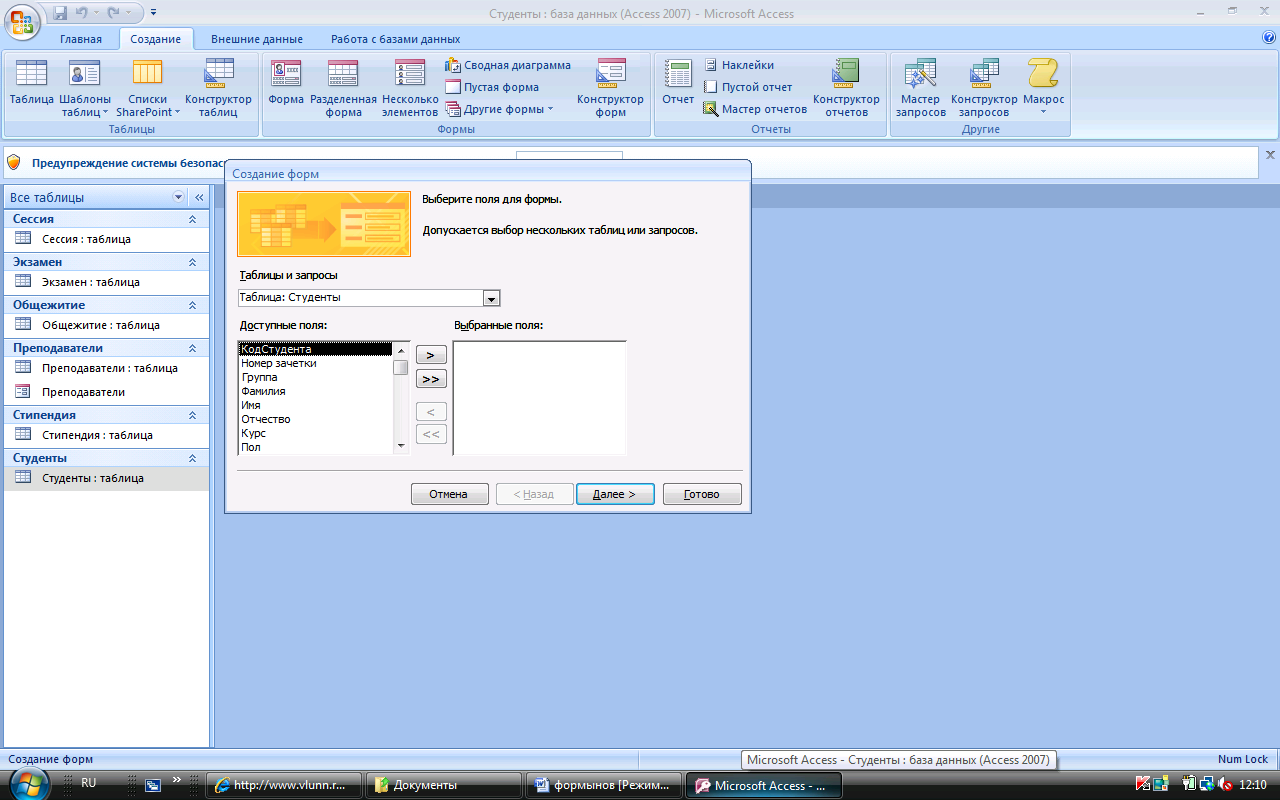
Рис. 6.6. Диалоговое окно Мастера форм
1. В первом окне мастера форм нужно выбрать поля нужной таблицы/запроса, которые будут присутствовать в форме, и переместить их из списка Доступные поляв списокВыбранные поля.Для этого используются кнопки >>, >, <, <<. Кнопки >> и << перемещают все поля из одного списка в другой, а > и < — только одно поле. Поле можно также переместить из одного списка в другой с помощью двойного щелчка мыши. Далее можно выбрать другую таблицу или запрос и выбрать поля в них.
2. В следующих двух окнах диалога задается внешний вид и стиль оформления формы. После выбора варианта в окне мастера появляется соответствующий образец.
3. Последнее диалоговое окно дает возможность изменить заданное по умолчанию имя формы. Закончить диалог можно либо просмотром созданной формы, либо переходом в режим конструктора для внесения в нее изменений.
Использование Конструктора форм
При создании формы с помощью режима Конструктор пользователю нужно выбрать таблицы и поля, включенные в форму. Это можно сделать нажав кнопкуДобавить полена панели инструментов. В этом случае слева появится окно со списком таблиц и полей, которые включаются в таблицу двойным щелчком мыши (см. рис.6.7). Это касается только связанных таблиц, иначе придется или здесь же устанавливать связи или создавать запрос, объединяющий сведения из нескольких таблиц.

Рис. 6.7. Добавление поля в форму
