
- •Практическая работа №1. Начало работы
- •Практическая работа №2. Создание и редактирование пользовательских форм для ввода данных
- •Практическая работа №3. Сортировка и фильтрация данных
- •Практическая работа №4. Обработка данных с помощью запросов
- •Задание 4. Создание итогового запроса
- •Практическая работа № 6. Редактирование созданной базы данных с использованием запросов
- •Практическая работа № 7. Создание пользовательских форм для ввода данных в субд
- •Практическая работа № 8. Работа с базой данных
- •Практическая работа № 9. Создание подчиненных форм в субд Microsoft Access
- •Задания для самостоятельной работы. Работа с ранее созданной базой данных
- •Задания для допуска к экзамену
- •Информационное обеспечение управления I
- •Оптимизация деятельности предприятия на основе
- •Microsoft Access 2007
- •Сборник практических работ
Практическая работа №2. Создание и редактирование пользовательских форм для ввода данных 26
Рис. 63. Отчет «Представительский» 58
Практическая работа № 6. Редактирование созданной базы данных с использованием запросов 59
Практическая работа № 7. Создание пользовательских форм для ввода данных в СУБД 64
Рис.72 67
Практическая работа № 8. Работа с базой данных 68
Практическая работа № 9. Создание подчиненных форм в СУБД Microsoft Access 72
Задания для самостоятельной работы. Работа с ранее созданной базой данных 81
83
Задания для допуска к экзамену 84
Практическая работа №1. Начало работы
Перед началом практической работы необходимо изучить теорию баз данных, которую можно прочитать в первой, теоретической части пособия «Информационное обеспечение управления I».
Задача курса – разработать базу данных для отдела кадров некоторого предприятия, в которой бы хранилась вся необходимая для работы отдела информация. Для корректной работы наша база должна содержать таблицы со сведениями о подразделениях (отделах) предприятия, с личными данными о сотрудниках, со сведениями об их должностях, окладах и т.д. На базе созданных таблиц в дальнейшем мы будем создавать различные запросы для поиска нужной информации, отчеты – для ее вывода на экран или на печать и формы – для быстрого просмотра и ввода информации.
Итак, изначально база будет состоять из следующих таблиц:
1. Сотрудники
2. Структура предприятия
3. Дополнительные сведения.
В дальнейшем мы добавим несколько других таблиц. Все связи между таблицами разберем в ходе работы.
Задание 1. Создание таблицы «Сотрудники предприятия»
Создадим таблицу, содержащую сведения о сотрудниках предприятия, используя Мастер создания таблиц. В таблице должны присутствовать поля: КодСотрудника (ключевое поле), Фамилия, Имя, Отчество, ДатаРождения (см. таблицу 1). Таблицу необходимо заполнить произвольными сведениями о нескольких сотрудниках.
Таблица 1
-
Название поля
Тип данных
КодСотрудника
счетчик
Фамилия
текст
Имя
Текст
Отчество
Текст
ДатаРождения
Дата/Время
Последовательность работы:
Запустите программу Microsoft Acсess и в верхней половине окна выберите пункт Новая база данных (см. рис. 1).
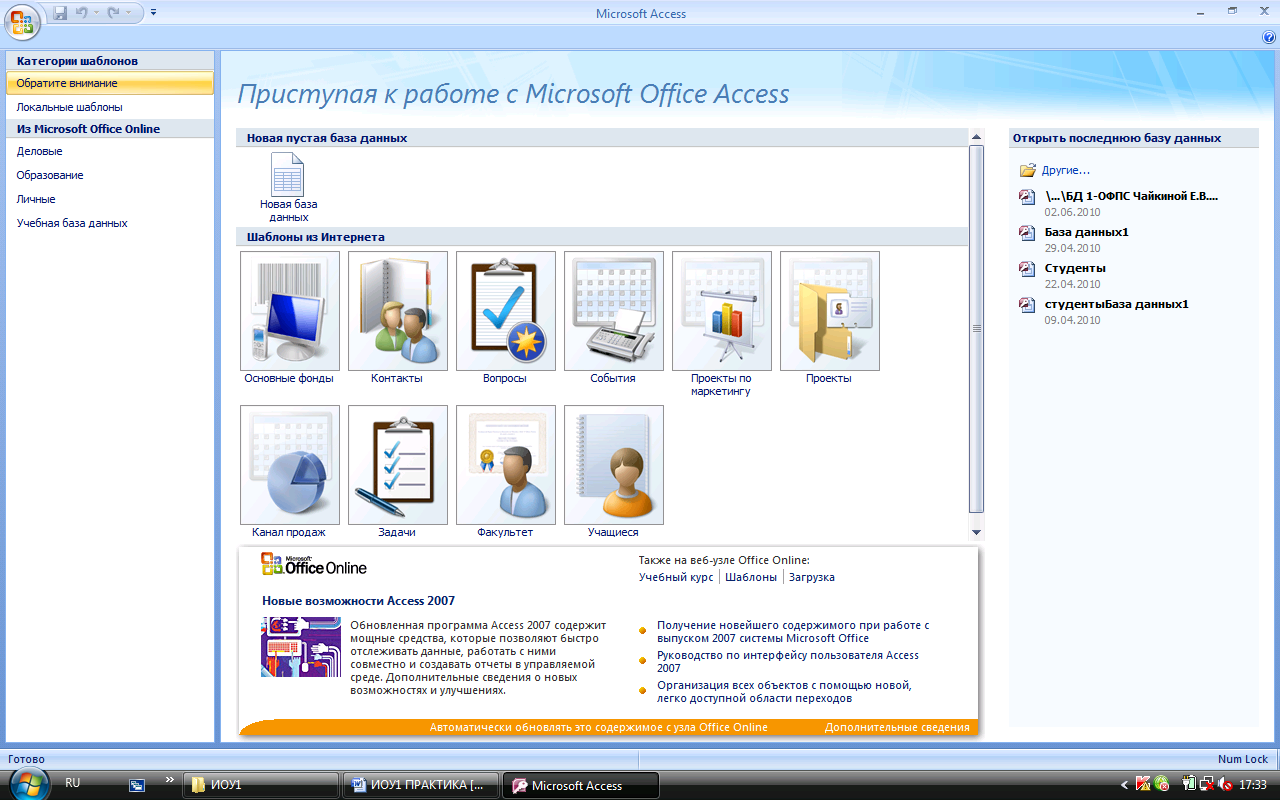

Рис. 1
В появившемся диалоговом окне присвойте имя базе данных - Сотрудники предприятия и сохраните ее в папке Мои документы (или в вашей личной папке), нажмите Создать1.
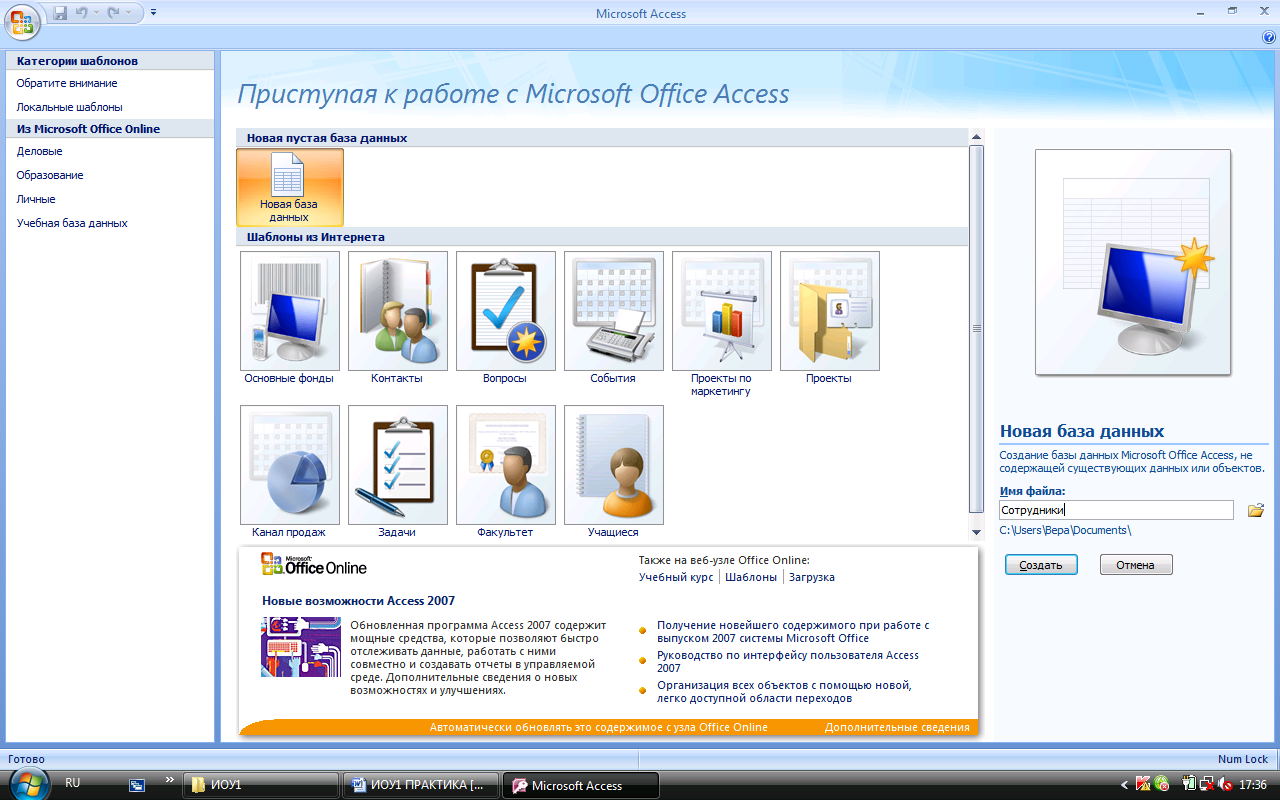
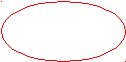
Рис. 2
В окне появится Таблица 1. Далее будем добавлять в нее нужные поля в режиме Конструктор. Его нужно выбрать на вкладке Главная (см. рис. 3).
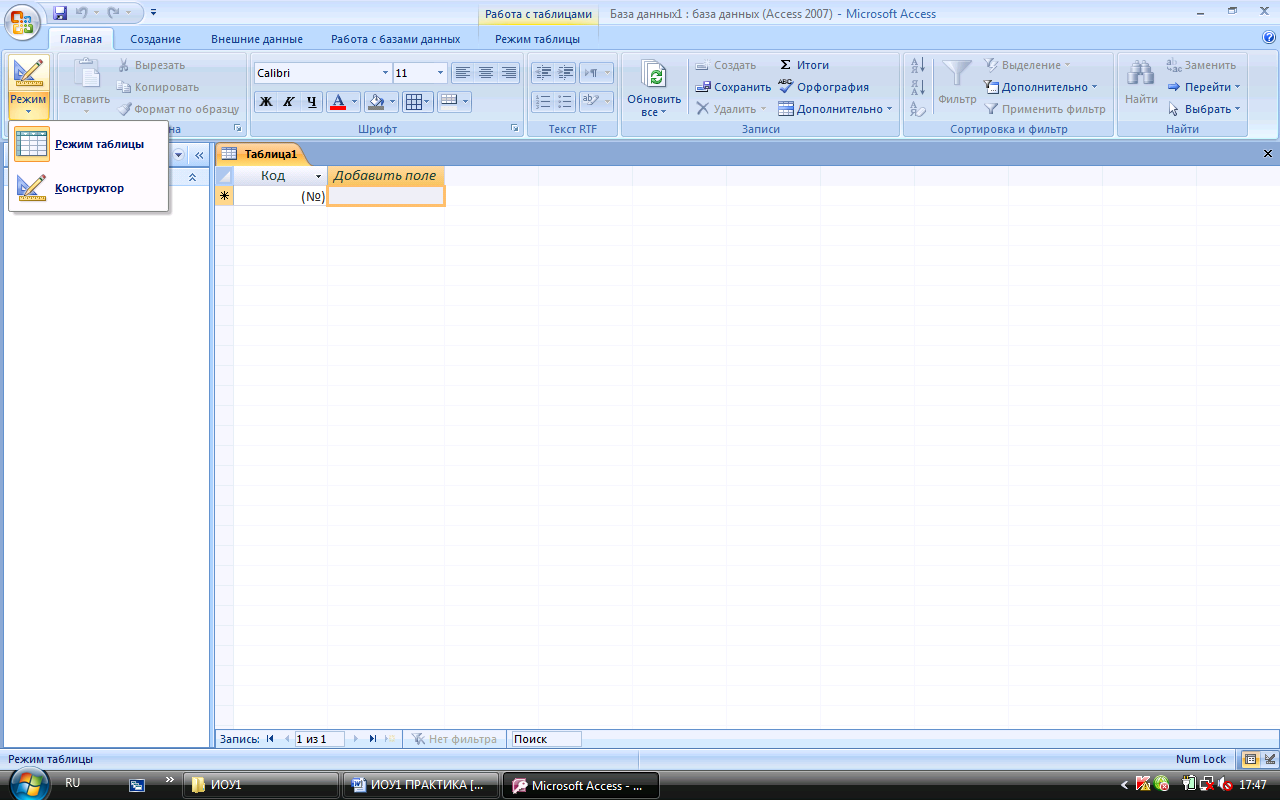


Рис. 3
После загрузки режима Конструктор вам предложат сохранить таблицу и присвоить ей имя: (см. рис.4):
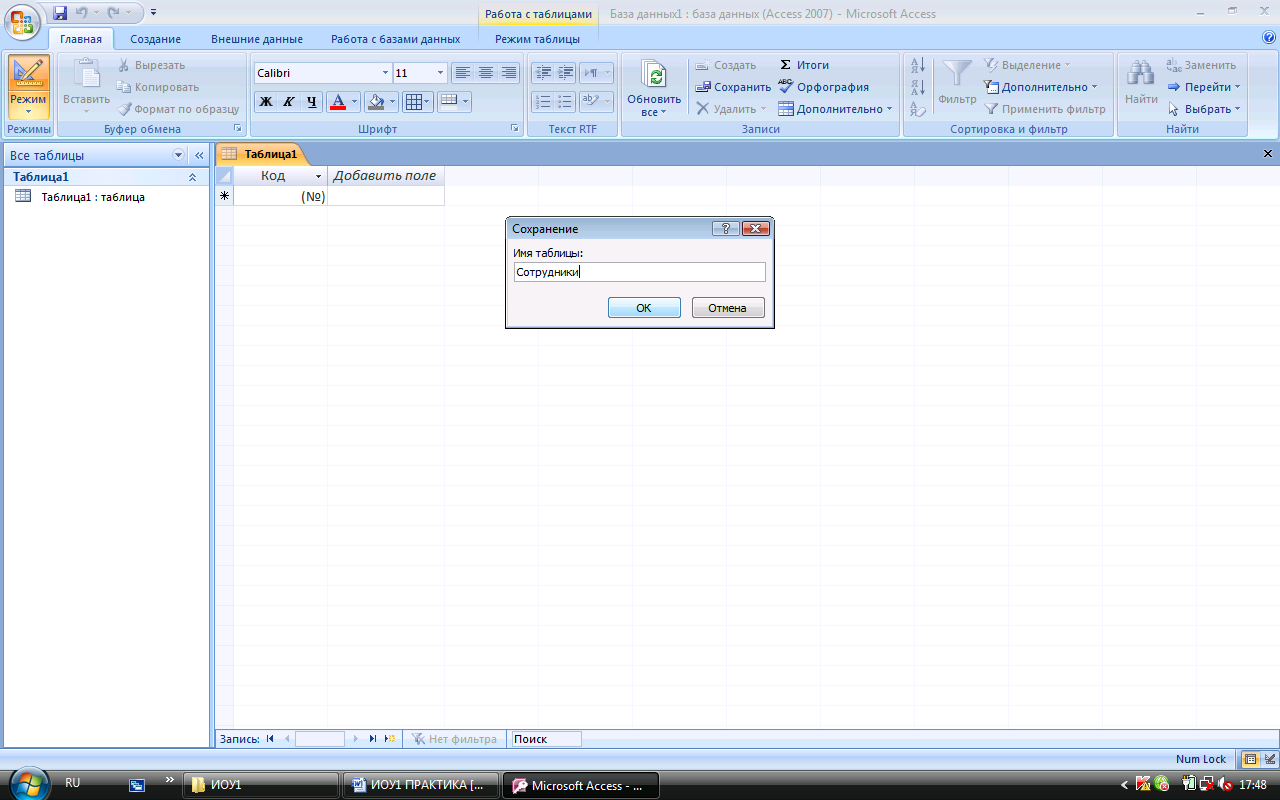
Рис.4
5. В режиме Конструктор заполните строчки нужными сведениями согласно Таблице 1. Укажите правильный тип данных, обратите внимание на ключевое поле – КодСотрудника (см. рис. 5).
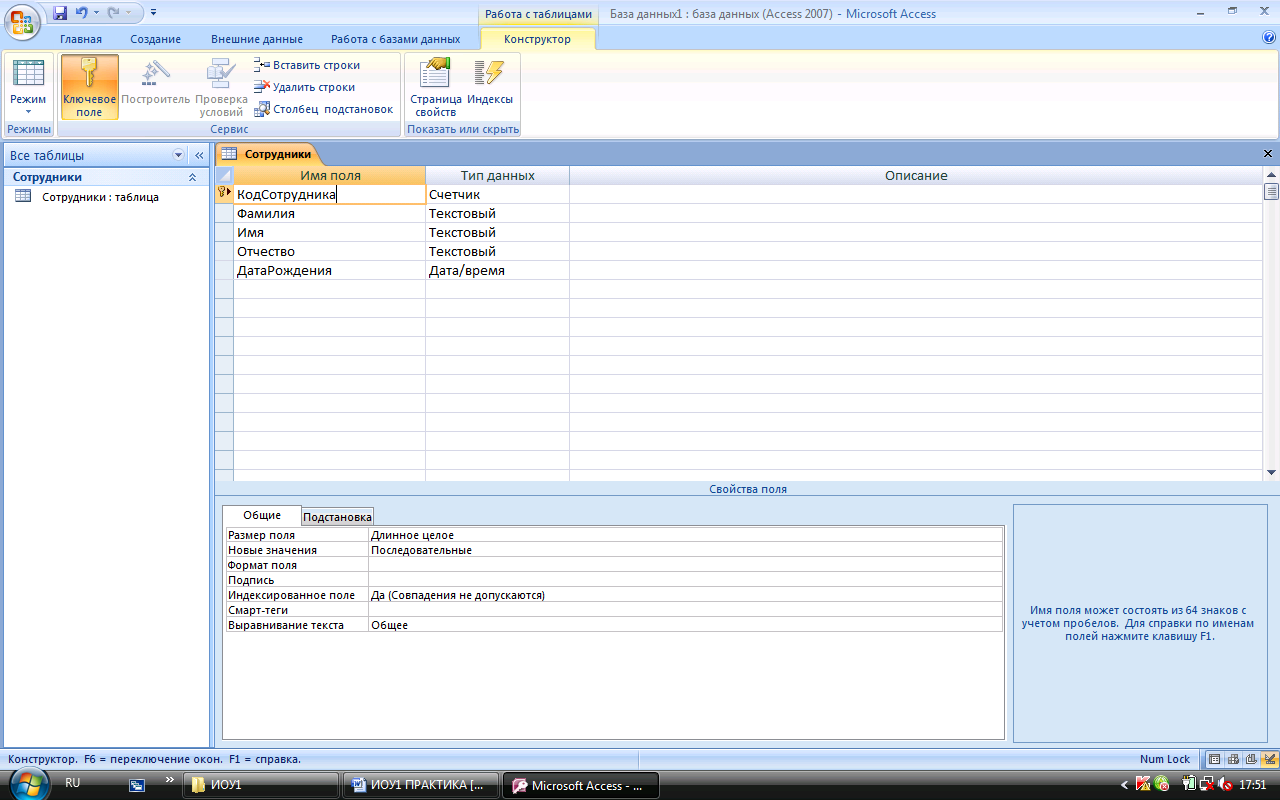
Рис.5
6. После заполнения заголовков полей и типа данных сохраните таблицу и перейдите в режим Таблица для заполнения таблицы данными из Таблицы 2.
Таблица 2
|
Фамилия |
Имя |
Отчество |
ДатаРождения |
|
Иванов |
Александр |
Васильевич |
07.09.1975 |
|
Зимин |
Алексей |
Иванович |
23.03.1965 |
|
Комаров |
Антон |
Павлович |
24.05.1961 |
|
Белкина |
Анна |
Васильевна |
16.10.1983 |
|
Плужников |
Дмитрий |
Андреевич |
15.05.1956 |
|
Андриянова |
Елена |
Федоровна |
05.01.1961 |
|
Бочкина |
Алла |
Александровна |
23.12.1960 |
|
Иванова |
Иванова |
Петровна |
30.06.1958 |
|
Варенков |
Дмитрий |
Евгеньевич |
09.10.1960 |
|
Белый |
Борис |
Александрович |
26.04.1967 |
|
Петрякова |
Ирина |
Владимировна |
05.12.1975 |
7. Если вы все сделали правильно, то у вас должно получиться следующее (см. рис.6):
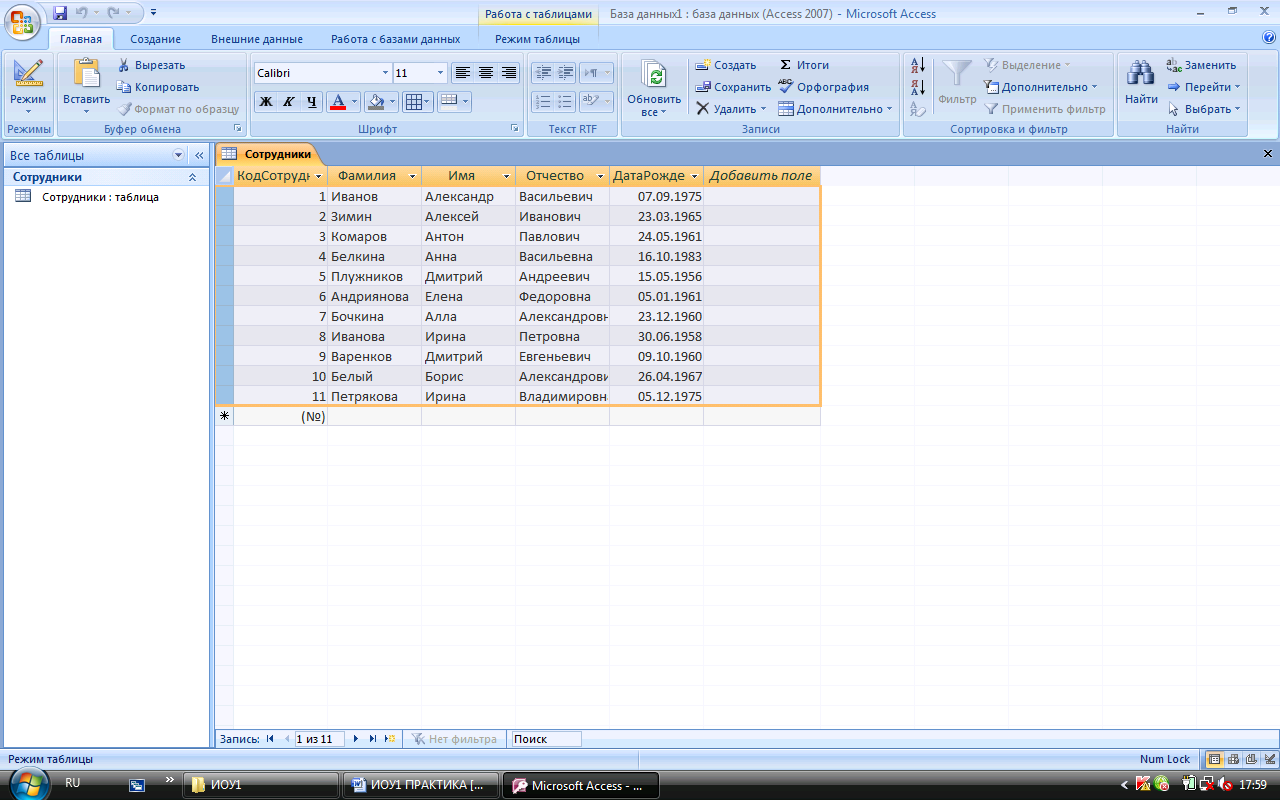
Рис.6
Задание 2. Создание таблицы Структура предприятия
Аналогичным образом создадим таблицу Структура предприятия, в которой представлена информация о структурных подразделениях предприятия: название и сокращение (аббревиатура).
Последовательность работы:
Заполните в режиме Конструктор имена полей согласно рисунку 7.
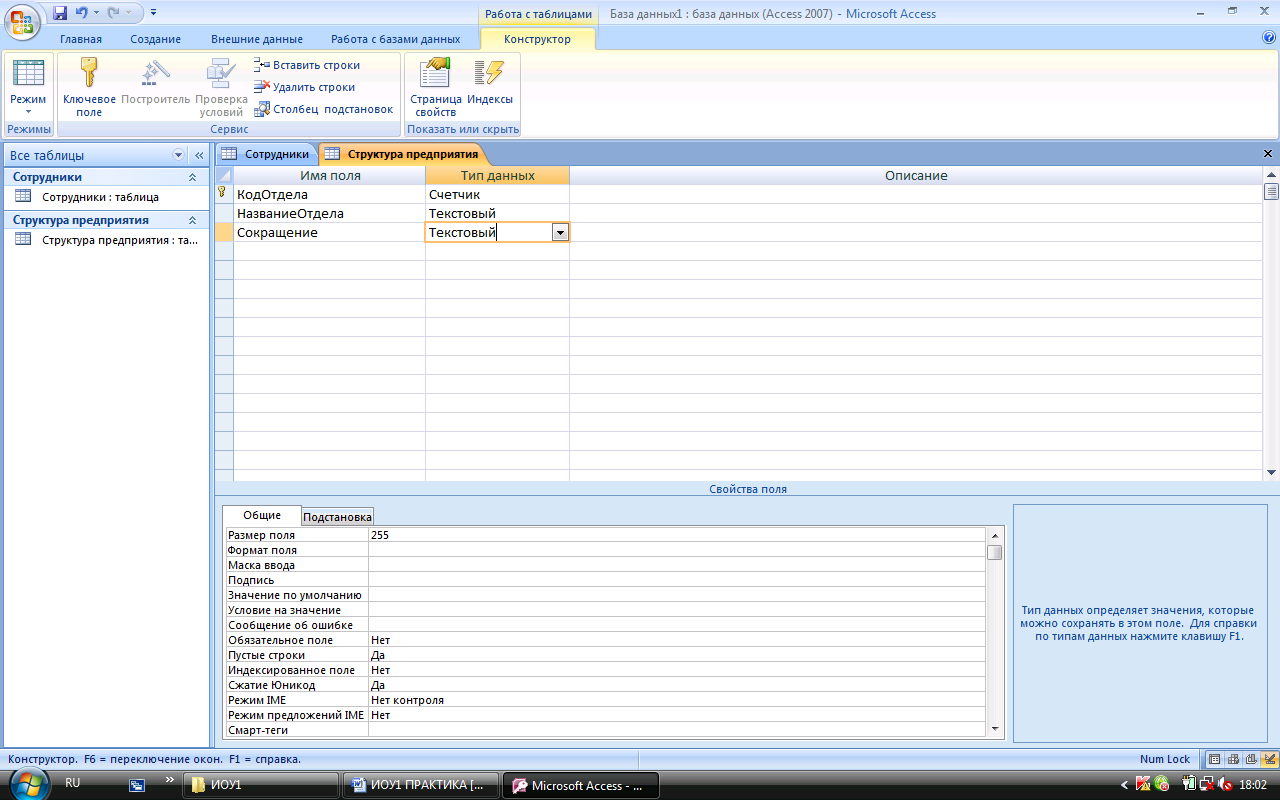

Рис.7
Обратите внимание на ключевое поле – КодОтдела. Внимательно заполните типы данных. Сохраните таблицу с именем Структура предприятия. В окне слева у вас уже присутствуют имена двух таблиц – Сотрудники и Структура предприятия.
Для заполнения сведениями снова перейдите в режим Таблицы и внесите сведения из Таблицы 3.
Таблица 3
|
Название отдела |
Сокращение |
|
Отдел рекламы |
ОР |
|
Отдел снабжения |
ОМТС |
|
Дирекция |
ДР |
|
Бухгалтерия |
БГ |
|
Учебная часть |
УЧ |
|
Столовая |
СТЛ |
|
Технический отдел |
ТХ |
В результате у вас должна получиться такая таблица (см. рис.8):
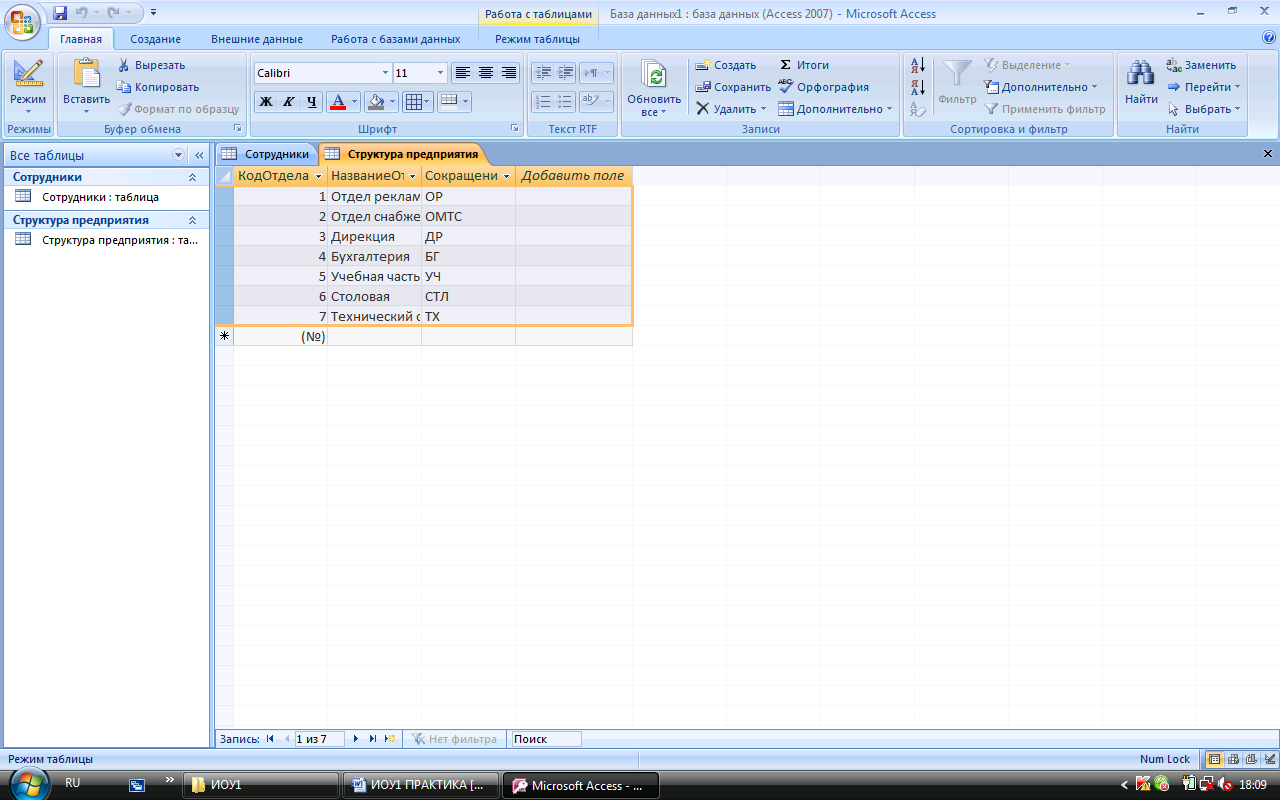
Рис.8
5. Рассмотрим свойства созданных полей. Ранее при создании новой таблицы мы задавали только тип поля. Другие свойства полей определялись автоматически. Свойства полей будем менять в режиме Конструктор.
6. В главном окне базы данных откройте таблицу Сотрудники и перейдите в режим Конструктор. В нижней части окна расположена информация о свойствах того поля таблицы, которое в данный момент выделено, см. рис.9.
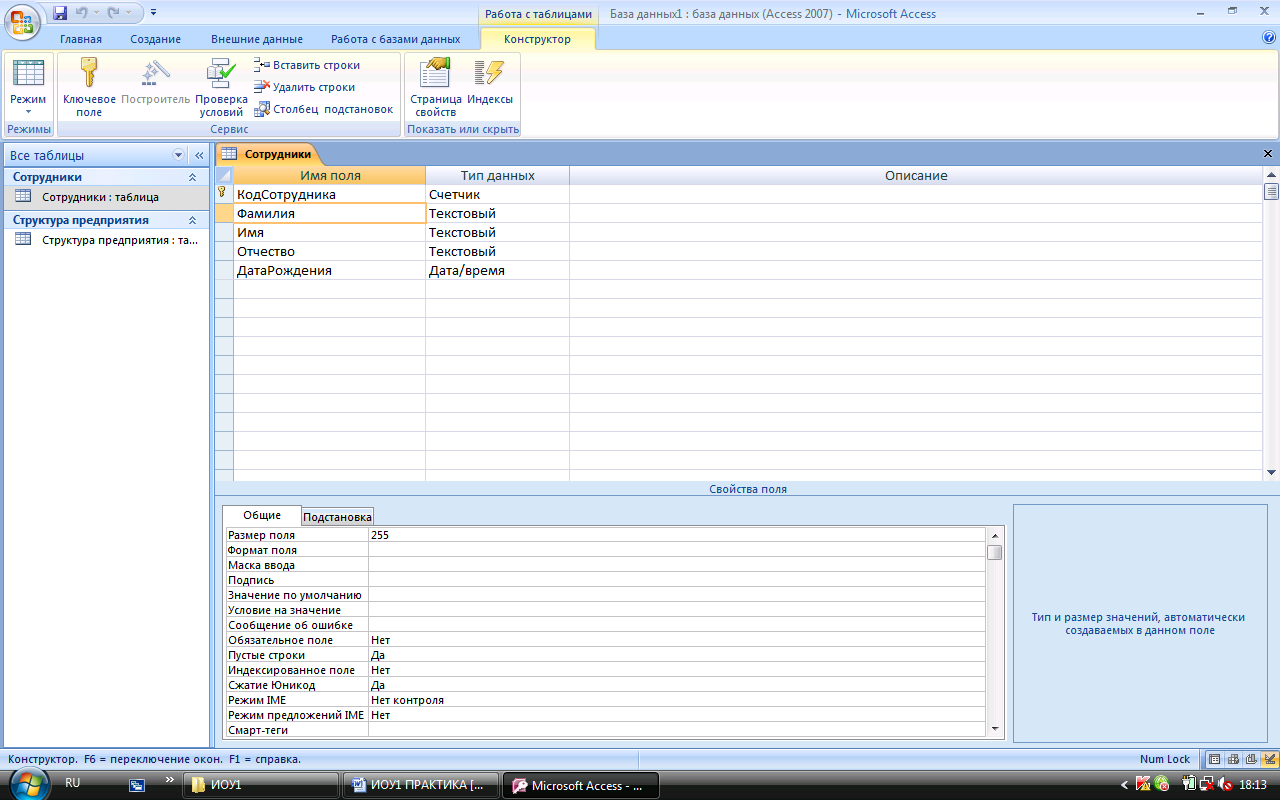

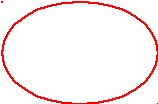
Рис.9
7. Выделите поле Фамилия. На вкладке Общие рассмотрите строку со свойством Размер поля, в которой определяется максимальная допустимая длина текстовой строки этого поля. Вы увидите, что после создания таблицы здесь установлено значение 255 символов. Такой длинной фамилии не существует, поэтому установите другое значение, например, 20.
8. Аналогичным образом измените размеры полей Имя, Отчество.
Задание 3. Создание нового поля с использованием подстановки значений из другой таблицы.
Создадим в таблице Сотрудники новый столбец НазваниеОтдела, где для каждого сотрудника будет указываться название отдела, в котором он работает. При этом мы будем использовать Мастер подстановок. Он используется в тех случаях, когда необходимо создать поле с повторяющимися значениями (раскрывающийся список). Чтобы все значения были введены одинаково, удобно создать столбец подстановок. Тогда, при заполнении таблицы, значения полей можно будет заносить не с помощью ручного ввода, что очень утомительно, а путем выбора из списка. Для подстановки можно использовать столбец из ранее созданной таблицы.
Порядок работы:
Откройте таблицу Сотрудники в Режиме Конструктор. В пустой строке щелкните в столбце Тип данных и в раскрывшемся списке выберите пункт Мастер подстановок (см. рис.10).
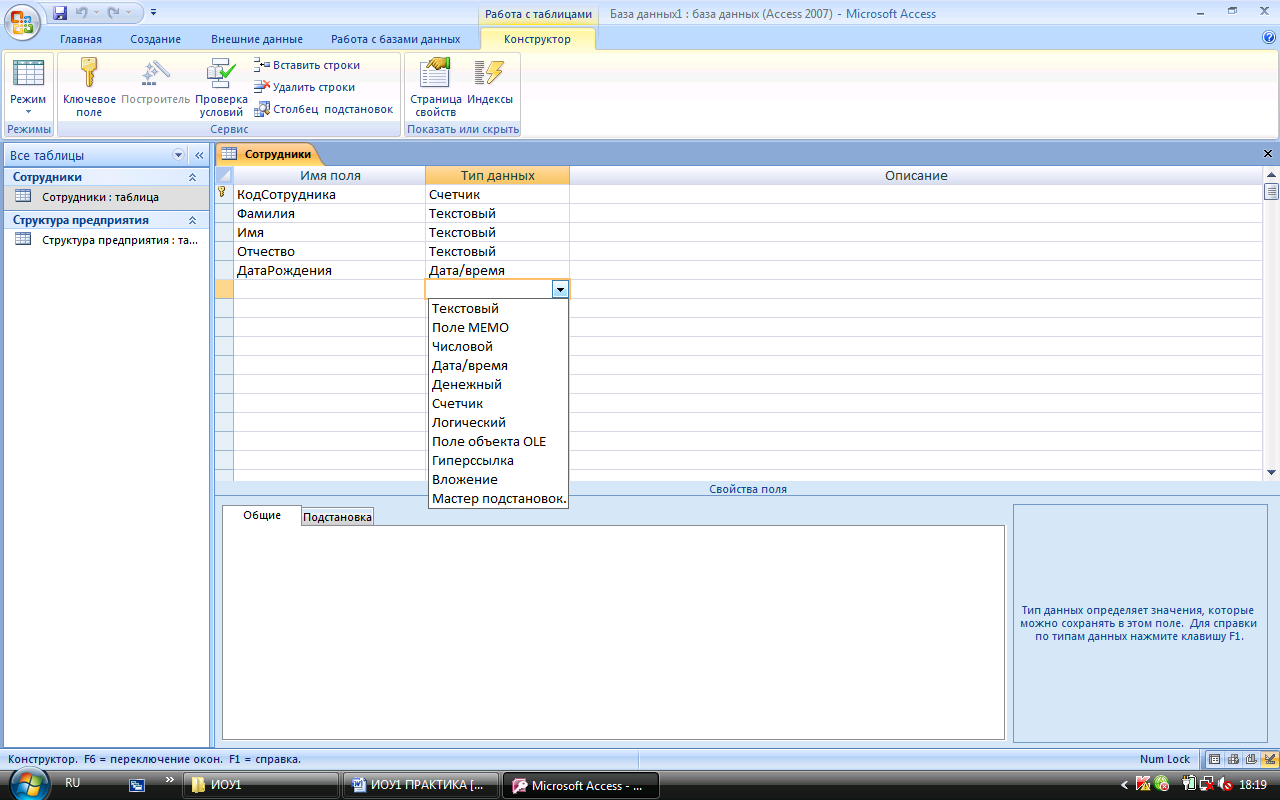
Рис.10. Создание подстановки
Создайте новое поле, следуя шагам мастера. При определении источника данных мастер предлагает два варианта (см. рис.11). Выберите первый: Объект «столбец подстановки» будет использовать значения из таблицы или запроса. Перейдите на следующий шаг, нажав кнопку Далее.
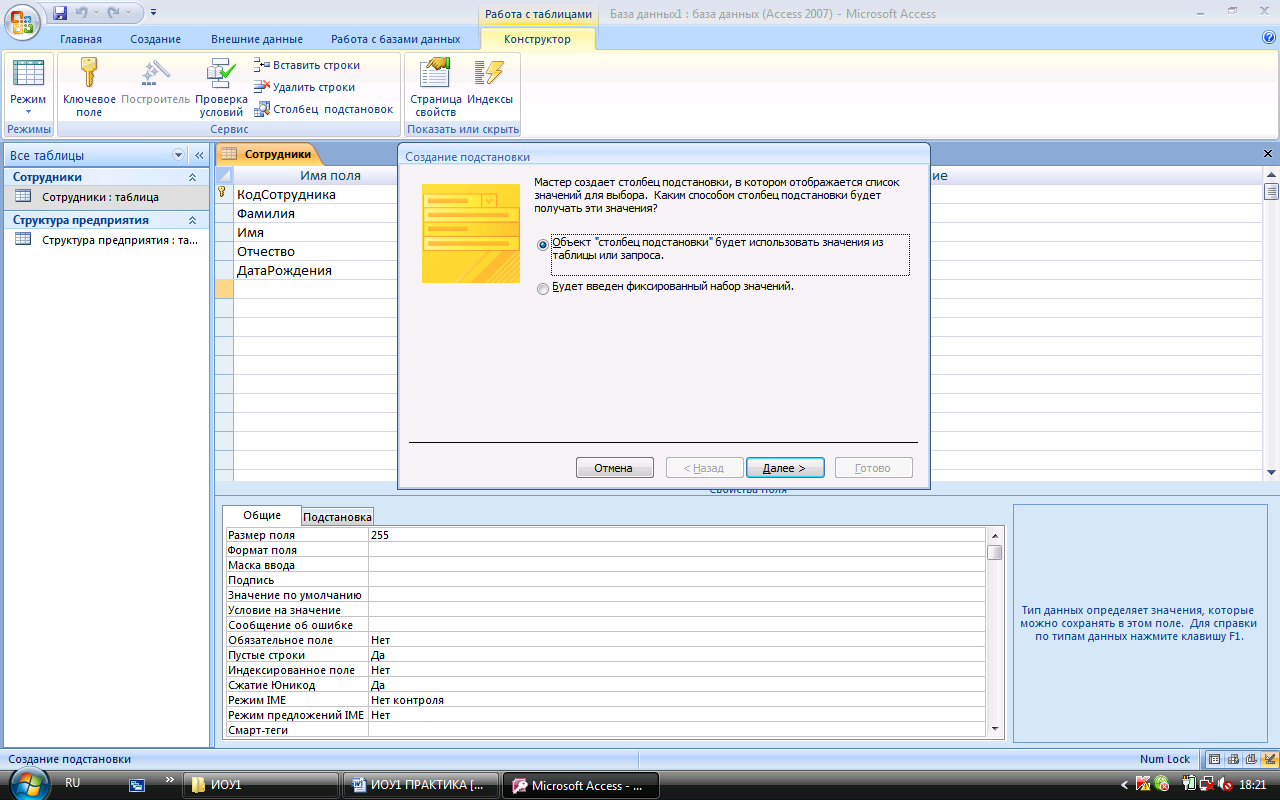
Рис.11.
Выбор источника данных. В базе данных у нас 2 таблицы, в том числе - Структура предприятия. Выберите ее в качестве источника данных. Перейдите на следующий шаг, нажав кнопку Далее (см. рис.12).
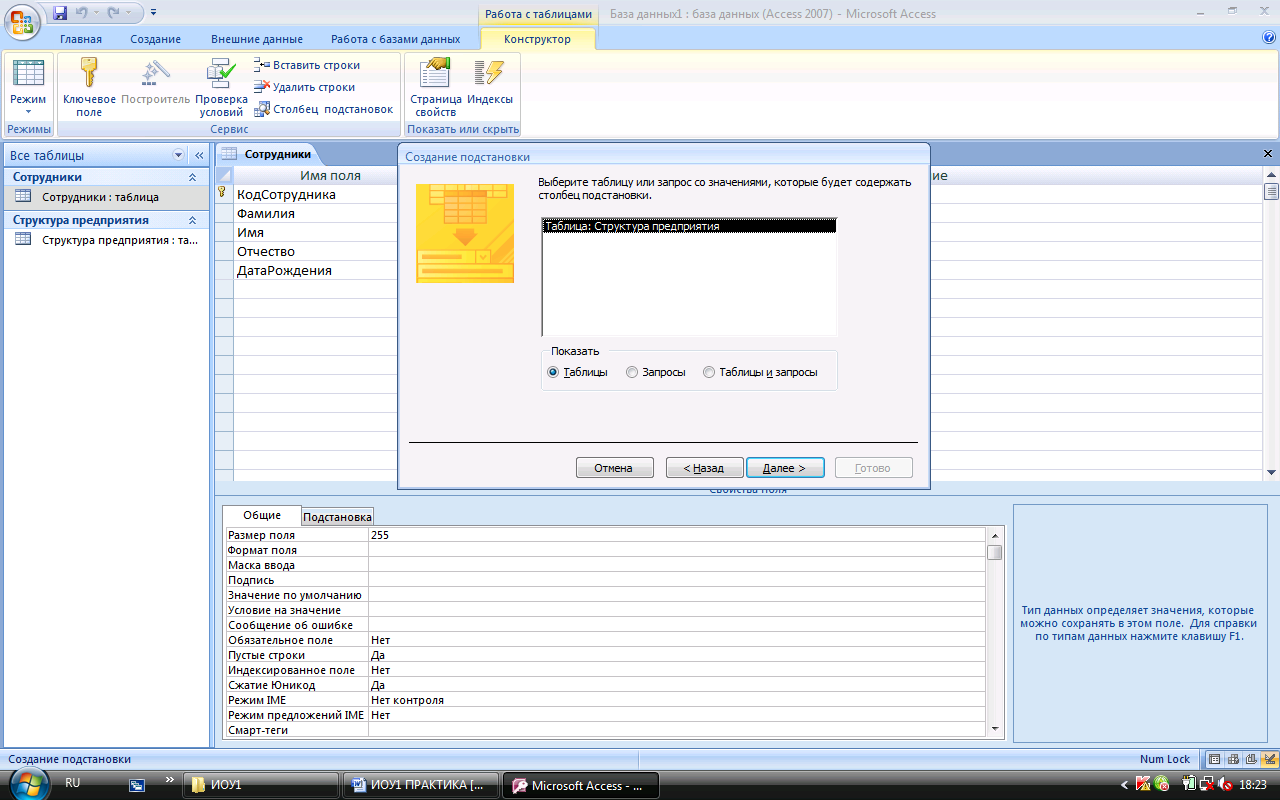
Рис.12.
Выбор столбца подстановок. Перенесите имя столбца НазваниеОтдела из левого списка в правый. Перейдите на следующий шаг (см. рис.13).
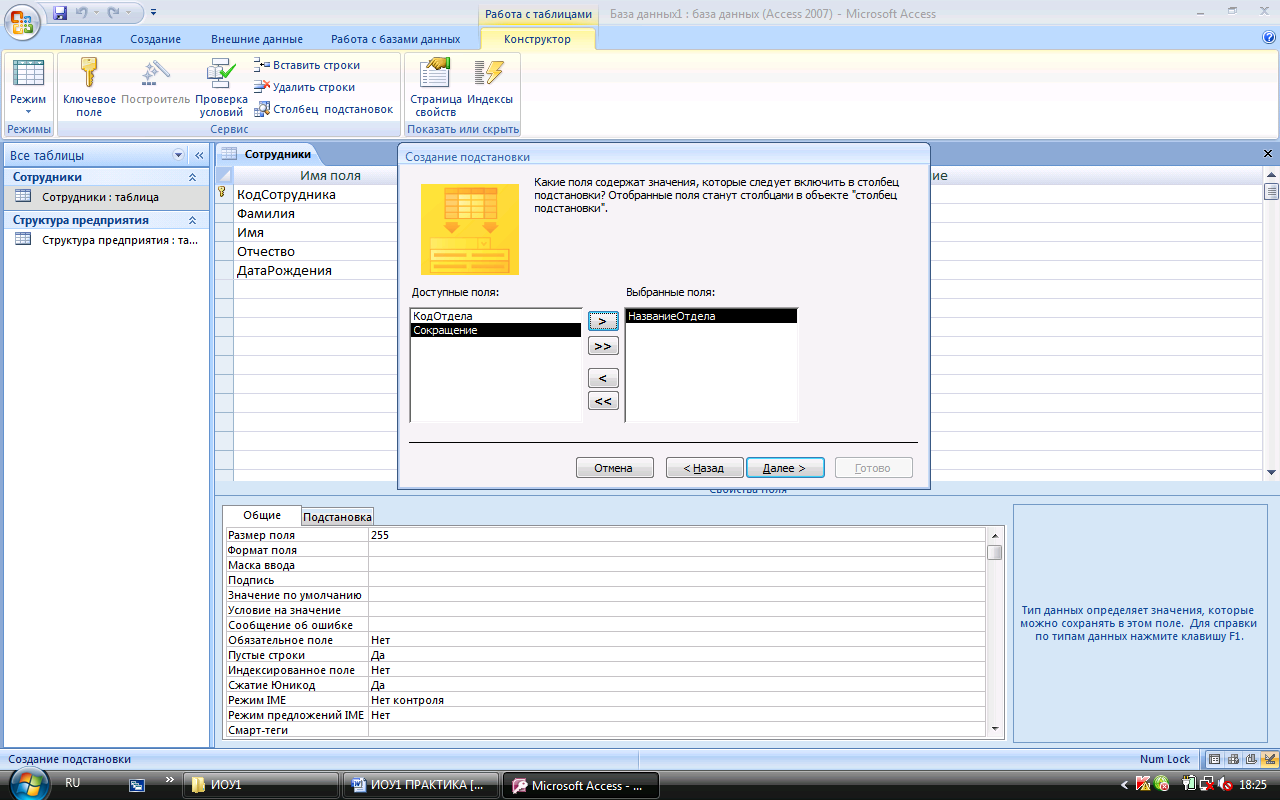
Рис.13.
На следующем шаге будет предложено задать сортировку, это необязательно. Затем необходимо ввести имя созданного столбца или оставить предложенное – НазваниеОтдела. После завершения работы мастера просмотрите, как изменилась структура таблицы Сотрудники. В ней появилось поле НазваниеОтдела и ему присвоен тип данных Числовой (см. рис.14).
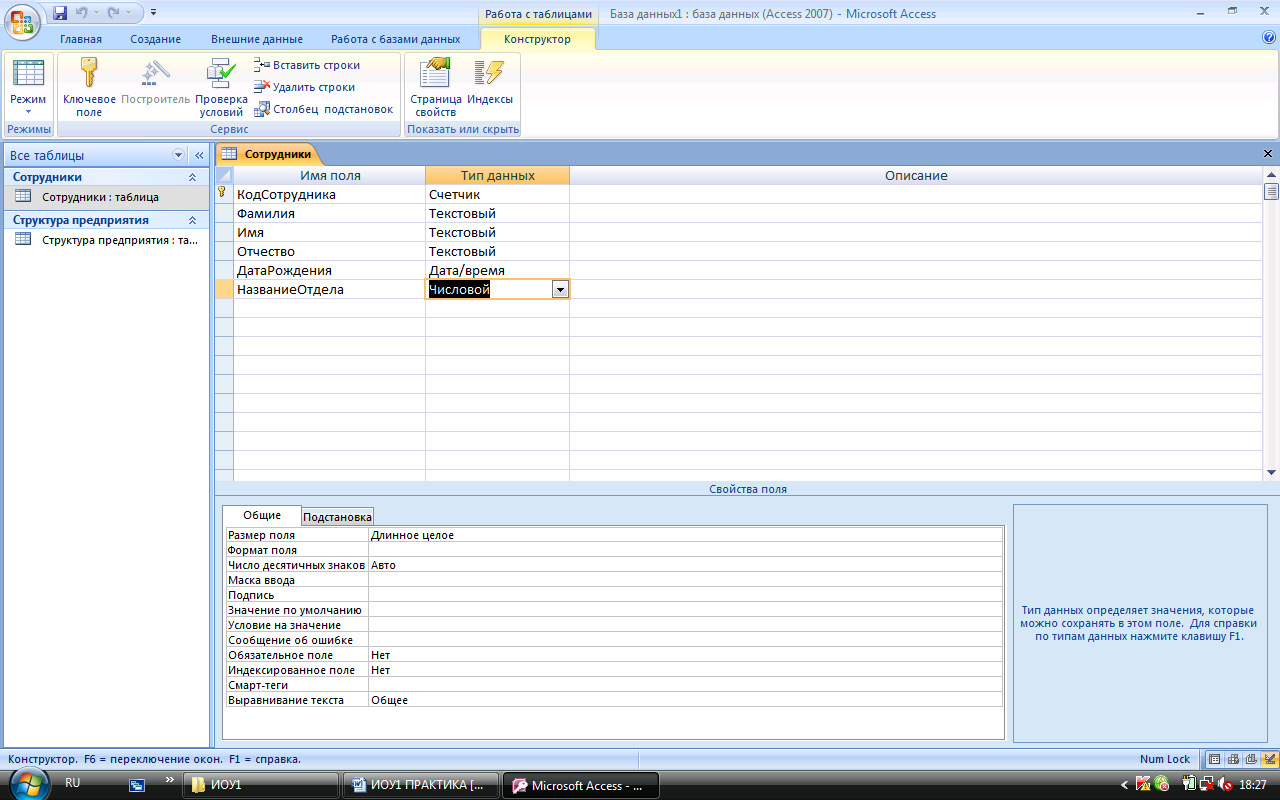
Рис.14.
Перейдите в режим таблицы и заполните новое поле, выбирая из списка для каждого сотрудника его место работы согласно Таблице 4 (см. рис.15). После ввода данных сохраните и закройте таблицу.
Таблица 4
|
Фамилия |
Имя |
|
Иванов |
Дирекция |
|
Зимин |
Учебная часть |
|
Комаров |
Технический отдел |
|
Белкина |
Дирекция |
|
Плужников |
Дирекция |
|
Андриянова |
Дирекция |
|
Бочкина |
Дирекция |
|
Иванова |
Бухгалтерия |
|
Варенков |
Отдел снабжения |
|
Белый |
Отдел рекламы |
|
Петрякова |
Учебная часть |
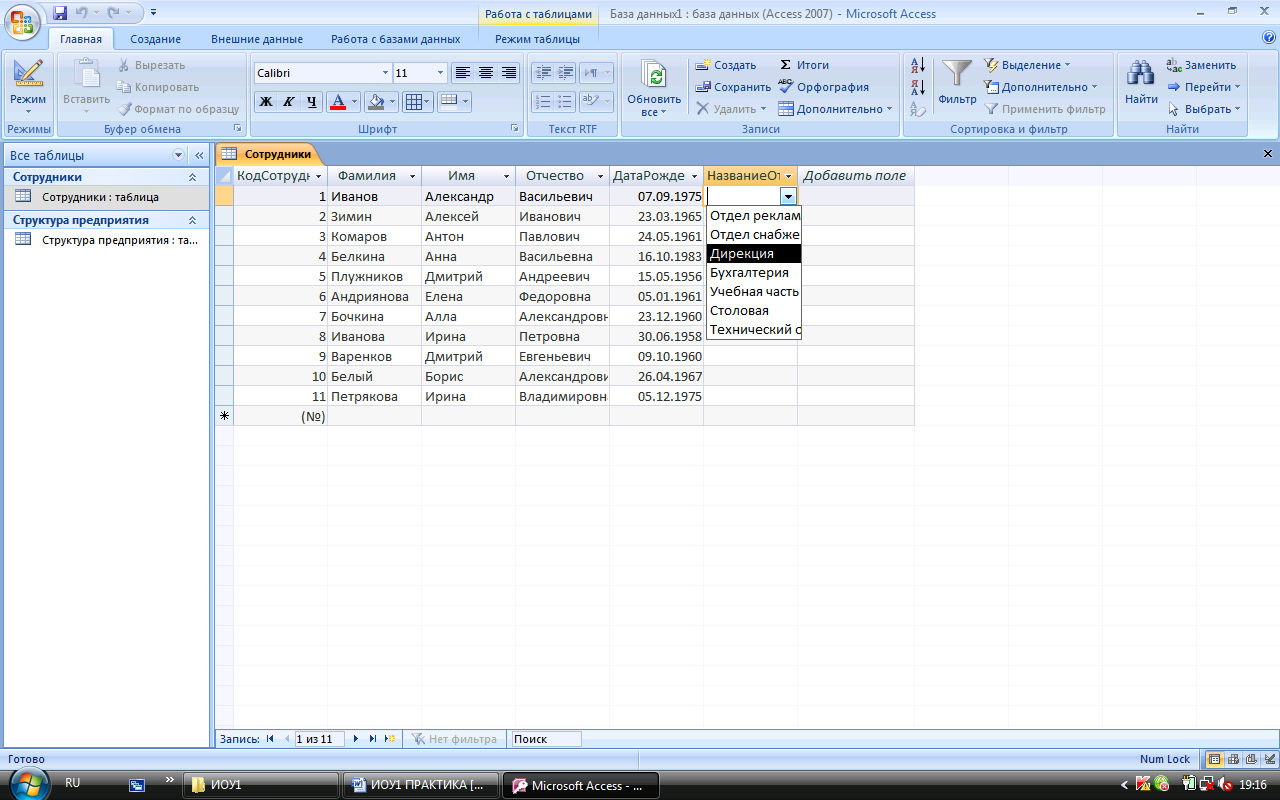
Рис.15
После выполненных операций таблица имеет вид как на рисунке 16.
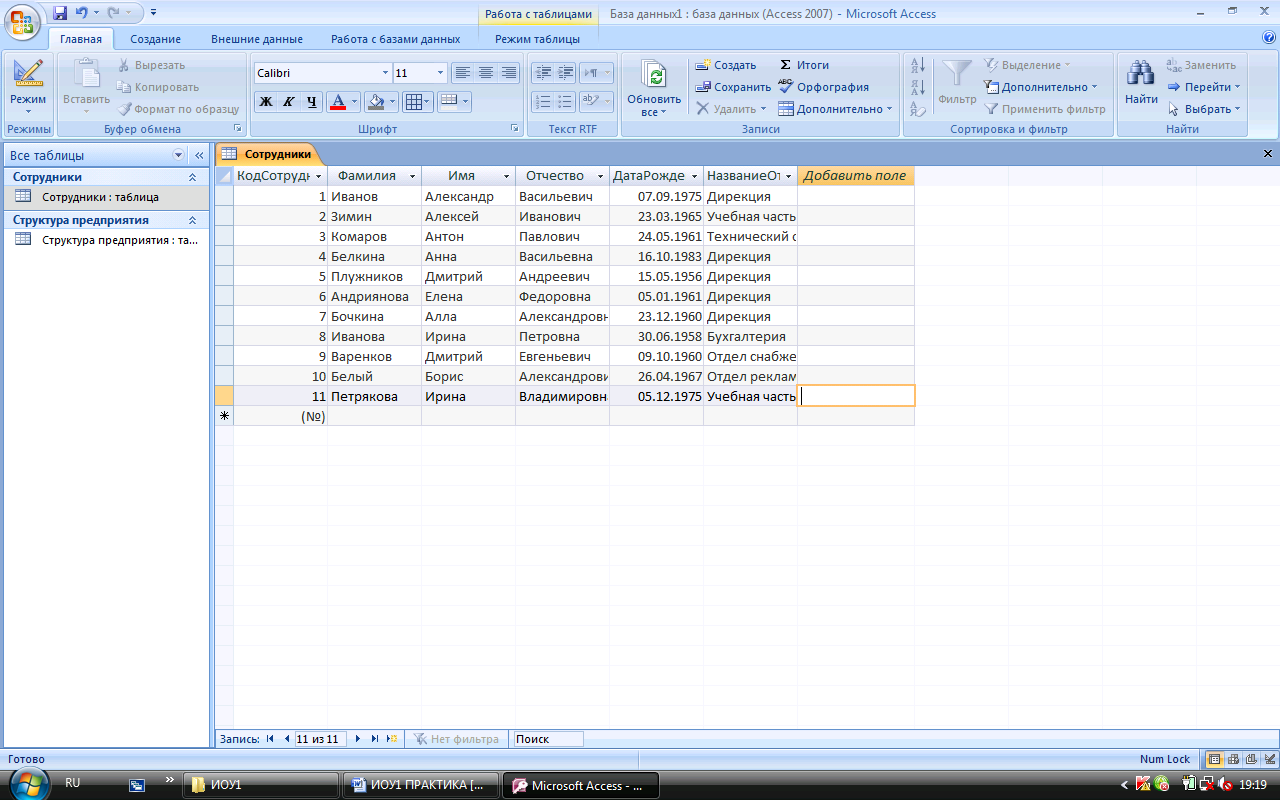
Рис. 16
Задание 5. Создадим новое поле с фиксированным набором значений. Как правило, на предприятии существует фиксированный список должностей. Среда баз данных позволяет создать поле с фиксированным набором значений. В таблице Сотрудники создадим поле Должность с фиксированным набором должностей, используя Мастер подстановок.
Последовательность работы:
Откройте таблицу Сотрудники в режиме Конструктор.
Запустите Мастер подстановок (как в предыдущем задании).
В отличие от предыдущего случая, на первом шаге работы мастера установите переключатель «Будет введен фиксированный набор значений».
На втором шаге задайте число (1) – это число столбцов и введите в строки названия должностей (см. рис. 17): директор, зам.директора, секретарь, гл.бухгалтер, бухгалтер, менеджер, маркетолог, консультант, преподаватель, специалист (список можно продолжить).
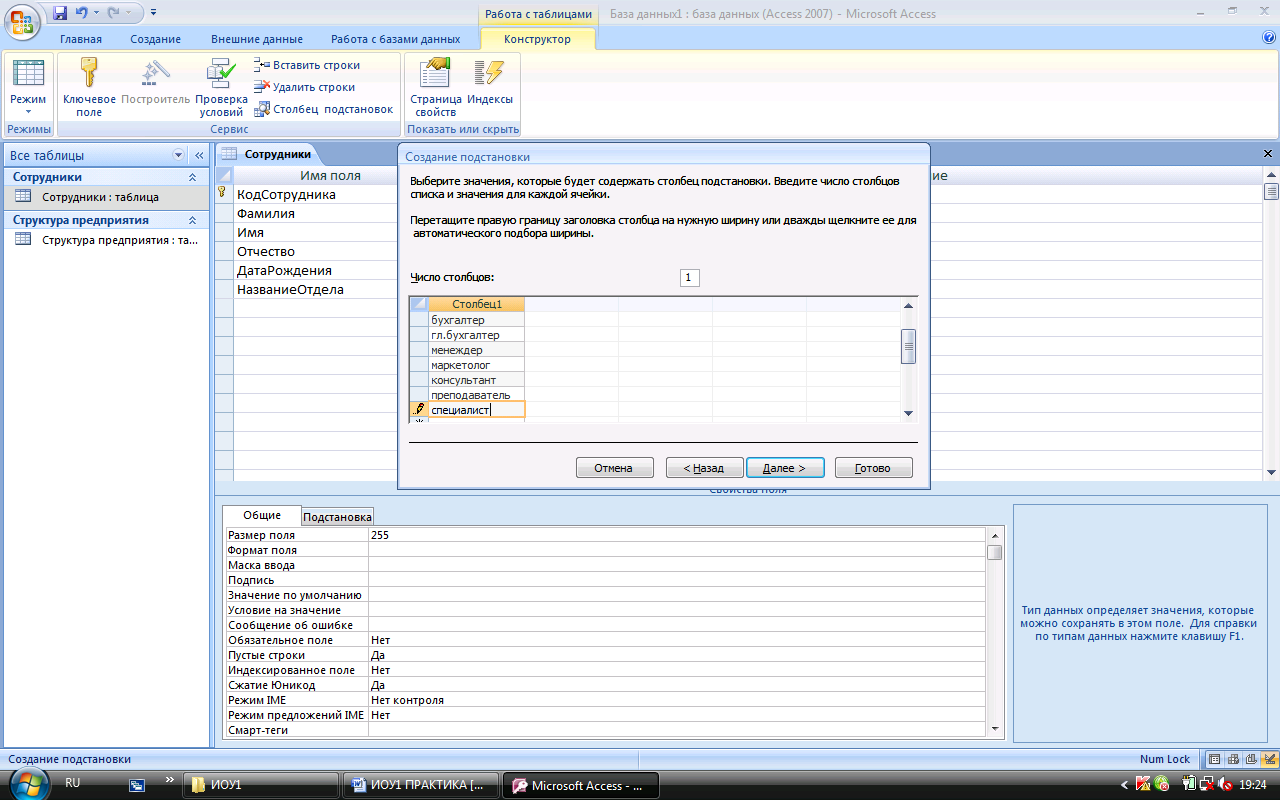

Рис. 17
На третьем шаге введите имя столбца: Должность. Завершите работу мастера, нажав кнопку Готово.
Просмотрите, как изменилась структура таблицы. В режиме Конструктор в свойствах поля щелкните на вкладке Подстановка. Вы увидите, что в строке Источник строк появился список должностей, записанных в кавычках и разделенных точкой с запятой (см. рис.18).
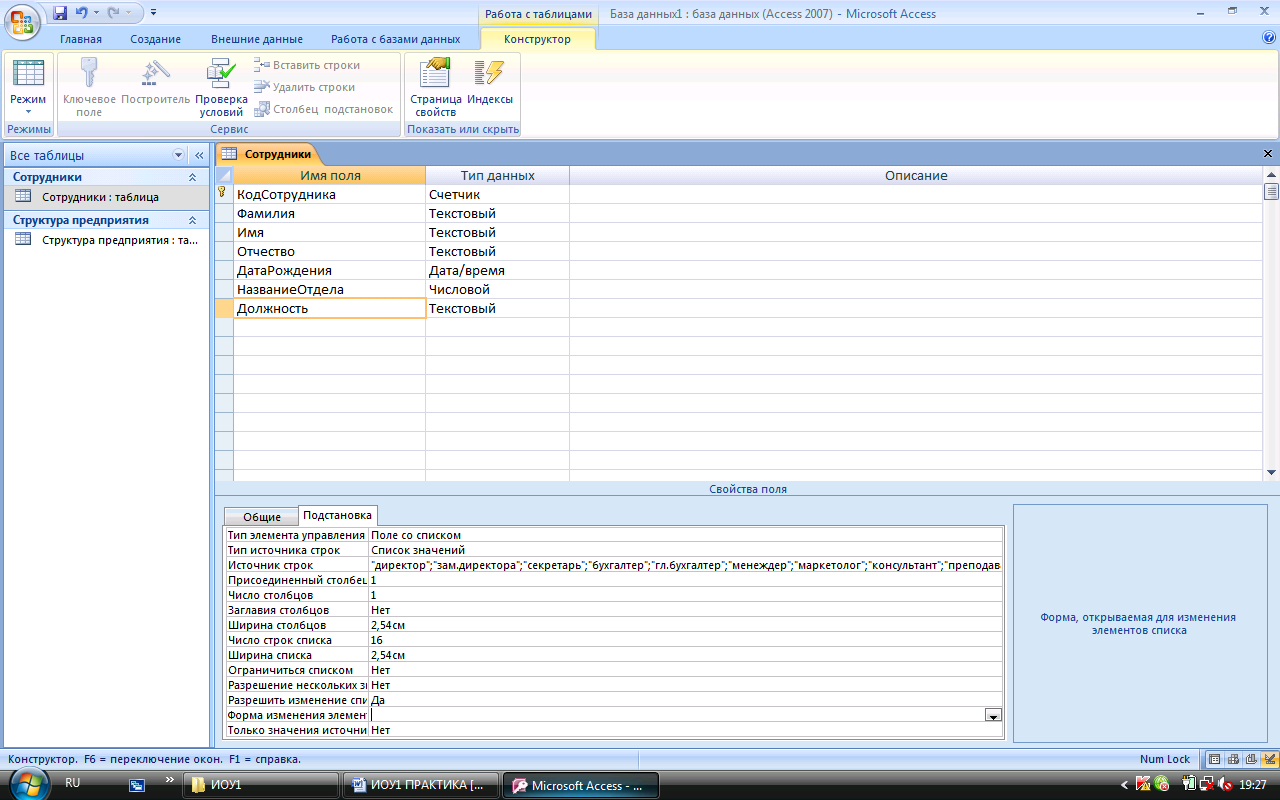

Рис.18.
Перейдите в режим таблицы и заполните созданное поле согласно таблице 5:
Таблица 5
|
Фамилия |
Должность |
|
Иванов |
Директор |
|
Зимин |
Преподаватель |
|
Комаров |
Консультант |
|
Белкина |
Секретарь |
|
Плужников |
Зам.директора |
|
Андриянова |
Зам.директора |
|
Бочкина |
Зам.директора |
|
Иванова |
Гл.бухгалтер |
|
Варенков |
Специалист |
|
Белый |
Специалист |
|
Петрякова |
Консультант |
Таблица будет иметь следующий вид (см. рис. 19):
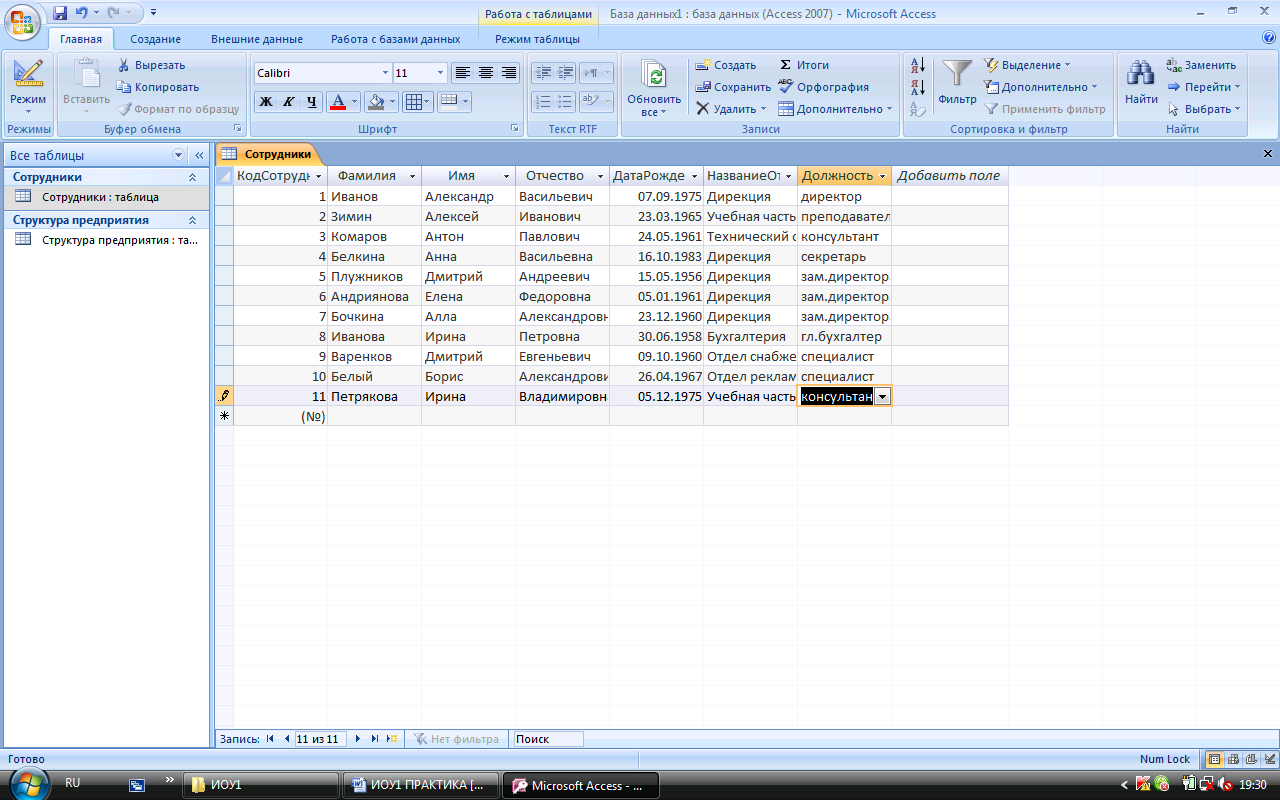
Рис. 19
Задание 6. Создадим и заполним поле с фотографией сотрудника.
Традиционно на каждом предприятии в отделе кадров заводится листок по учету кадров. На этом листке обязательно присутствует фотография сотрудника. В компьютерной базе данных по учету сведений о сотрудниках также можно добавить фотографию сотрудника. В этом случае фотография должна быть представлена не в бумажном виде, а в виде компьютерного файла графического формата bmp.
В базе данных Сотрудники создадим новое поле, в котором будет храниться фотография сотрудника.
Порядок работы:
1. Добавьте в таблицу Сотрудники новое поле с именем Фотография и присвойте ему тип данных Поле объекта OLE.
Для вставки фотографии сотрудника в режиме Таблицы щелкните правой кнопкой в поле Фотография в строке одного из сотрудников. В появившемся контекстном меню выберите пункт Добавить объект… (см. рис.20). Появится диалоговое окно Вставка объекта. Установите переключатель Создать из файла и нажмите на кнопку Обзор (см. рис.21).
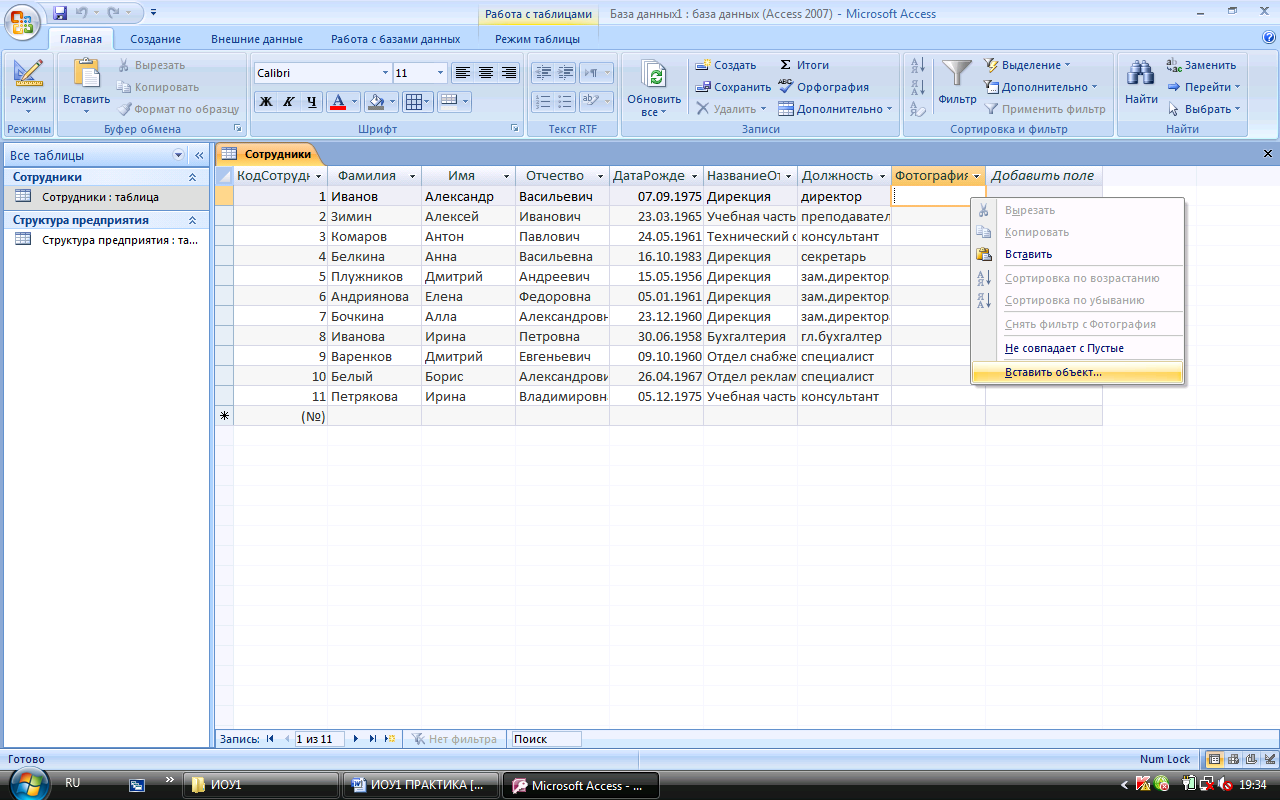
Рис.20
В диалоговом окне откройте папку с фотографиями сотрудников и выберите нужную. Диалоговое окно Обзор закроется, а в окне Вставка файла появится путь к выбранному файлу. Завершите вставку, нажав ОК.
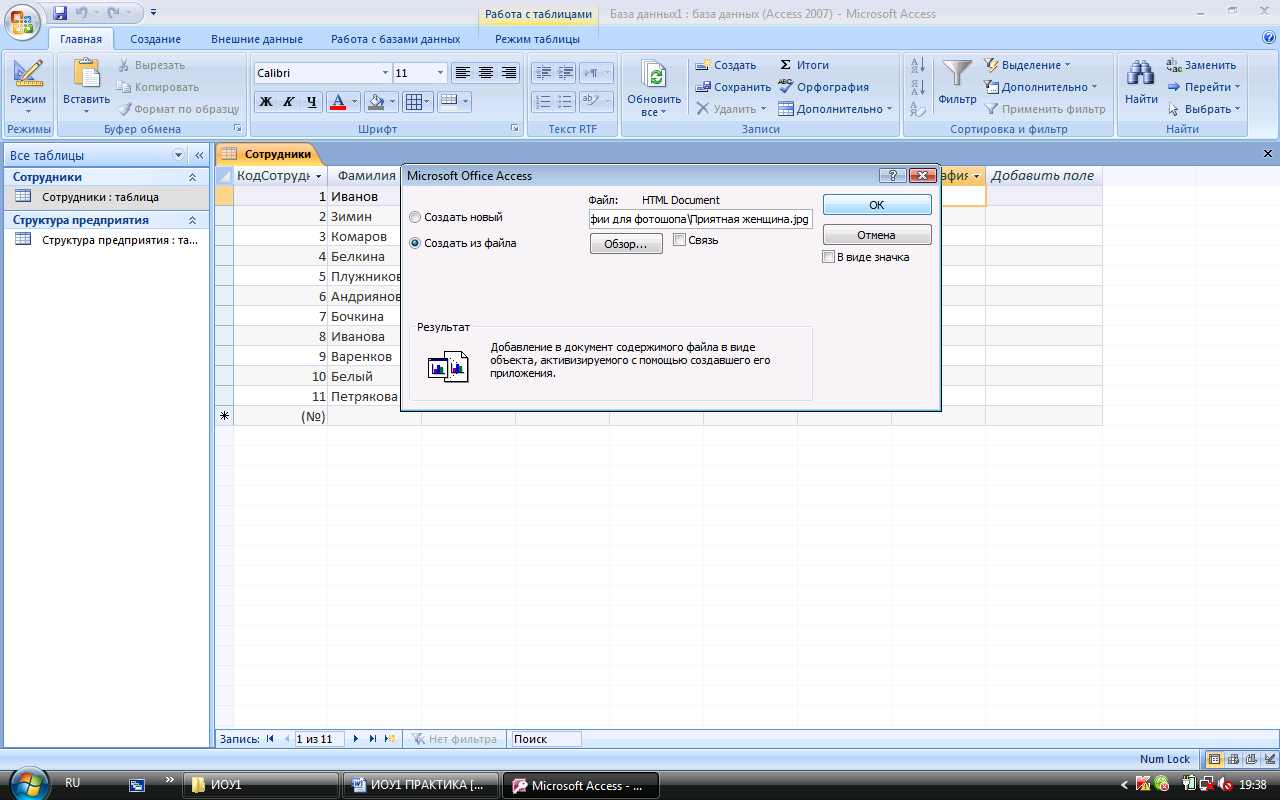
Рис.21
После вставки файла в поле Фотография появится слово Package. Двойным щелчком на тексте вы можете активизировать программу просмотра фотографии. В дальнейшем, при создании форм вы можете активизировать программу просмотра фотографии прямо из базы данных.
Задание 7. Создадим таблицу с дополнительными сведениями о сотрудниках. Создадим таблицу Дополнительные сведения, в которой будут содержаться сведения о сотрудниках, необходимые для отдела кадров. Особенность такой таблицы состоит в том, что в ней будет столько же записей, сколько и в таблице Сотрудники. При этом каждая запись Таблицы сотрудники будет соответствовать только одной записи таблицы Дополнительные сведения.
Последовательность работы:
В режиме Конструктор создайте таблицу Дополнительные сведения со следующей структурой (см. рис.22):
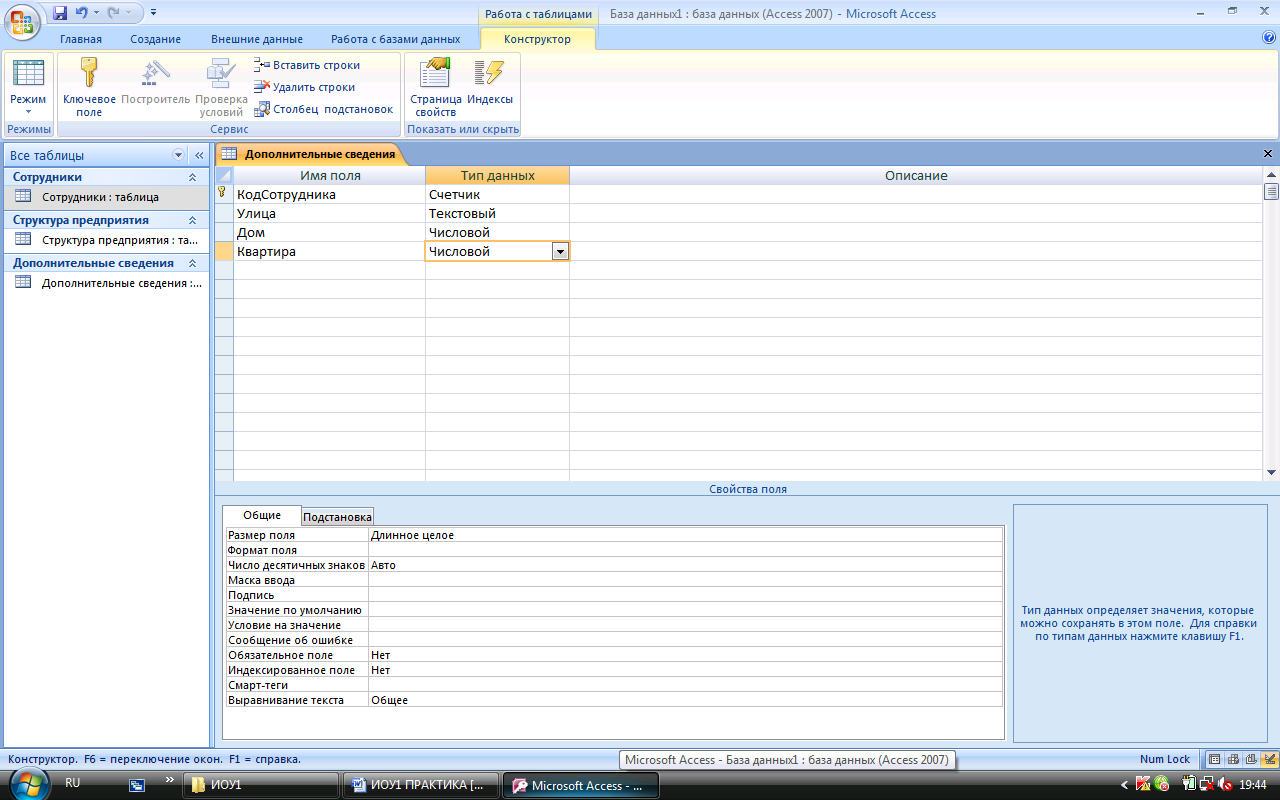
Рис. 22
Задайте ключевое поле. Закройте окно конструктора. При закрытии сохраните новую таблицу с именем Дополнительные сведения. Данные в таблицу пока не вносите.
Добавьте в таблицу новые поля для дополнительных данных о сотрудниках: паспорт, дата поступления на работу, номер приказа, домашний телефон, индекс и другие. Новые поля располагайте в таблице в логической последовательности, а не в том порядке, как они перечислены выше. Например, индекс должен располагаться перед улицей, домашний телефон после адреса. Для логически правильного расположения полей вам понадобится вставить пустые строки между уже имеющимися. Для этого в режиме Конструктор выделите строку, перед которой будет располагаться вставленная строка, и выберите из меню Вставка пункт Строки.
Задание 8. Установление связей между таблицами
Свяжем созданные таблицы. В базе данных Сотрудники у нас есть три таблицы: Сотрудники, Дополнительные сведения и Структура предприятия. Установим связь «один-ко-многим» между таблицами Сотрудники и Структура предприятия. Эта связь означает, что в одном отделе может числиться много сотрудников, но ни один сотрудник не может числиться сразу в нескольких отделах. Также установим обеспечение целостности данных, которое означает, что все изменения в таблице Структура предприятия отражаются и в таблице сотрудники.
Последовательность работы:
Перед созданием связи необходимо закрыть все открытые в базе данных таблицы, иначе система выдаст предупреждение о блокировке таблиц.
Щелкните по кнопке Схема данных на панели инструментов
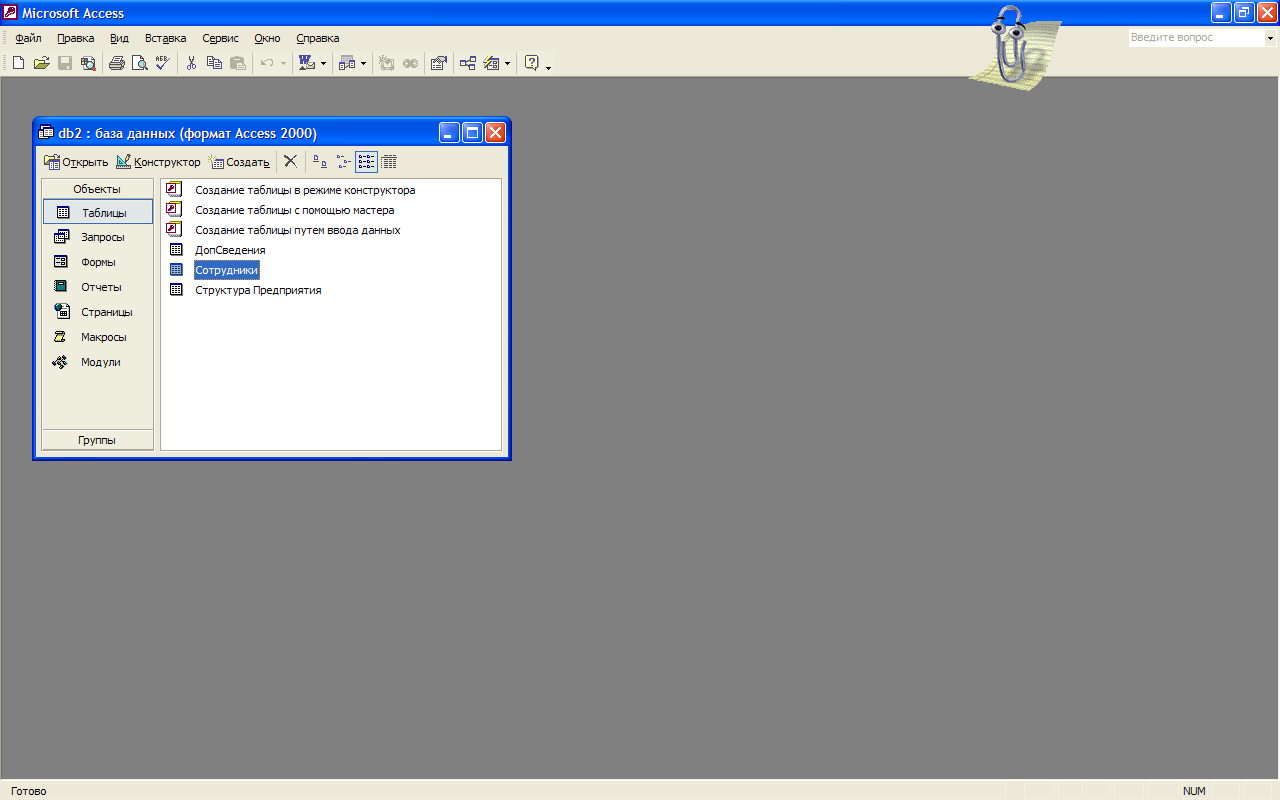 вкладки Работа
с базами данных.
Открывшееся окно имеет рабочую область,
в которую можно добавить необходимые
таблицы и установить между ними связи
(см. рис. 23).
вкладки Работа
с базами данных.
Открывшееся окно имеет рабочую область,
в которую можно добавить необходимые
таблицы и установить между ними связи
(см. рис. 23).
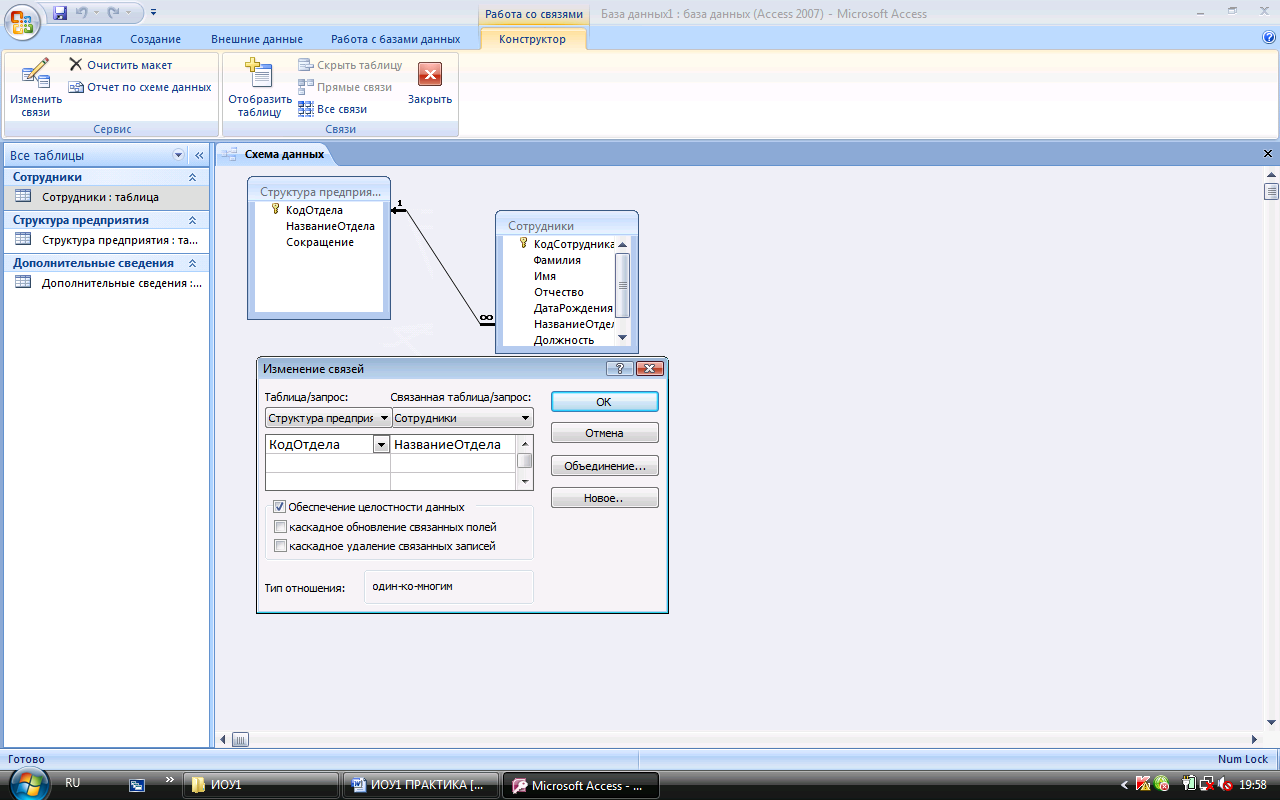
Рис. 23
Если в открывшемся окне нет таблиц - щелкните правой кнопкой на свободном пространстве окна и с помощью контекстного меню добавьте необходимые таблицы. Они появляются в окне в виде небольших окошек. Заголовок окна соответствует названию таблицы, содержимое окна – названиям полей. Как правило, при открытии окна Схема данных в нем уже может находиться одна или все созданные таблицы.
В таблице Сотрудники выделите поле НазваниеОтдела.
Удерживая кнопку мыши, двигайте курсор к полю КодСотрудника в другой таблице. Когда курсор мыши окажется внутри другого окна, он изменит свой вид. После этого оте кнопку мыши. Откроется диалоговое окно Изменение связей (см. рис. 24).
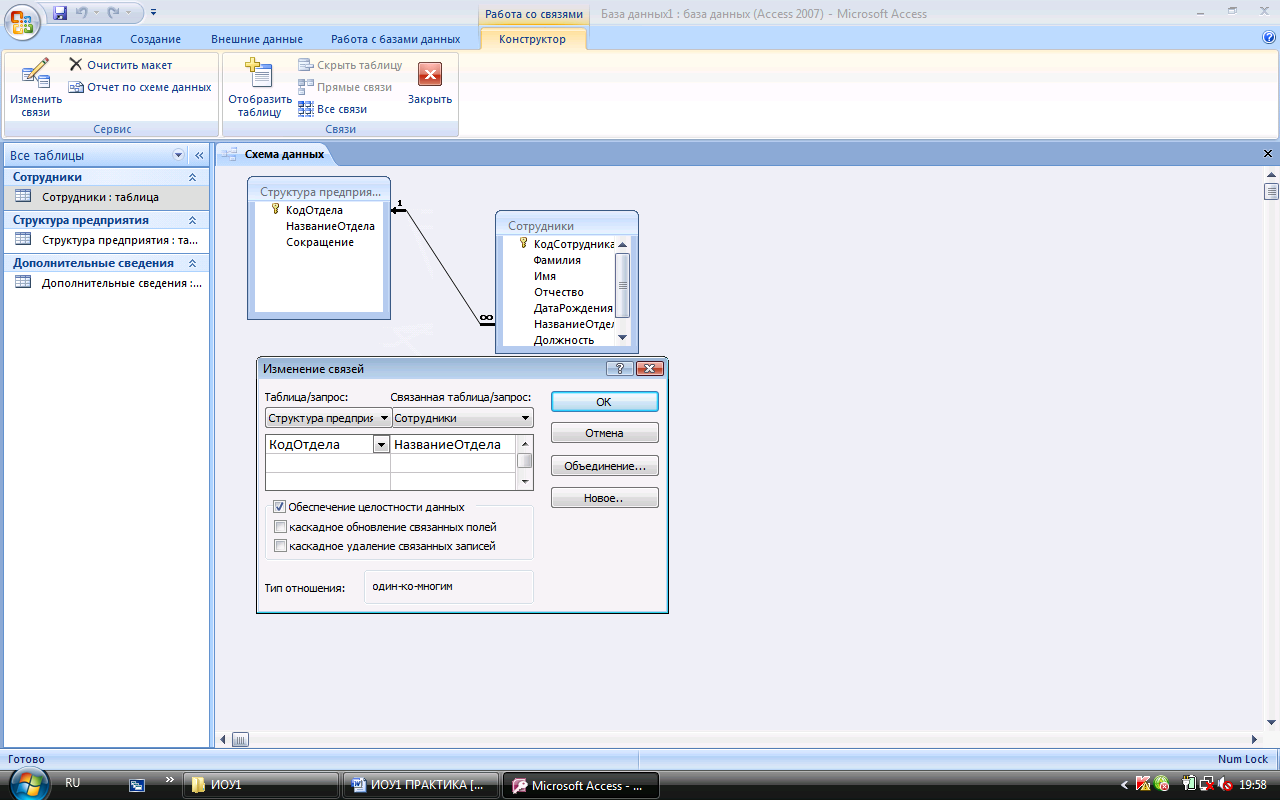
Рис. 24
Установите флажок Обеспечение целостности данных. В дополнительном окне установите переключатель 3 («Объединение ВСЕХ записей из «Сотрудники» и только тех записей из «Структура предприятия», в которых связанные поля совпадают»). Подтвердите свой выбор, нажав ОК. Просмотрите в окне Схема данных созданную связь. Связь имеет вид линии со стрелкой и надписями «∞→1», она называется «один-ко-многим». Установленное обеспечение целостности данных означает, что если вы измените название отдела, эти изменения отразятся и в таблице Сотрудники. Чтобы изменить вид связи, укажите курсором на линию и щелкните правой кнопкой мыши. В контекстном меню выберите пункт Изменить связь. Посмотрите, как будет меняться связь, если установить первый или второй переключатель в дополнительном меню кнопки Объединение.
Откройте таблицу Структура предприятия. Слева в таблице теперь расположен столбец со значками «+». Эти значки указывают на наличие связи «один-ко-многим» и позволяют просмотреть запись из связанной таблицы.
Щелкните по значку «+» в какой-нибудь строке. Откроются строки из связанной таблицы с фамилиями сотрудников этого отдела (см. рис.25).
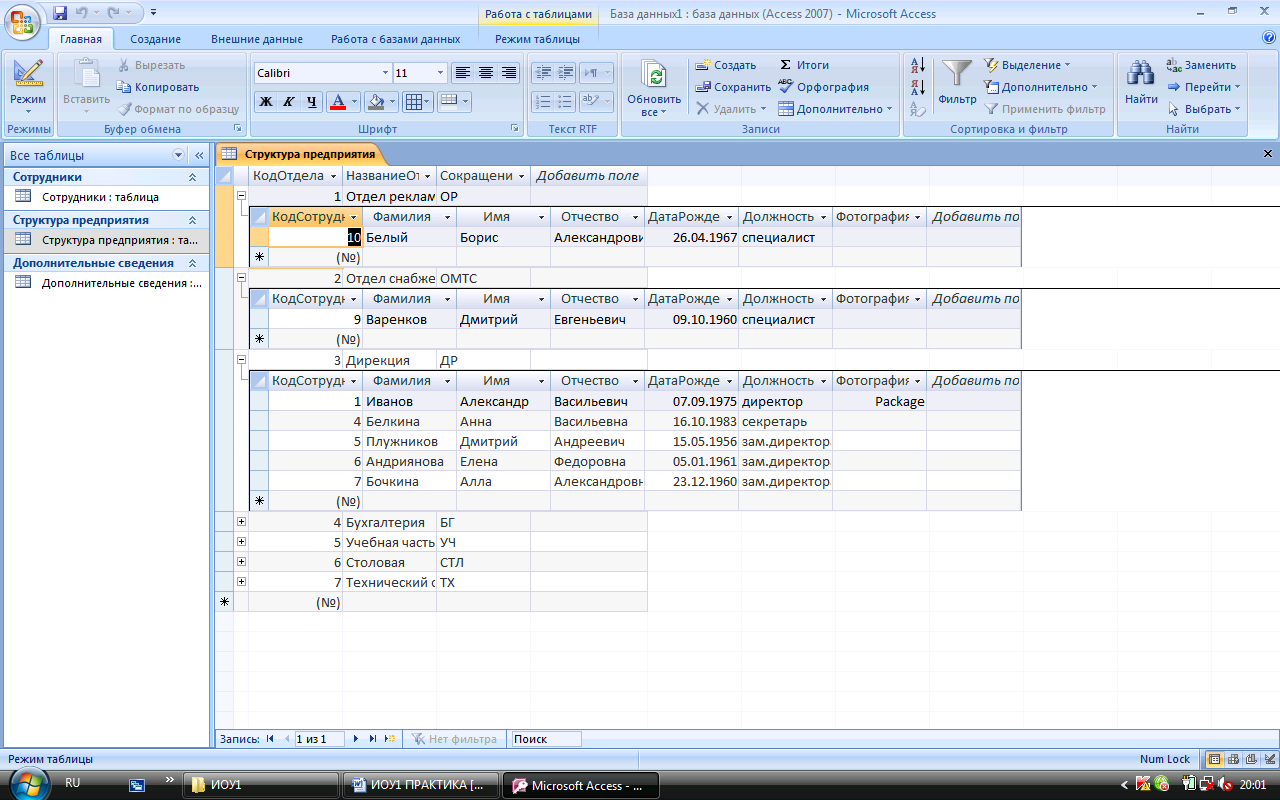
Рис.25
Задание 9. Установите связь «один-к-одному» между таблицами Дополнительные сведения и Сотрудники. После установления связи заполните таблицу Дополнительные сведения данными.
Последовательность работы:
Откройте окно Схема данных и добавьте к схеме таблицу Дополнительные сведения.
В таблице Сотрудники выделите поле КодСотрудника и, удерживая кнопку мыши, двигайте курсор к полю с таким же названием в таблице Дополнительные сведения. Установите флажок «Обеспечение целостности данных». В окне Объединение установите переключатель 2. Подтвердите свой выбор, нажав ОК.
Просмотрите в окне Схема данных созданную связь. Связь имеет линии со стрелкой и надписями «1→1». Эта связь называется «один-к-одному» и означает буквально, что каждой записи в таблице Сотрудники будет соответствовать только одна связанная с ней запись в таблице Дополнительные сведения.
Теперь в базе данных установлены связи между всеми таблицами (см. рис. 26).
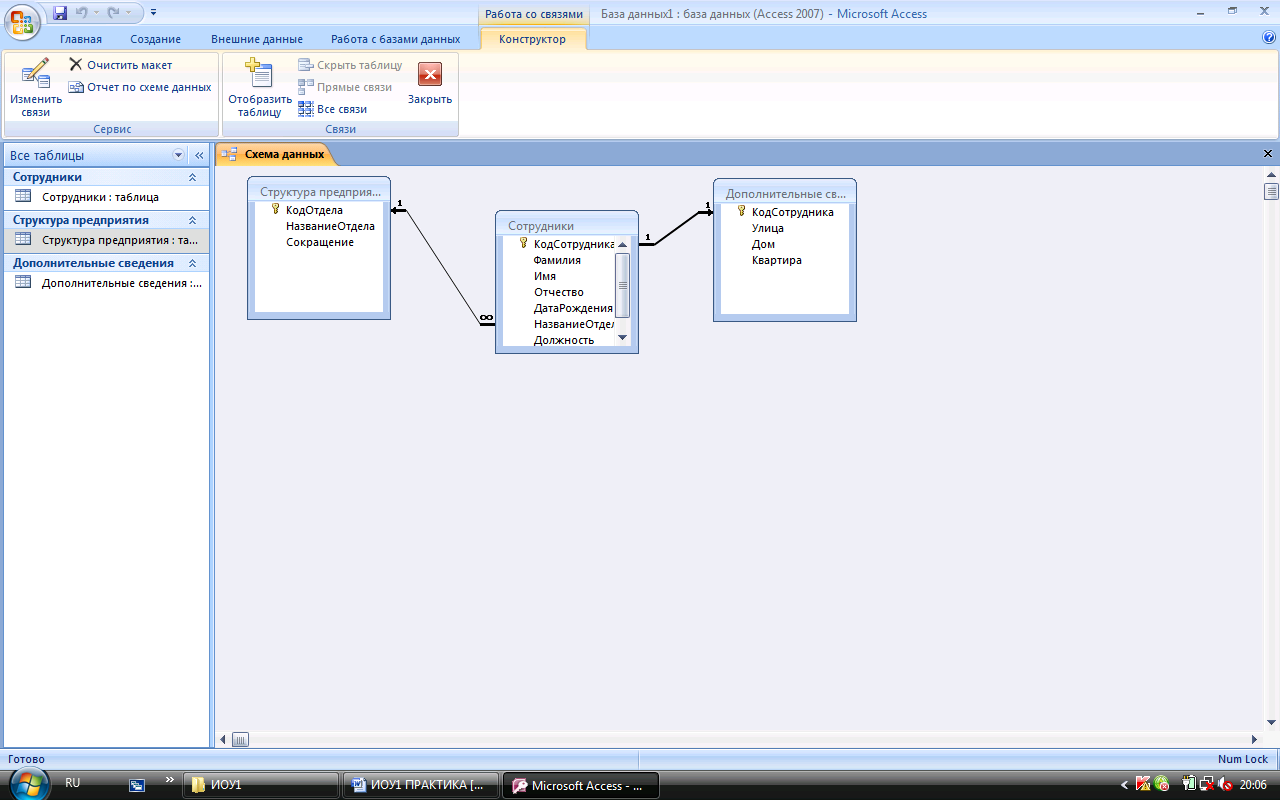
Рис. 26
Закройте окно Схема данных и откройте таблицу Сотрудники. Щелкните на значке «+» и откройте строку из связанной таблицы Дополнительные сведения для ввода данных.
Введите произвольно дополнительные сведения для всех сотрудников. После ввода нажмите «-» (см. рис.27).
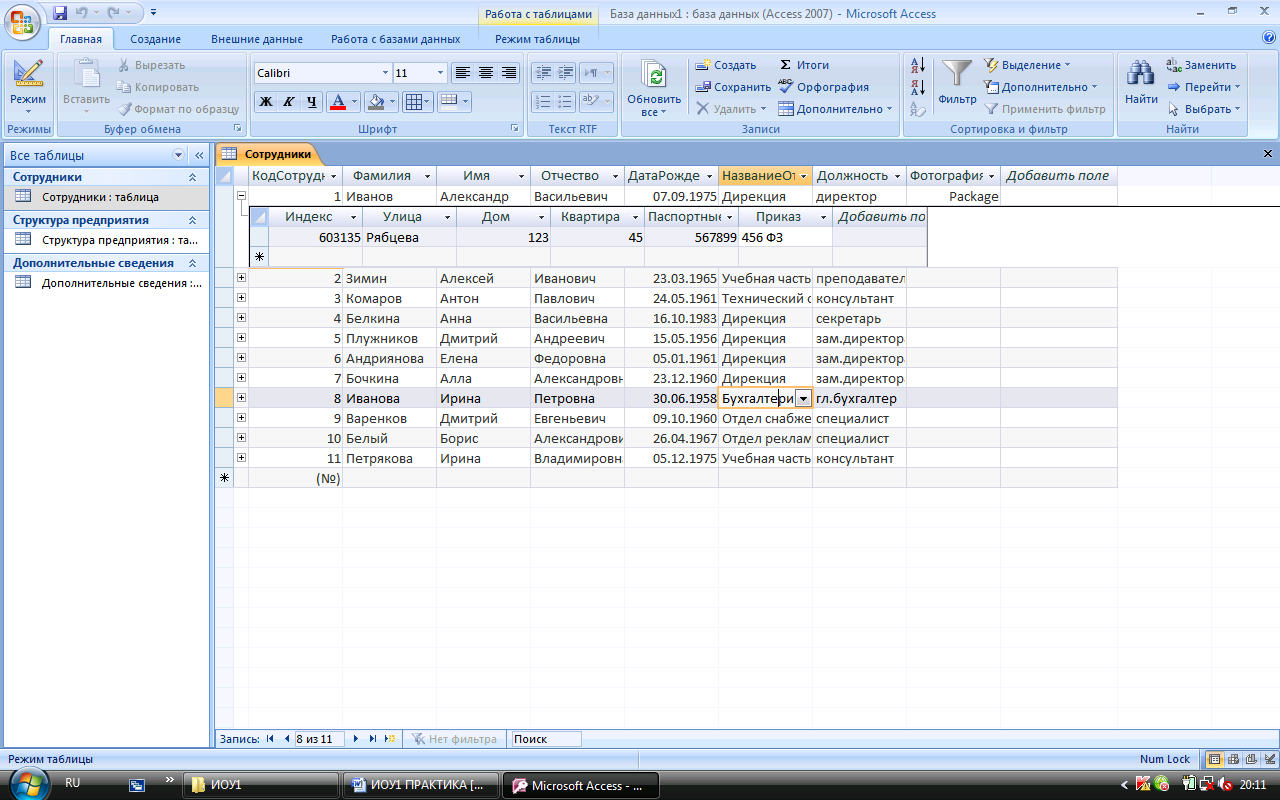
Рис. 27
Таким образом, в результате выполнения практической работы №1 вы создали простейшую базу данных с тремя связанными таблицами, содержащую сведения о предприятии и его сотрудниках.
