
- •Оглавление
- •Глава 6. Формы 74
- •Глава 7. Запросы 94
- •Глава 8. Отчеты 118
- •Введение
- •Глава 1. Основные понятия баз данных
- •Модели представления данных в базах данных
- •1.2. Система управления базами данных Access
- •Объекты Access
- •Глава 2. Построение базы данных
- •2.1. Основные принципы проектирования бд
- •2.2. Создание новой базы данных
- •2.2.1. Создание таблиц
- •2. Режим конструктора
- •2.3. Тип данных и свойства поля
- •2.3.1. Тип данных
- •2.3.2. Задание свойства поля
- •1). Размер поля
- •2). Формат поля
- •3). Маска ввода
- •4). Подпись
- •5). Значение по умолчанию
- •7). Индексированное поле
- •8). Сообщение об ошибке
- •2.4. Ключевое поле
- •2.5. Подстановка данных
- •2.6. Установка свойств таблицы
- •Глава 3. Связи в access
- •3.1. Определение связей между таблицами
- •3.2. Типы связей между таблицами
- •1. Связь типа «один-ко-многим»
- •2. Связь типа «один-к-одному»
- •3. Связь типа «многие-ко-многим»
- •3.3. Создание связей
- •Глава 4. Работа с таблицей
- •Модификация бд. Операции над таблицами
- •Модификация структуры таблицы
- •Изменение типа данных и размера поля
- •Ввод и редактирование данных в таблице
- •4.4. Поиск и замена данных
- •4.5. Сортировка и фильтрация данных
- •Глава 5. Функции. Формулы. Выражения. Построитель выражений
- •5.1. Операторы
- •5.1.1. Арифметические операторы
- •5.1.2. Операторы слияния строк (конкатенации)
- •5.1.3. Операторы сравнения
- •5.1.4. Логические операторы
- •5.1.5. Операторы идентификации. Идентификаторы
- •5.2. Константы
- •5.3. Функции
- •5.3.1. Функции для работы с датами
- •5.3.2. Функции для работы со строками
- •5.3.3. Математические функции
- •5.3.4. Статистические функции
- •5.3.5. Статистические функции по подмножеству
- •5.3.6. Другие полезные функции
- •5.4. Построитель выражений
- •Глава 6. Формы
- •6.1. Создание формы
- •6.2. Структура формы
- •6.3. Виды форм
- •6.4. Содержимое формы
- •6.5. Создание формы
- •Использование Мастера форм
- •6.6. Элементы управления
- •6.6.1. Изменение стандартных свойств эу
- •6.7. Настройка внешнего вида формы
- •6.8. Создание эу
- •6.9. Создание диаграмм
- •6.10. Составные формы
- •Глава 7. Запросы
- •7.1. Общая характеристика запросов
- •7.1.1. Свойства запросов
- •1. Вывод всех полей
- •2. Набор значений
- •3. Уникальные значения
- •7.2. Типы запросов в Access
- •7.3. Создание запроса
- •7.3.1. Создание запроса в режиме Конструктор
- •7.3.2. Включение полей в бланк запроса
- •7.3.3. Добавление вычисляемого поля
- •7.4. Отбор записей в однотабличных запросах
- •7.4.1.Точное совпадение значений полей
- •7.4.2. Шаблоны общего вида. Оператор Like
- •7.4.3. Диапазон значений. Операторы And и Between
- •7.4.4. Список значений. Операторы Or и In
- •7.4.5. Отрицание образца. Оператор not
- •7.4.6. Отбор записей с Null значениями и пустыми строками
- •7.4.7. Использование нескольких строк условий
- •7.4.8. Использование вычисляемых полей
- •7.5. Запросы с параметром
- •7.6. Итоговые запросы
- •7.7. Перекрестные запросы
- •7.8. Запросы на изменение
- •7.8.1 Запрос на добавление
- •7.8.2. Запрос на удаление
- •7.8.3. Запрос на создание таблицы
- •7.8.4. Запрос на обновление
- •Глава 8. Отчеты
- •8.1. Структура отчета
- •8.2. Создание отчета
- •Создание отчета с помощью Конструктора
- •8.3. Сортировка и группирование
- •8.4.Режимы окна отчета
- •8.5. Печать отчета
- •Информационное обеспечение управления I.
8.2. Создание отчета
Отчеты, как и формы, можно создавать с помощью мастеров или самостоятельно. Источником данных для отчета также являются таблицы и запросы. Если в отчете требуется представить данные из разных таблиц, имеет смысл предварительно создать многотабличный запрос, а затем строить отчет на его основе.
Чтобы создать отчет, нужно в окне выбрать вкладку Создание и выбрать способ создания отчета –КонструкторилиМастер.
Рассмотрим создание отчета с помощью Мастера отчетов
Использование Мастерапо разработке отчетов является быстрым и защищенным от ошибок способом создания нового отчета. Отчет, созданный мастером, можно использовать в том виде, в котором он был создан, или улучшить путем внесения изменений. Чтобы создать отчет с помощью мастера по разработке отчетов, надо нажать кнопкуМастеротчетов (см. выше):
Появится окно диалога Новый отчет. Оно аналогично окну создания формы. Ваши действия начинаются с выбора таблицы/запроса (см. рис. 8.2) и ее/его полей.
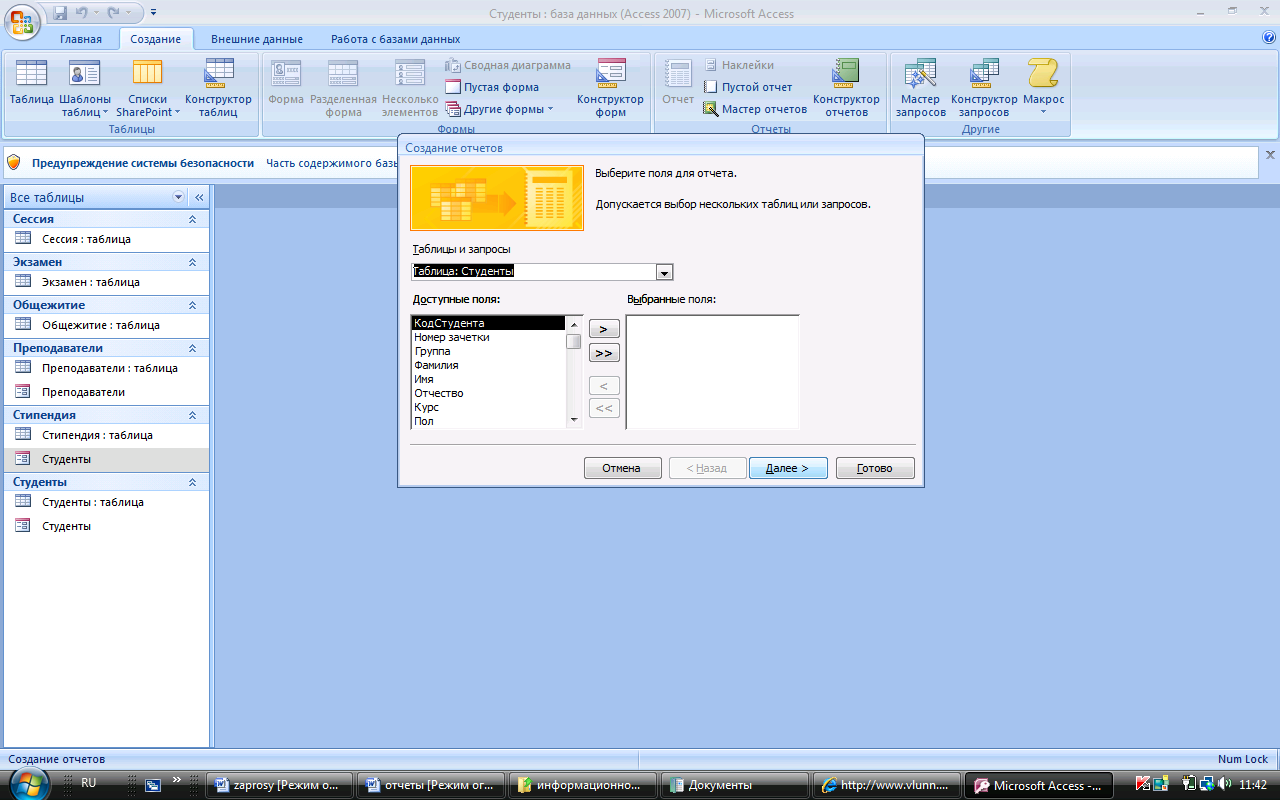
Рис. 8.2. Создание отчета с помощью Мастера
Затем можно добавить уровни группировки, например, как здесь – по группам (см. рис. 8.3) и сортировку.

Рис. 8.3. Уровни группировки
Создание отчета мастером закончено. Вы можете просмотреть образец отчета. Для этого можно нажать кнопку или выполнить пункт Предварительный просмотр. Если отчет нужно несколько изменить, воспользуйтесьКонструктором.Пример отчета приведен на рис. 8.4.

Рис. 4. Фрагмент отчета Студенты
Создание отчета с помощью Конструктора
Пользователь может начать с пустого отчета и самостоятельно разместить в нем все необходимые поля, надписи и другие элементы управления.
Для создания отчета без помощи мастера
нужно, находясь в окне БД, щелкнуть по
вкладке Создание, а затем по кнопкеКонструктор отчетов
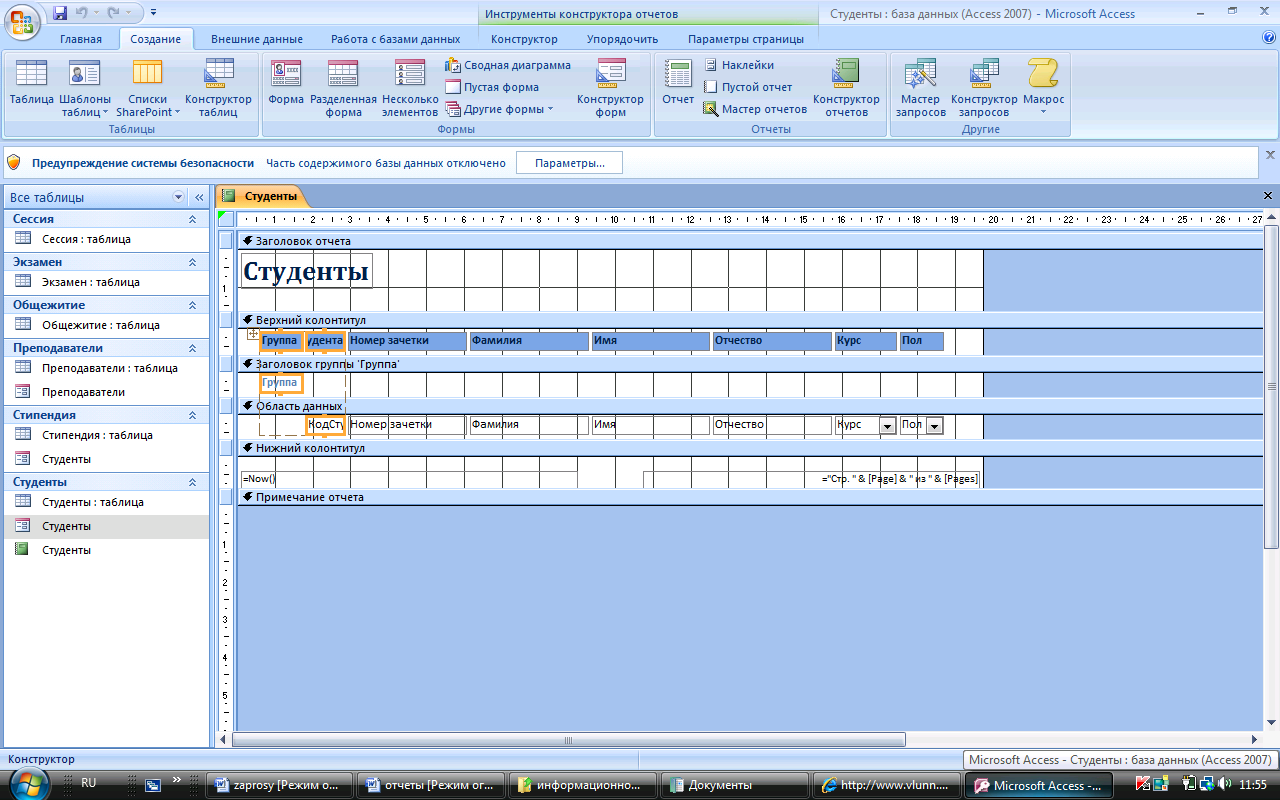 .
На экране появится окно диалогаНовый
отчет. Нажмите кнопкуДобавить поля
.
На экране появится окно диалогаНовый
отчет. Нажмите кнопкуДобавить поля
![]() и выберите таблицу/запрос,
содержащую данные, которые следует
представить в отчете и их поля просто
перенесите в область отчета. Если отчет
не должен содержать данные, не делайте
выбор из этого списка.
и выберите таблицу/запрос,
содержащую данные, которые следует
представить в отчете и их поля просто
перенесите в область отчета. Если отчет
не должен содержать данные, не делайте
выбор из этого списка.
На экране появится окно конструктора отчетов (см. рис. 8.5).

Рис. 8.5. Окно Конструктора отчетов
Заголовок отчета, колонтитулы и примечания можно добавить с помощью контекстного меню.
Мы не будем останавливаться на инструментарии, рассмотренном при создании форм (это создание полей, надписей, вычисляемых полей и т. д.) – вы можете повторить это, прочитав материал соответствующего блока. Например, для печати эмблемы фирмы можно в заголовке отчета создать ЭУ Рисунок илиСвободная рамка объекта. Все ЭУ создаются в разделах отчета теми же способами, что и в формах. Остановимся на принципиальном отличии отчета от формы — создании групп.
8.3. Сортировка и группирование
Обычно записи в отчете требуется
расположить в определенном порядке. В
меню имеется команда Группировка
 .С помощью этой команды можно просто
провести сортировку отчетных данных
или можно определить группирование
данных. Сортировка задается по
определенному полю (наиболее часто
используемый способ) или по выражению,
т. е. вычисляемому полю, либо по первой
букве символьного поля. Полей сортировки
может быть до 10. При выборе командыГруппировка на экране появляется
окно следующего вида (см. рис. 8.6).
.С помощью этой команды можно просто
провести сортировку отчетных данных
или можно определить группирование
данных. Сортировка задается по
определенному полю (наиболее часто
используемый способ) или по выражению,
т. е. вычисляемому полю, либо по первой
букве символьного поля. Полей сортировки
может быть до 10. При выборе командыГруппировка на экране появляется
окно следующего вида (см. рис. 8.6).

Рис. 8.6. Добавление группировки и сортировки
Можно создать вложенную группировку, для этого нужно внести несколько полей в верхнюю часть окна и открыть заголовки (примечания) в нижней части. Окно конструктора при этом будет содержать следующие разделы (см. рис. 8.7)
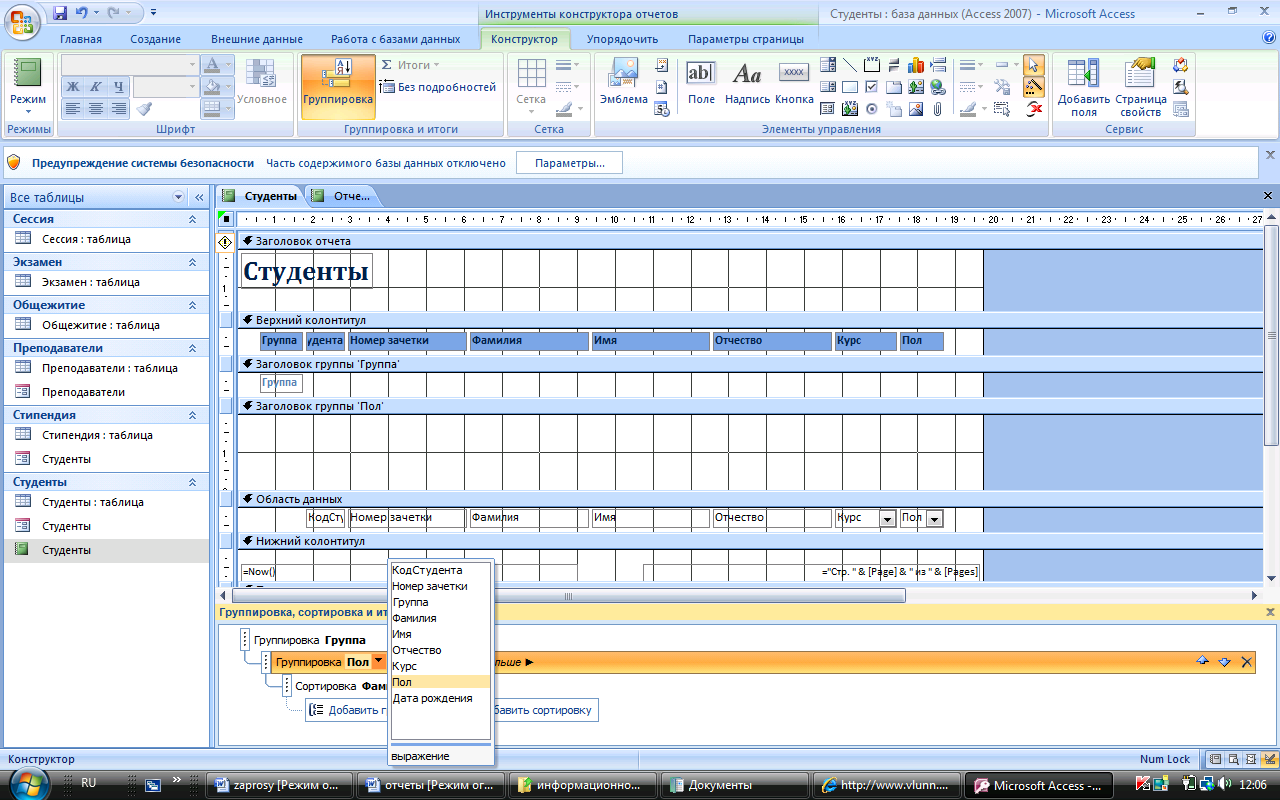
Рис.7. Окно Сортировка и группировка
