
- •Оглавление
- •Глава 6. Формы 74
- •Глава 7. Запросы 94
- •Глава 8. Отчеты 118
- •Введение
- •Глава 1. Основные понятия баз данных
- •Модели представления данных в базах данных
- •1.2. Система управления базами данных Access
- •Объекты Access
- •Глава 2. Построение базы данных
- •2.1. Основные принципы проектирования бд
- •2.2. Создание новой базы данных
- •2.2.1. Создание таблиц
- •2. Режим конструктора
- •2.3. Тип данных и свойства поля
- •2.3.1. Тип данных
- •2.3.2. Задание свойства поля
- •1). Размер поля
- •2). Формат поля
- •3). Маска ввода
- •4). Подпись
- •5). Значение по умолчанию
- •7). Индексированное поле
- •8). Сообщение об ошибке
- •2.4. Ключевое поле
- •2.5. Подстановка данных
- •2.6. Установка свойств таблицы
- •Глава 3. Связи в access
- •3.1. Определение связей между таблицами
- •3.2. Типы связей между таблицами
- •1. Связь типа «один-ко-многим»
- •2. Связь типа «один-к-одному»
- •3. Связь типа «многие-ко-многим»
- •3.3. Создание связей
- •Глава 4. Работа с таблицей
- •Модификация бд. Операции над таблицами
- •Модификация структуры таблицы
- •Изменение типа данных и размера поля
- •Ввод и редактирование данных в таблице
- •4.4. Поиск и замена данных
- •4.5. Сортировка и фильтрация данных
- •Глава 5. Функции. Формулы. Выражения. Построитель выражений
- •5.1. Операторы
- •5.1.1. Арифметические операторы
- •5.1.2. Операторы слияния строк (конкатенации)
- •5.1.3. Операторы сравнения
- •5.1.4. Логические операторы
- •5.1.5. Операторы идентификации. Идентификаторы
- •5.2. Константы
- •5.3. Функции
- •5.3.1. Функции для работы с датами
- •5.3.2. Функции для работы со строками
- •5.3.3. Математические функции
- •5.3.4. Статистические функции
- •5.3.5. Статистические функции по подмножеству
- •5.3.6. Другие полезные функции
- •5.4. Построитель выражений
- •Глава 6. Формы
- •6.1. Создание формы
- •6.2. Структура формы
- •6.3. Виды форм
- •6.4. Содержимое формы
- •6.5. Создание формы
- •Использование Мастера форм
- •6.6. Элементы управления
- •6.6.1. Изменение стандартных свойств эу
- •6.7. Настройка внешнего вида формы
- •6.8. Создание эу
- •6.9. Создание диаграмм
- •6.10. Составные формы
- •Глава 7. Запросы
- •7.1. Общая характеристика запросов
- •7.1.1. Свойства запросов
- •1. Вывод всех полей
- •2. Набор значений
- •3. Уникальные значения
- •7.2. Типы запросов в Access
- •7.3. Создание запроса
- •7.3.1. Создание запроса в режиме Конструктор
- •7.3.2. Включение полей в бланк запроса
- •7.3.3. Добавление вычисляемого поля
- •7.4. Отбор записей в однотабличных запросах
- •7.4.1.Точное совпадение значений полей
- •7.4.2. Шаблоны общего вида. Оператор Like
- •7.4.3. Диапазон значений. Операторы And и Between
- •7.4.4. Список значений. Операторы Or и In
- •7.4.5. Отрицание образца. Оператор not
- •7.4.6. Отбор записей с Null значениями и пустыми строками
- •7.4.7. Использование нескольких строк условий
- •7.4.8. Использование вычисляемых полей
- •7.5. Запросы с параметром
- •7.6. Итоговые запросы
- •7.7. Перекрестные запросы
- •7.8. Запросы на изменение
- •7.8.1 Запрос на добавление
- •7.8.2. Запрос на удаление
- •7.8.3. Запрос на создание таблицы
- •7.8.4. Запрос на обновление
- •Глава 8. Отчеты
- •8.1. Структура отчета
- •8.2. Создание отчета
- •Создание отчета с помощью Конструктора
- •8.3. Сортировка и группирование
- •8.4.Режимы окна отчета
- •8.5. Печать отчета
- •Информационное обеспечение управления I.
4.5. Сортировка и фильтрация данных
Сортировка данных в таблице позволяет изменить порядок следования записей. При этом структура таблицы не меняется. Сортировка используется в тех случаях, когда требуется, например, выдать список сотрудников, упорядоченный по алфавиту, возрасту или окладу. Сортировка касается всех записей таблицы одновременно.
Для сортировки по отдельному столбцу достаточно в режиме таблицы установить в нем курсор мыши и выбрать команду сортировки по возрастанию (от А до Я) или по убыванию (от Я до А) из меню Записи. Эту же команду можно выполнить с использованием кнопок Сортировкапо возрастанию иСортировка по убыванию.
Если нужно произвести сортировку по группе рядом стоящих столбцов, то выделяется вся эта группа столбцов и выбирается команда сортировки аналогично вышеописанному. При этом вначале сортируются данные в самом левом столбце, затем в соседнем справа и т.д. Все столбцы сортируются в одном направлении. Понятно, что такая процедура сортировки имеет свои неудобства — сортируются только соседние столбцы и вся сортировка ведется в одном направлении. Если с первым недостатком легко справиться (достаточно переставить столбцы, чтобы они оказались рядом), то сортировка в различном направлении по различным полям возможна только при фильтрации или конструировании запросов.
Фильтрация данных позволяет выбрать из всех записей таблицы только те, которые удовлетворяют заданным критериям.
Принципиальное отличие фильтров от запросов состоит в том, что фильтры позволяют построить временные наборы данных и сами являются временными конструкциями, создаваемыми на момент работы с конкретной таблицей. Запросы являются объектами базы данных и хранятся вместе с таблицами и другими объектами. Любой последующий фильтр удаляет предыдущий, тогда как запросы могут создаваться независимо и в большом числе.
Фильтр создается только для одной таблицы, и выбираемые записи включаются в результирующий набор со всеми своими полями; тогда как запрос может быть построен для группы взаимосвязанных таблиц, а в результат запроса могут включаться лишь отдельные поля записей.
Задать критерии фильтрации можно несколькими способами. На вкладке Главнаяесть кнопкаФильтр(см. рис. 4.6.).

Рис. 4.6.
Для задания фильтра по выделенному нужно выделить букву, или имя целиком или что-то другое и нажать кнопку Выделение (см. рис.4.6). Появится небольшое меню, содержащее варианты отбора (см. рис. 4.7).
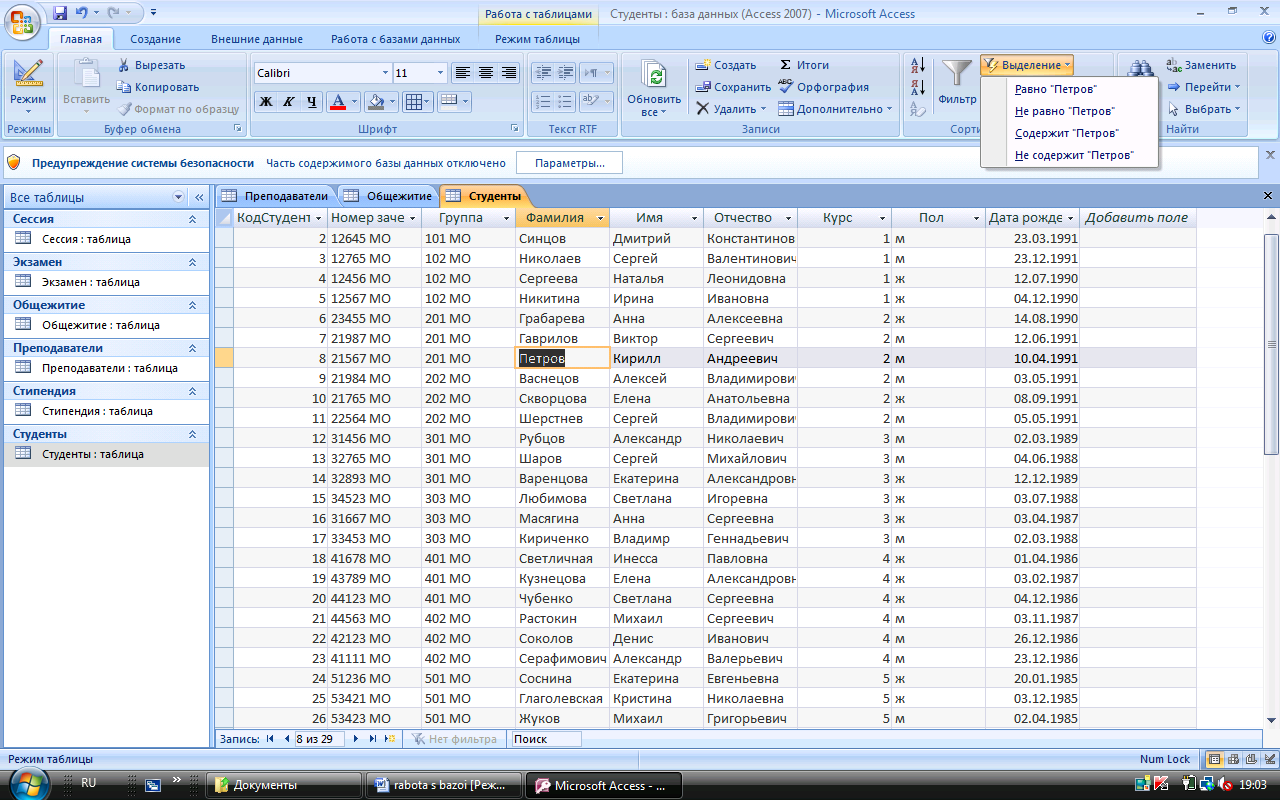
Рис. 4.7. Диалоговое окно Фильтр по выделенному
К набору, полученному в результате фильтрации, при необходимости можно снова применить фильтр. Пусть, например, требуется отобрать в таблице Студенты сведения о девушках 501 МО группы. Для этого нужно найти в поле Группа ячейку со значением "501 МО" и щелкнуть по кнопке Выделение – Равно "501 МО". На экране останутся записи, относящиеся к студентам 501 МО группы. Затем следует щелкнуть по заголовку ячейки поля Пол и поставить галочку у значения "Ж". В итоге на экране останется лишь требуемая информация (см. рис. 4.8).
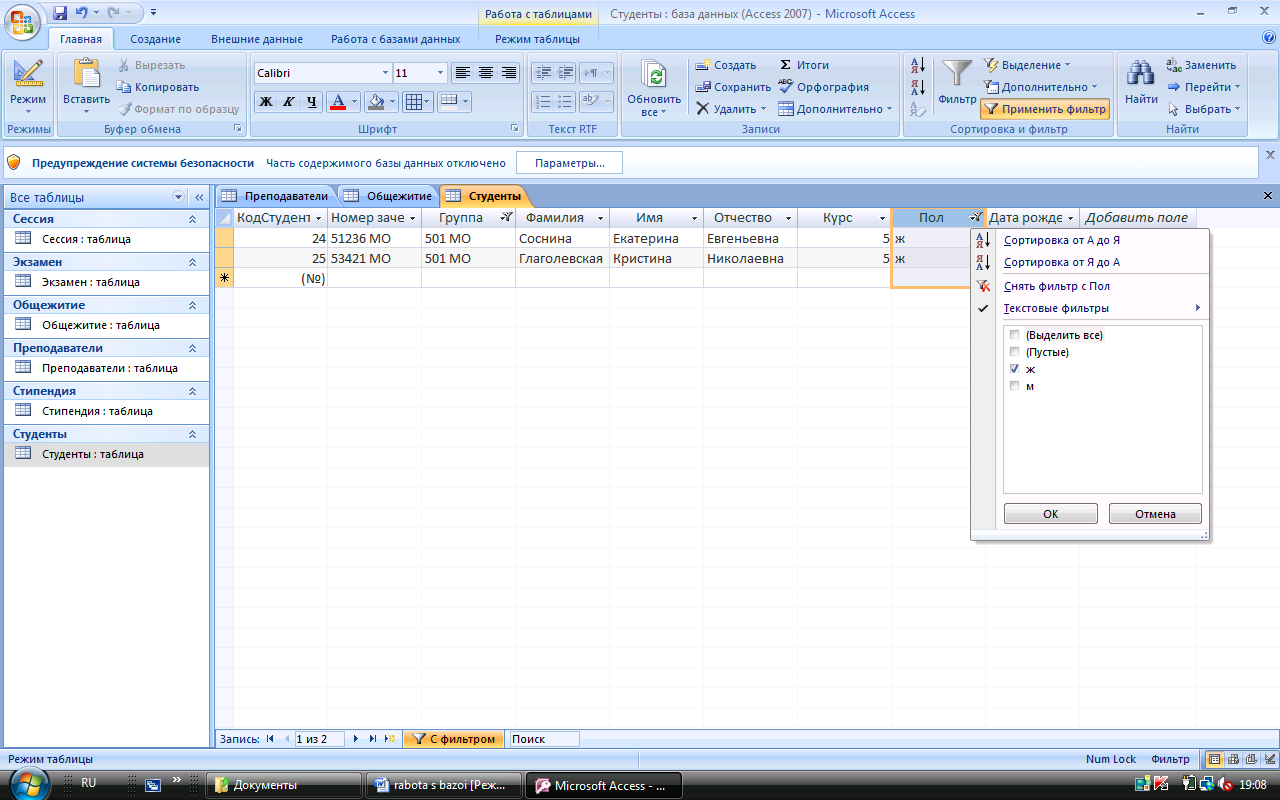
Рис. 4.8
Вернуть на экран данные исходной таблицы можно кнопкой Применить фильтр на панели инструментов. Отметим, что эта команда не удаляет из памяти использованный критерий фильтра, а лишь отменяет его действие.Снова включить режим фильтрации можно, опять нажав кнопку Применить фильтр или Фильтр.
Команда Расширенный фильтрпозволяет задать критерии фильтрации с помощью бланка запроса и позволяет понять основы построения запросов, да и сам фильтр может быть с помощью специальной команды преобразован в запрос и затем сохранен. При выборе этой команды на экране появляется бланк построения фильтра, в верхней части которого находится список полей таблицы, а в нижней — бланк для построения критериев фильтрации (см. рис. 4.9).
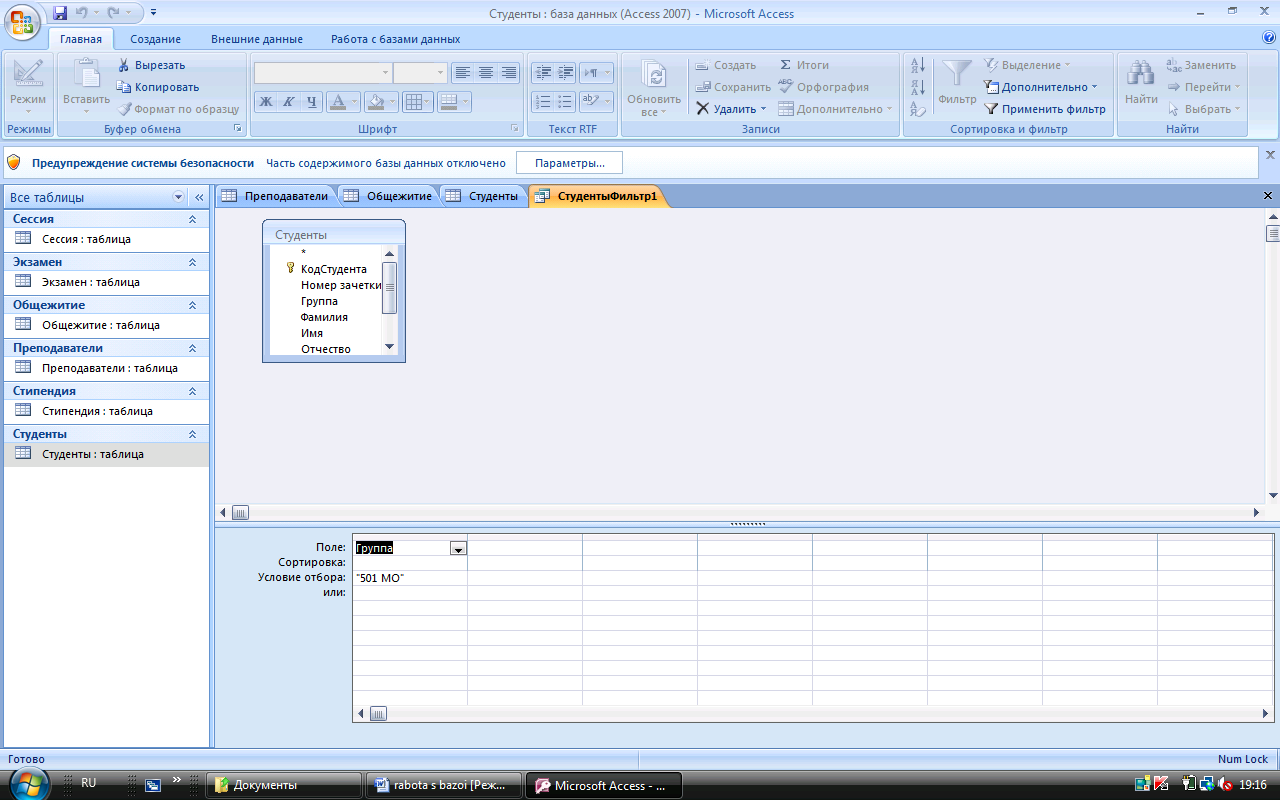
Рис. 4.9
При необходимости построить критерий выбора или просто отсортировать данные в таблице по какому-либо полю, это поле переносится в бланк (например, с помощью перетаскивания мышью или двойным щелчком левой кнопки мыши по имени поля), а в строке Условие отборастроится критерий фильтрации. Построение критериев фильтрации полностью аналогично построению критериев в запросах (рассмотрим это позднее). В строке сортировки можно задать сортировку в любом направлении. После заполнения бланка расширенного фильтра можно осуществить фильтрацию простым нажатием соответствующей кнопки на панели инструментов или вызвать выбором командыПрименить фильтрконтекстного меню.
