
- •Оглавление
- •Глава 6. Формы 74
- •Глава 7. Запросы 94
- •Глава 8. Отчеты 118
- •Введение
- •Глава 1. Основные понятия баз данных
- •Модели представления данных в базах данных
- •1.2. Система управления базами данных Access
- •Объекты Access
- •Глава 2. Построение базы данных
- •2.1. Основные принципы проектирования бд
- •2.2. Создание новой базы данных
- •2.2.1. Создание таблиц
- •2. Режим конструктора
- •2.3. Тип данных и свойства поля
- •2.3.1. Тип данных
- •2.3.2. Задание свойства поля
- •1). Размер поля
- •2). Формат поля
- •3). Маска ввода
- •4). Подпись
- •5). Значение по умолчанию
- •7). Индексированное поле
- •8). Сообщение об ошибке
- •2.4. Ключевое поле
- •2.5. Подстановка данных
- •2.6. Установка свойств таблицы
- •Глава 3. Связи в access
- •3.1. Определение связей между таблицами
- •3.2. Типы связей между таблицами
- •1. Связь типа «один-ко-многим»
- •2. Связь типа «один-к-одному»
- •3. Связь типа «многие-ко-многим»
- •3.3. Создание связей
- •Глава 4. Работа с таблицей
- •Модификация бд. Операции над таблицами
- •Модификация структуры таблицы
- •Изменение типа данных и размера поля
- •Ввод и редактирование данных в таблице
- •4.4. Поиск и замена данных
- •4.5. Сортировка и фильтрация данных
- •Глава 5. Функции. Формулы. Выражения. Построитель выражений
- •5.1. Операторы
- •5.1.1. Арифметические операторы
- •5.1.2. Операторы слияния строк (конкатенации)
- •5.1.3. Операторы сравнения
- •5.1.4. Логические операторы
- •5.1.5. Операторы идентификации. Идентификаторы
- •5.2. Константы
- •5.3. Функции
- •5.3.1. Функции для работы с датами
- •5.3.2. Функции для работы со строками
- •5.3.3. Математические функции
- •5.3.4. Статистические функции
- •5.3.5. Статистические функции по подмножеству
- •5.3.6. Другие полезные функции
- •5.4. Построитель выражений
- •Глава 6. Формы
- •6.1. Создание формы
- •6.2. Структура формы
- •6.3. Виды форм
- •6.4. Содержимое формы
- •6.5. Создание формы
- •Использование Мастера форм
- •6.6. Элементы управления
- •6.6.1. Изменение стандартных свойств эу
- •6.7. Настройка внешнего вида формы
- •6.8. Создание эу
- •6.9. Создание диаграмм
- •6.10. Составные формы
- •Глава 7. Запросы
- •7.1. Общая характеристика запросов
- •7.1.1. Свойства запросов
- •1. Вывод всех полей
- •2. Набор значений
- •3. Уникальные значения
- •7.2. Типы запросов в Access
- •7.3. Создание запроса
- •7.3.1. Создание запроса в режиме Конструктор
- •7.3.2. Включение полей в бланк запроса
- •7.3.3. Добавление вычисляемого поля
- •7.4. Отбор записей в однотабличных запросах
- •7.4.1.Точное совпадение значений полей
- •7.4.2. Шаблоны общего вида. Оператор Like
- •7.4.3. Диапазон значений. Операторы And и Between
- •7.4.4. Список значений. Операторы Or и In
- •7.4.5. Отрицание образца. Оператор not
- •7.4.6. Отбор записей с Null значениями и пустыми строками
- •7.4.7. Использование нескольких строк условий
- •7.4.8. Использование вычисляемых полей
- •7.5. Запросы с параметром
- •7.6. Итоговые запросы
- •7.7. Перекрестные запросы
- •7.8. Запросы на изменение
- •7.8.1 Запрос на добавление
- •7.8.2. Запрос на удаление
- •7.8.3. Запрос на создание таблицы
- •7.8.4. Запрос на обновление
- •Глава 8. Отчеты
- •8.1. Структура отчета
- •8.2. Создание отчета
- •Создание отчета с помощью Конструктора
- •8.3. Сортировка и группирование
- •8.4.Режимы окна отчета
- •8.5. Печать отчета
- •Информационное обеспечение управления I.
Изменение типа данных и размера поля
Для изменения типа данных нужно щелкнуть по ячейке типа данных изменяемого поля. Затем щелкнуть по кнопке справа, открывающей список возможных типов данных, и выбрать новый тип данных. С некоторыми ограничениями Access может успешно преобразовать любой тип данных (кроме типа поле объекта OLE). Например, при преобразовании из текстового в числовой формат поле должно содержать только цифры и допустимые разделители. Для текстового и числового поля задается его размер. Установленный размер поля можно затем изменить. Если он будет уменьшен, то Access выдаст предупреждающее сообщение о возможной потере некоторых данных. Если вы подтвердите свое желание сохранить сделанные изменения в определении таблицы, то операция будет выполнена, но это может повлечь за собой ошибки в преобразовании данных и их потерю. Поэтому перед такой операцией имеет смысл на всякий случай создать копию таблицы.
Ввод и редактирование данных в таблице
После создания структуры таблицы можно приступать к ее заполнению. Заметим сразу, что изменять данные в таблице можно в любой момент, поэтому не нужно заранее заботиться о полноте данных, их последовательности и т.д. Если данных в таблице еще нет, то при ее открытии пользователь получает готовый для заполнения пустой бланк следующей структуры (см. рис. 4.2).
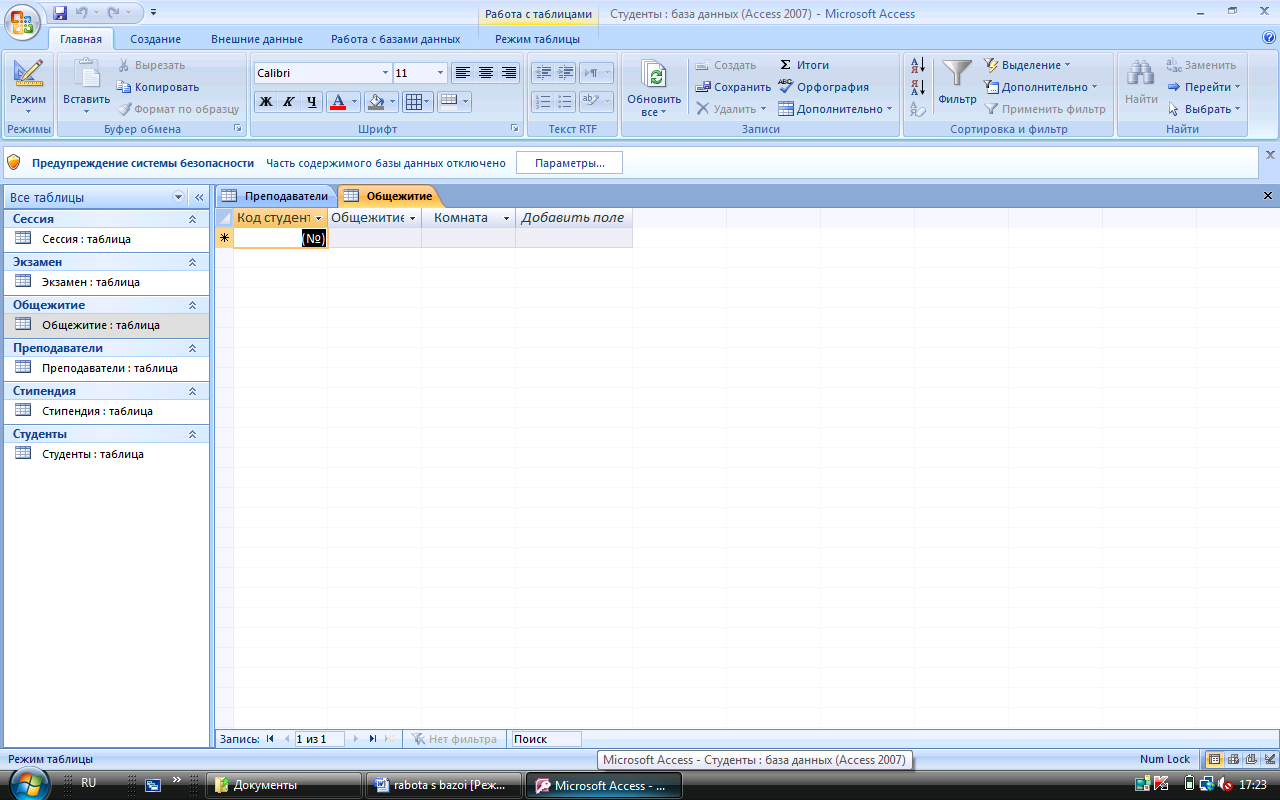
Рис. 4.2. Ввод данных в пустую таблицу
В первой строке бланка расположены имена полей таблицы в том порядке, в котором они были введены при построении структуры таблицы. Пустая строка предназначена для ввода новой (в данном случае первой) записи в таблицу. Крайний слева столбец бланка является индикаторным. В нем отражается информация о состоянии записей таблицы, а находящийся в нем в данный момент значок означает текущую запись. Этот столбец также используется для маркировки записей. Щелкнув в нем, можно выделить всю запись целиком. При вводе данных в поле пользуются обычными правилами корректировки данных. В каждый момент времени вставка данных происходит в поле, в котором находится курсор. После ввода данных в поле можно перейти к следующему полю записи одним из следующих способов (при соответствующей настройке параметров Access): нажав клавишу перемещения курсора; нажав клавишу Tab; нажав клавишуEnter.Access автоматически сохраняет на диске введенную запись. В дальнейшем любую из введенных записей можно редактировать. Если тип введенного значения не соответствует типу поля или нарушены условия на значение, заданные в свойствах поля, то Access не разрешит выйти из этого поля. Такая ситуация, например, возникает, если в поле типаДатавведено значение, которое Access не может интерпретировать как дату. В этом случае можно исправить допущенную ошибку или отменить ввод нажатием клавиши Esc или комбинации клавиш Ctrl + Z.
Access также не разрешит перейти к новой записи, если при вводе в ключевое поле нарушена уникальность его значений или не введены данные в поле, требующее обязательного ввода значения. Нужно исправить допущенные ошибки или отменить ввод новой записи двойным нажатием клавиши Escили комбинации клавишCtrl + Z.
Перемещение по таблице
Для перемещения по таблице с помощью мыши можно использовать горизонтальную и вертикальную полосы прокрутки. В левой нижней части
![]()
Рис. 4.3. Поле номера записи
окна таблицы находится поле номера текущей записи (см. рис. 4.3), которое позволяет быстро перейти к нужной записи путем указания ее номера. Это поле содержит несколько кнопок перехода на первую, последнюю, следующую, предыдущую и новую запись. Для этой цели можно также воспользоваться командамиПравка/Перейти, а затем выбрать нужный пункт открывающегося подменю.
Редактирование записей в таблице
Таблица в любой момент доступна для редактирования. Движение курсора по полям и записям таблицы осуществляется с помощью отдельных клавиш или их комбинаций. Чтобы внести изменения внутри содержимого поля, нужно перейти в режим редактирования. Для этого достаточно нажать клавишу F2 или щелкнуть в нужном месте поля мышью.
Отмена изменений
Изменения, внесенные в содержимое полей текущей записи, можно отменить с помощью комбинации клавиш Ctrl+Z, а также команды Правка/Отменить ввод или кнопки на панели инструментов Отменить ввод. Отмена сделанных изменений остается возможной и после перехода на другую запись до начала ее редактирования.
Использование буфера обмена Windows
При добавлении в таблицу данных, содержащихся в других таблицах БД, можно воспользоваться стандартным средством — буфером обмена Windows. При работе с буфером обмена применяются стандартные команды Вырезать, Копировать и Вставить, находящиеся в меню Правка, а также соответствующие им комбинации клавиш Ctrl+X, Ctrl+C, Ctrl+V и кнопки на панели инструментов.
Чтобы добавить в таблицу-приемник записи из таблицы-источника, нужно выполнить следующие действия:
1. Выделить копируемые записи в таблице-источнике и скопировать их в буфер обмена.
2. Открыть таблицу-приемник и выполнить команду Правка/Добавитьиз буфера или выделить последнюю (пустую) запись и выполнить командуВставить.
3. После проверки возможности осуществления этой операции Access предложит подтвердить ее и затем добавит записи в таблицу. Значения полей строки-источника будут вставлены в соответствии с порядком столбцов таблицы-приемника, независимо от имен полей.
Иногда требуется перенести данные, содержащиеся в прямоугольном блоке ячеек одной таблицы, в другую таблицу. В этом случае нужно выделить блок ячеек в таблице-источнике и выполнить команду Копировать. Затем следует выделить в таблице-приемнике такой же прямоугольный блок, как и в таблице-источнике, и выполнить командуВставить. Если будет выделен блок меньших размеров, то Access вставит лишь часть данных из буфера обмена.
В ряде случаев Access отказывается выполнить операцию вставки данных из буфера обмена или выполняет ее частично. Перечислим типичные причины невыполнения этой операции:
таблица-приемник имеет ключевое поле или поле с уникальным индексом, и осуществление операции приводит к нарушению уникальности его значений;
таблица-приемник связана с другими таблицами и в результате операции нарушается целостность связей в БД;
сделана попытка вставить содержимое поля или полей без указания места их назначения;
вставка не может быть осуществлена из-за несоответствия типов данных (вставляется текст в числовое поле), нарушения условий на значения полей (сделана попытка вставить в текстовое поле слишком длинный текст) и т.д.
Невставленные данные Access помещает в специальную таблицу Ошибки вставки. После корректировки они могут быть позднее вставлены в таблицу-приемник.
Буфер обмена можно использовать и при вставке в поля таблицы данных из других приложений Windows, например фрагмента таблицы Excel, текста, подготовленного в Word, или графического изображения.
Редактирование внешнего вида таблицы
Для изменения порядка следования полей необходимо сначала выделить поле, щелкнув мышью на имени поля. Поле (весь столбец) окажется выделенным. После этого надо «ухватиться» мышью за имя поля и перетащить поле на новое место, удерживая нажатой левую клавишу мыши.
В режиме просмотра таблицы можно также скрыть показ отдельных столбцов. Для этого достаточно выбрать столбец (столбцы), щелкнуть правой клавишей мыши и из контекстного меню выбрать опцию Скрыть столбцы.Можно также использовать командыФормат/Скрыть столбцы.
Для показа скрытых столбцов нужно использовать команды Формат/Отобразить столбцы.
Иногда при просмотре данных может понадобиться, чтобы при прокрутке содержимого таблицы вправо или влево один или несколько столбцов оставались на экране. Например, при просмотре сведений о студентах удобно, чтобы столбец с фамилией студента не исчезал с экрана. Для этого нужно выделить один или несколько (смежных) фиксируемых столбцов и выполнить команды Формат/Закрепить столбцы. Для отмены фиксации столбцов следует выполнить командыФормат/Освободить все столбцы.
