
Tasks_MS Office_Vizer J
.pdf
Управляющие кнопки
Для создания презентации нелинейной структуры используют управляющие кнопки.
Кнопка – интеркативный объект, позволяющий реализовать интерактивное взаимодействие пользователя и компьютера. Управляющие кнопки – это фактически те же гиперссылки, только оформленные по-другому. Их наличие в презентации делает последнюю более наглядной и интересной для восприятия, а самое главное – кнопки позволяют легко ориентироваться в слайдах (особенно если их много).
Кнопки входят в состав автофигур, следовательно, для их рисования нужно выполнить следующую цепочку действий: панель инструментов Рисование →
команда Автофигуры → Управляющие кнопки.
По умолчанию некоторы е из управляющих кнопок настроены на выполнение определенного действия (переход к слайду, завершение показа слайдов, возврат к последнему просмотренному слайду и т.д.). Далее будут рассмотрены виды управляющих кнопок и описаны их действия.
Виды кнопок
|
|
|
|
|
|
|
|
Название |
|
Внешний вид |
|
|
Действие |
|
кнопки |
|
|
|
|
|
|
Назад |
|
|
|
|
Переход к предыд ущему слайду |
|
|
|
|
|
|
|
|
Далее |
|
|
|
|
Переход к следу ющему слайду |
|
|
|
|
|
|
|
|
В начало |
|
|
|
|
Переход к первому сл айду презентации |
|
|
|
|
|
|
|
|
В конец |
|
|
|
|
Переход к последнему слайду презентации |
|
|
|
|
|
|
|
|
Домой |
|
|
|
|
Переход к первому сл айду презентации |
|
|
|
|
|
|
|
|
Сведения |
|
|
|
|
Настраивается пользователем |
|
|
|
|
|
|
|
|
Возврат |
|
|
|
|
Переход к последнему показанному слайду |
|
|
|
|
|
|
|
|
Фильм |
|
|
|
|
Настраивается пользо вателем (например, |
|
|
|
|
|
|
демонстрация вид еофрагмента). |
|
|
|
|
|
|
|
|
Звук |
|
|
|
|
Настраивается пользователем |
|
|
|
|
|
|
|
|
Справка |
|
|
|
|
Настраивается пользователем |
|
|
|
|
|
|
|
|
Настраиваемая |
|
|
|
|
Настраивается пользователем |
|
|
|
|
|
|
|
|
|
|
|
|
|
|
|
|
|
|
|
|
|
Н астройка действия кнопки
Для того, чтобы нарисовать кнопку, нужно ее выбрать и нажать левую кнопку мыши. Далее подвести указатель мыши в нужную область на с лайде (он приобретет форму «крестика») и левой кнопкой мыши растянуть кнопку до нужных размеров. После этого появится диалоговое окно Настройка действия.
61
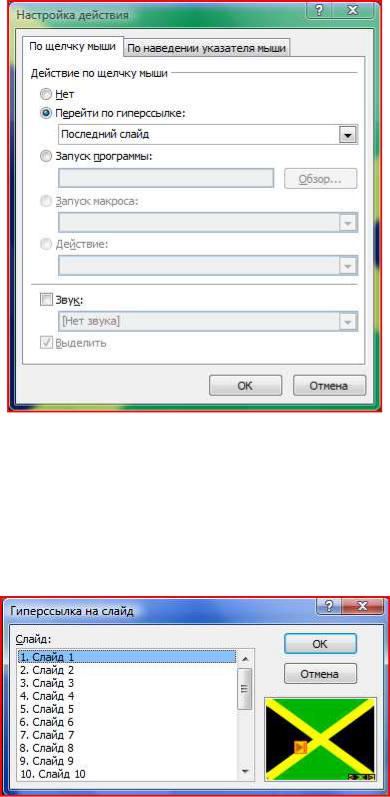
Рисунок 34. Диалоговое окно Настройка действия
Любую кнопку можно настроить по своему желанию. Если вас устраивает предложенное действие, нажмите на кнопку OK. Если же вы хотите по-другому настроить кнопку, установите маркер в позицию Перейти по гиперссылке и выберите нужное действие.
Выберите Слайд…, если необходимо, чтобы кнопка переходила на конкретный слайд презентации. После выполнения данного действия появится диалоговое окно Гиперссылка на слайд. После выбора нужного слайда нажмите на кнопку ОК.
Рисунок 35. Диалоговое окно Гиперссылка на слайд
Переход по кнопке может сопровождаться звуковым эффектом. Для этого нужно выбрать понравившийся звуковой эффект из коллекции или загрузить его из файла.
Внешнее оформление кнопок (заливка, границы, объем, положение и т.д.) настраивается аналогично автофигурам.
62
Система управления базами данных
Microsoft Office Access 2007
Основные понятия Microsoft Access
Чтобы хранить большие объёмы информации создаются различные базы данных. База данных – совокупность сведений о конкретных объектах реального мира в какойлибо предметной области; совокупность данных, организованная по определённым правилам, предусматривающим общие принципы описания, хранения и манипулирования данными, независимая от прикладных программ. База данных является информационной моделью предметной области. Под предметной областью принято понимать часть реального мира, подлежащего изучению для организации управления и, в конечном счёте, автоматизации. Обращение к базе данных осуществляется с помощью систем управления базами данных.
Система управления базами данных (СУБД) – это комплекс программных и языковых средств, необходимых для создания баз данных, поддержания их в актуальном состоянии и организации поиска в них необходимой информации.
Microsoft Access – одна из наиболее популярных систем управления реляционными базами данных (базами данных, в основе которых лежит представление сложной схемы данных в виде совокупности плоских таблиц, отображающих отношение (relation) между объектами). Данная программа позволяет создавать базы данных, вводить в них данные и при необходимости редактировать их, осуществлять поиск и отбор необходимых данных на основе заданного критерия, формировать требуемые отчеты.
Работа с базой данных подразделяется на две фазы: фазу конструирования базы данных и фазу управления данными. После завершения фазы конструирования (создания структуры базы) появляется возможность использовать различные объекты базы данных для управления реальными данными.
Планирование конфигурации базы данных
При постановке информационных задач, прежде всего, надлежит определить предметную область, то есть область, для которой будут определены объекты исследования и их взаимосвязи. Эта область может быть определена достаточно широко, например сфера управления предприятием, транспортом, сфера научных исследований и тому подобное. Однако достаточно широко определенная предметная область может быть сужена, то есть может быть выделена некоторая подобласть для решения некоторых более узких подзадач исходной проблемы.
Далее при проектировании концептуальной модели необходимо выделить набор понятий – сущностей, с помощью которого полностью определяется интересующая нас часть предметной области. Каждая сущность характеризуется ограниченным набором свойств и связей с другими сущностями. Свойства набора сущностей называют
атрибутами.
На следующем этапе следует продумать, в каких отношениях и связях находятся сущности и описать их.
При реализации спроектированной базы данных средствами конкретной СУБД сущности предстают в виде таблиц, а отношения – связи между ними. Атрибуты представляются как столбцы таблиц, им присваиваются имена, по которым затем происходит обращение.
63
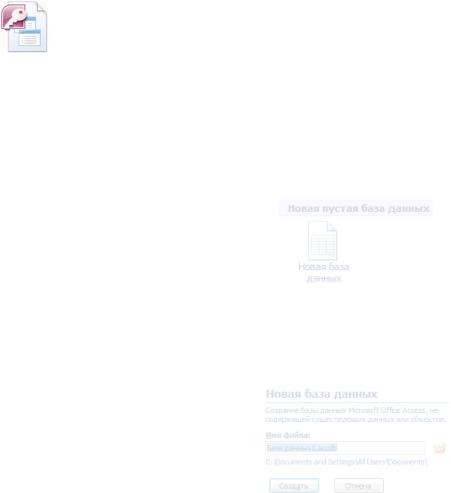
Поле – элементарная единица логической организации данных, которая соответствует неделимой един ице информации.
Запись – совокупность л огически связанных полей.
СУБД Access рассматривает базу данных как набор из нескольких структурных элементов. Основными соста вляющими базы данных, в контек сте Microsoft Access, являются:
Таблицы – создаются пользователем для хранения информации о предметах. Каждая таблица представляет собой набор упорядоченных данных по определенной тематике. Таблица состоит из полей (столбцов) и записей (строк).
Запросы – инструкции на отбор записей – предназначены для получения требуемых данных из имеющи хся в базе данных таблиц.
Формы – используются для разработки интерфейса и создаются для удобства пользователей.
Отчёты – используются для подведения каких-либо итогов на основании имеющихся данных и вывода этих итогов в определённом формате на печать.
Создание базы данны х средствами Microsoft Access
Лабораторная работа №1. Создание файла базы да нных
Задание. Создать базу данных «Библиотека». Заполнить её информацией о книгах по информатике и читателях – студентах Ваш его факультета.
Начало работы с СУБД Microsoft Office Access 2007
Начало работы с СУБД Access принципиально отличается от первых действий в других приложениях. При запуске программы Microsof t Access (Пуск/Все программы/Microsoft Office/Microsoft Office Access 2007) предлагается либо выбрать шаблон базы данных, либо соз дать новую базу данных.
Рисунок 36. Создание файла новой базы данных
Файл базы данных получает имя при создании, и все данн ые после этого будут сохраняться в файле с этим им енем автоматически. Файл базы данных имеет расширение
.accdb (в предыдущих версиях Microsoft Access файлы имели расширение .mdb).
Рисунок 37. С охранение файла базы данных при созда нии
После запуска программы окно приложения выглядит так, как показано на рисунке.
64

Рисунок 3 8. Интерфейс приложения Microsoft Access
Планирование конфигурации базы данных
База данных «Библиотека» должна содержать сведения о к нигах, о читателях и о том, кто, когда и на какой срок брал ту или иную книгу. Т аким образом, набор сущностей, с помощью которого полностью охватывается интересующая нас часть предметной области, составляют книги, читатели и стол заказ ов книг. Это и будут таблицы нашей базы данных.
Книги характеризуются следующими основными атрибутами: автор, название, год издания, тип и др. В биб лиотеке каждой книге присваивается шифр, и имеются сведения о числе экземпляров. Эти атрибуты будут полями табл ицы. Особое внимание следует уделить полю Шифр, т ак как оно будет ключевым.
Ключевым называется поле (или поля), которое однозначно определяет соответствующую ему запис ь в таблице; значения ключевого поля должны быть уникальными, то есть не должн ы повторяться.
Читатели – студенты одн ого факультета, разных курсов и групп. Каждый студент имеет фамилию (она может повторяться), имя, отчество и уникальный номер читательского билета. Кроме этого для связи с ним может понадобиться номер телефона. Если студент числится в должниках у библиотеки, то это тоже над о отразить в таблице.
Для связи читателей и книг предусмотрен Стол заказов. Эта таблица, в которой хранятся сведения о том, кто (номер читательского билета) каку ю книгу (шифр) и на какой срок (дата выдачи и дата возврата) взял.
Следует отметить, что при создании таблиц необходимо оп ределить типы полей, которые характеризуют множество допустимых значений поля и о перации над ними. Тип поля в Microsoft Access определяется в графе Тип данных и может иметь следующие значения: текстовый, числовой, дата/время, МЕМО, счетчик, логический, денежный и др.
Для создания файла БД:
1.Запустите приложение Пуск/Все программы/Microsoft Office/Microsoft Office Access 2007.
2.Выберите кнопу Новая пуст ая база данных.
3.Сохраните файл под имене м Библиотека в своей папке.
65

Лабораторн ая работа №2. Создание таблиц данных
Таблицы можно создава ть непосредственно в Режиме таблицы (он открывается сразу после создания базы дан ных) и в режиме Конструктора, где таблица отображается не как набор записей с данными, а как список полей.
Рисунок 3 9. Создание таблицы в Режиме таблицы
Рисунок 40. Создание таблицы в режиме Конструктора
Задание1. Создание таблицы Книги в Режиме таблицы
1.Если таблица не создана по умолчанию, то на ленте выберите вкладку Создание и
кнопу Таблица  .
.
2.Двойным щелчком выделите поле Код и переименуйте его в Шифр.
3.Двойным щелчком в соседней ячейке установите курсор и введите имя поля – Автор. Ввод закончите нажатием клавиши Enter. После этого курсор автоматически переместится в соседнее поле.
4.Аналогично в следующие ячейки введите имена полей: Название, Год издания, Тип,
Число экземпляров.
5.Чтобы имена полей полнос тью отображались в ячейках, подберите соответствующую ширину столбца.
6.Измените тип данных для поля Шифр. Он должен быть Тексто вый (так как шифр книги в библиотеке – это комбинация буквы и чисел). Обратите внимание, что поле Шифр является уникальным (установлен соответствующий флажок).
7.Измените тип данных для полей Год издания и Число экземпл яров на Числовой.
8.Сохраните таблицу под именем Книги. Для этого, например, в оспользуйтесь кнопкой Сохранить  на панели б ыстрого запуска.
на панели б ыстрого запуска.
66
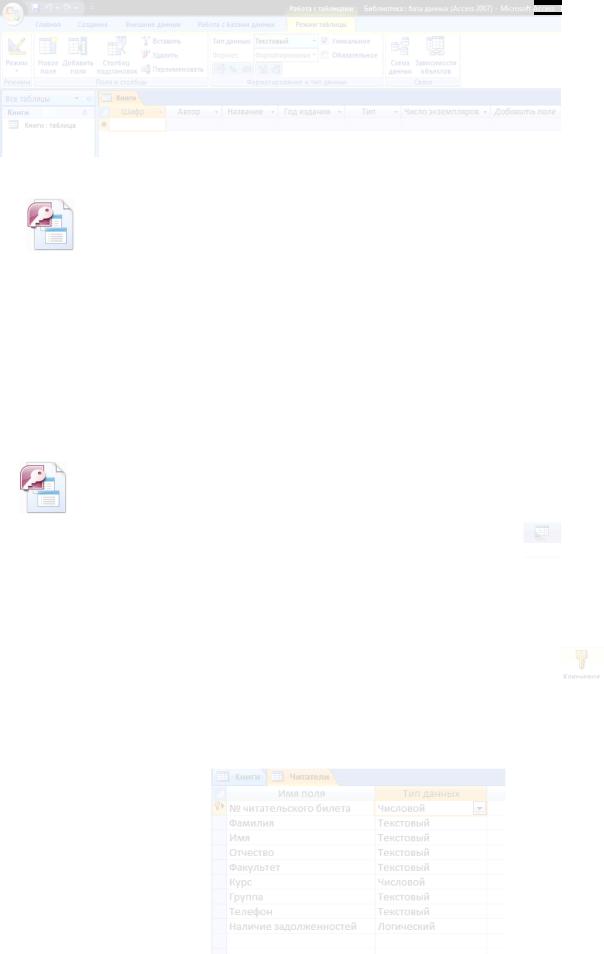
Рисунок 41. Таблица Книги
Задание 2. Заполнение таблицы Книги
1.Зайдите на сайт библиотеки РГУ имени С.А. Есенина, в электр онный каталог http://library.rspu.ryazan.ru
2.В поле Ключевые слова введите Информатика и запустите поиск.
3.Выберите 15 разных изданий и скопируйте сведения о них в Вашу базу данных. (Если какие-либо сведения Вы не получили, внесите подходящие по смыслу).
4.В поле Тип необходимо указать тип издания: учебник, учебное пособие, задачник, практикум или др.
Данные сохраняются в таблице по мере ввода. Если закрыть таблицу в процессе
редактирования, то все измене ния будут автоматически сохранены.
Задание 3. Создание таблицы Читатели в режиме
Конструктора
1.Выберите вкладку Создани е и кнопку Конструктор таблиц  .
.
2.Внесите имена полей и тип ы данных: № читательского билет а (Числовой),
Фамилия, Имя, Отчество (Текстовый), Факультет (Текстовый), Курс (Числовой), Группа (Текстовый), Теле фон (Текстовый), Наличие задолженностей
(Логический).
3.Сделайте поле № читательского билета ключевым, нажав кнопу  на вкладке Конструктор (номер читательского билета однозначно определяет читателя библиотеки).
на вкладке Конструктор (номер читательского билета однозначно определяет читателя библиотеки).
4.Сохраните таблицу под именем Читатели.
Рисунок 42. Таблица Читатели
67
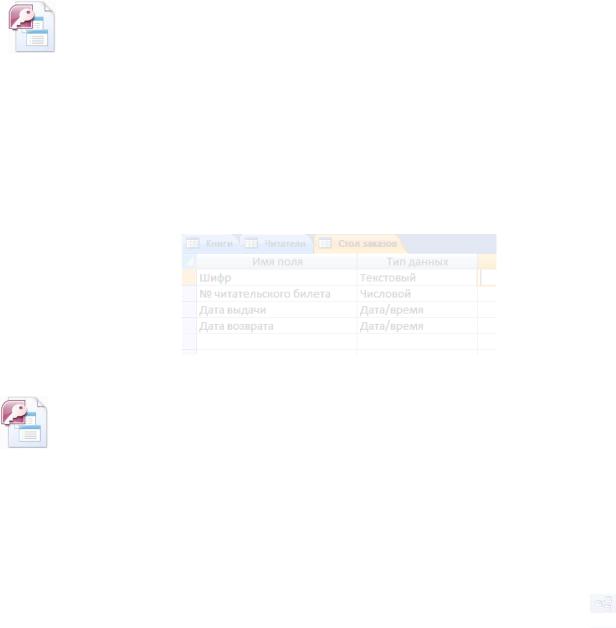
5.Задайте свойства полей на в кладке Общие. Для числового пол я № читательского билета задайте размер поля – Целое. Для текстовых полей Факультет и Группа – размер поля 10 (вводятся сокращённые названия факультетов или институтов). Для числового поля Курс задайте размер поля Байт и в строке Усл овие на значение введите <6.
6.Так как Вы создаёте таблицу только для студентов своего факультета, то в свойствах поля Факультет логично установить в качестве Значения по у молчанию сокращённое название факультета (например, ЕГФ).
7.Внесите данные в таблицу Читатели. Таблица должна содержать не менее 10 записей.
Задание 4. Создание таблицы Стол заказов
1.В режиме Конструктора создайте таблицу Стол заказов с полями: Шифр, №
читательского билета, Да та выдачи, Дата возврата.
2.Задайте тип данных для пол ей (см. Рисунок 43).
3.Задайте свойства полей на в кладке Общие: № читательского билета – размер поля
Целое, для полей Дата выдачи и Дата возврата формат поля – Краткий формат даты.
4.Сохраните таблицу под именем Стол заказов, не задавая ключевые поля.
5.Внесите данные в таблицу. Таблица должна содержать не менее 20 записей.
Р исунок 43. Таблица Стол заказов
Задание 5. Связи между таблицами
Так как база данных представляет собой единое целое, то таблицы, описывающие разные сущности одной предм етной области, необходимо связать. Связи между двумя логически связанными таблицами устанавливаются по равенству значений одинаковых атрибутов (полей) этих таблиц.
Для установления связей между таблицами вып олните следующую последовательность действий:
1.На вкладке Работа с база ми данных нажмите кнопку Схема данных  .
.
2.В окне Добавление таблицы выделите протягиванием три та блицы Книги, Стол заказов, Читатели и нажм ите кнопку Добавить.
3.Установите связи между таблицами, связав поля Шифр (табли ц Книги и Стол заказов) и поля № читательского билета (таблиц Читатели и Стол заказов). Для установления связей, удерживая левую кнопку мыши, перетащ ите указатель от одного поля к другому. При отпускании кнопки появится окно Изменение связей. Обратите внимание на то, что устанавливается тип отношения «один-ко-многим»!
68
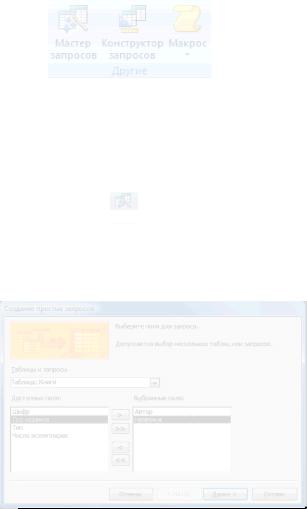
Установите флажки Обеспечение целостности данных и дал ее каскадное обновление связанных п олей, каскадное удаление связанных записей.
Нажмите кнопу Создать.
Обеспечение целостност и данных подразумевает наличие средств для обеспечения корректности и полноты данных базы. Каскадное обновлен ие связанных полей обеспечивает автоматическое изменение значений связанных полей в «подчинённой» таблице при изменении значений ключевого поля в «главной» таблице. Каскадное удаление связанных записей означает, что при удалении записи из «главной» таблицы автоматически удаляются соответствующие записи из «подчинённой» таблицы.
Принципы создания и классификация запросов в Microsoft Access
Лаборат орная работа №3. Создание запросов
Запросы позволяют отображать информацию, соответствующую определённым условиям. Панель для созда ния запросов находится на вкладке Создание группа Другие. Запросы можно создавать с помощью Мастера запросов и в режиме Конструктора. Наиболее распр остранёнными являются запросы н а выборку.
Рисунок 44. Группа для работы с запросами
Создание простых запр осов с помощью Мастера запросов
Пример. Из таблицы Книги создать запрос, содержащий поля Автор и Название.
Выполнение задания:
1.Запустите Мастер запросо в кнопкой  .
.
2.В появившемся окне выберите пункт Простой запрос.
3.В окне Мастера создания простых запросов выберите таблицу Книги и кнопкой
 выберите поля Автор и Название (см. Рисунок 45). Нажмите Далее.
выберите поля Автор и Название (см. Рисунок 45). Нажмите Далее.
Рисунок 45. Создание простого запроса
4.В следующем окне задайте имя запроса Автор и название и нажмите Готово. Вы увидите результат созданного запроса.
69
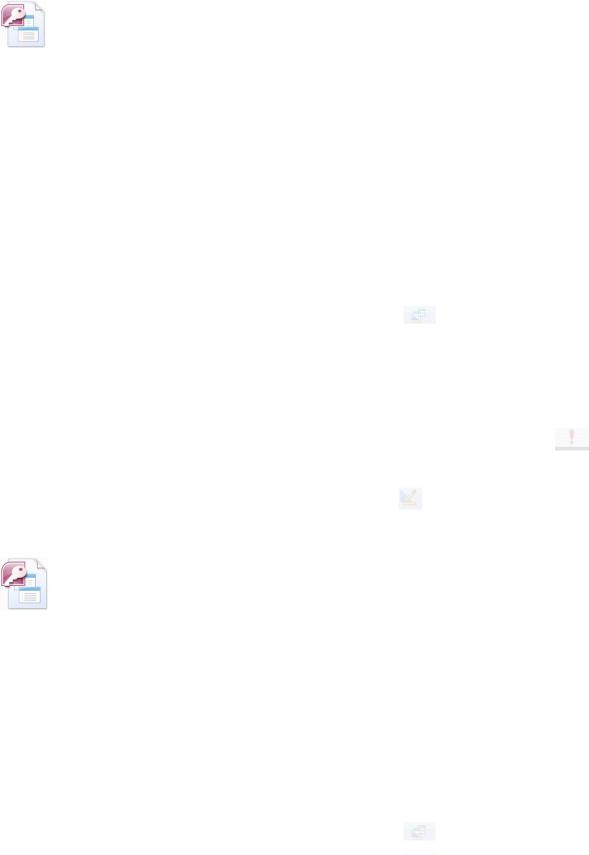
Задание 1. Создать простые запросы с помощью Маст ера запросов:
1.1Из таблицы Книги запрос Тип, содержащий поля Автор, Название, Тип.
1.2Из таблицы Читатели запрос Номера, содержащий поля № читательского билета, Фамилия, Номер телефо на.
1.3Из таблицы Стол заказов запрос Даты, содержащий поля Ш ифр, Дата выдачи и Дата возврата.
Создание простых запр осов в режиме Конструктора
Пример. Из трёх связанных таблиц создать запрос Читаемые книги, содержащий поля Автор и Название (из таблицы Книги), Фамилия (из таблицы Читатели) и Дата выдачи (из таблицы Стол заказов).
Выполнение задания:
1.Перейдите в режим Конструктора, нажав кнопку  .
.
2.В появившемся окне Добав ление таблицы выберите три име ющиеся таблицы и нажмите Добавить. Затем окно можно закрыть.
3.Двойным щелчком выберите соответствующие поля (Автор и Название, Фамилия, Дата выдачи) в макетах таблиц.
4.Чтобы посмотреть результаты запроса, нажмите кнопку Выполнить  в группе
в группе
Результаты на вкладке Конструктор Работа с запросами. Чтобы вернуться в режим Конструктора необходимо нажать кнопку 
5.Сохраните запрос под именем Читаемые книги.
Задание 2. Создать простые запросы в режиме
Конструктора:
oЗапрос Курсовые книги, содержащий поля Фамилия, Курс, Группа (таблица Читатели), Автор и Название (таблица Книги).
oЗапрос Выданные книги , содержащий поля Шифр, Название (таблица Книги), Дата выдачи, Дата Возврата (таблица Стол заказов).
Запросы с условием
Пример. В режиме Конструктора создать запрос, содержащий сведения о должниках библиотеки.
Выполнение задания:
1.Перейдите в режим Конструктора, нажав кнопку  .
.
2.В появившемся окне Добав ление таблицы выбрать таблицу Ч итатели.
3.Двойным щелчком выберите соответствующие поля (Фамилия, Имя, Курс, Группа,
Наличие задолженностей) в макетах таблиц.
4.В строке Условие отбора введите значение Истина.
5.Сохраните запрос под именем Должники.
6.Посмотрите результат запр оса.
70
