
Tasks_MS Office_Vizer J
.pdf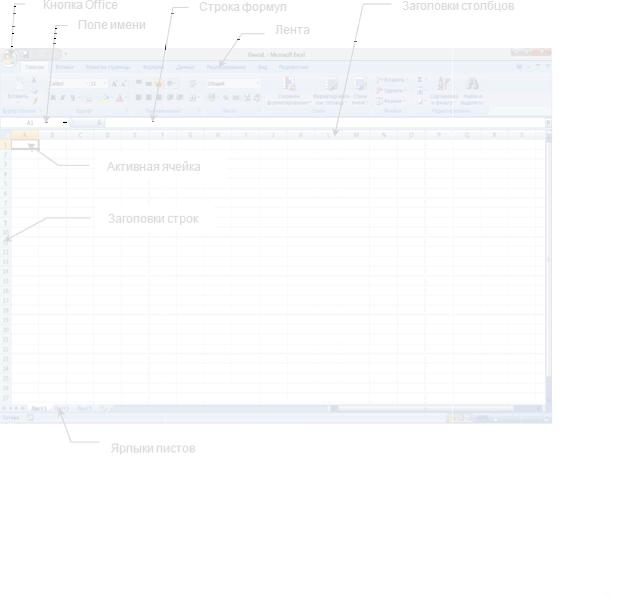
Табличный процессор Microsoft Office Excel 2007
Основные понятия M icrosoft Excel
Элементы окна приложения
Редактор электронных таблиц Microsoft Excel предназначен для работы с документами, имеющими т абличную структуру, и позволяет упорядочивать, анализировать и графически представлять различные виды данных, преимущественно числовые, производить авто матизированные расчёты. Файл электронной таблицы,
созданный в Microsoft Office E xcel 2007, имеет расширение .xlsx.
Рисунок 10. Интерфейс приложения Microsoft Office Excel 2007
Документ Microsoft Excel называется рабочей книгой. Рабоч ая книга представляет собой набор рабочих листов. Каждый лист имеет название, кот орое отображается на ярлыке листа в его нижней части. На экране отображается то лько текущий лист, с которым ведётся работа. С пом ощью ярлыков можно переключать ся между листами. По умолчанию новая книга содержит три листа. Добавлять листы можно кнопкой  , находящейся рядом с имеющ имися листами. Для изменения н азвания листа нужно щёлкнуть дважды на его ярлы ке и, когда оно выделится чёрным фоном, ввести новое название.
, находящейся рядом с имеющ имися листами. Для изменения н азвания листа нужно щёлкнуть дважды на его ярлы ке и, когда оно выделится чёрным фоном, ввести новое название.
Рабочий лист имеет табличную структуру и состоит из ячеек, образованных пересечением строк и столбцов. Столбцы озаглавлены проп исными латинскими буквами и, далее, двухбуквенными комбинациями. Строки последовательно нумеруются
21
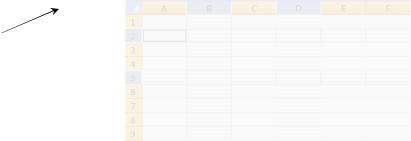
цифрами. Обозначение отдельной ячейки (имя ячейки, адрес ячейки) сочетает в себе имя столбца и номер строки (именно в этом порядке), на пер есечении которых она расположена, например: А1, DE234. Одна из ячеек всегда является активной и выделяется рамкой активной ячейки. Эта рамка в программе Exc el играет роль курсора. Имя активной ячейки указывается в Поле имени, расположенном под Лентой слева. Группа соседних ячеек, на ко торую можно ссылаться как на единое целое, называется диапазоном. Диапазон ячеек обозначают, указывая через двоеточие имена первой и последней ячеек или ячеек, расположенных в левом верхнем и правом нижнем углах прямоугольника, например: А1:С13. Диапазон ячеек выделяется протягиванием. При этом одна ячейка (текущая) о стаётся белой, а остальные выдел яются цветом, а весь диапазон выделен чёрной рамкой.
В ыделение элементов таблицы
Чтобы выделить столбец целиком надо щёлкнуть на его буквенном заголовке; для выделения всей строки надо щ ёлкнуть на номере строки. Для выделения всех ячеек листа надо нажать кнопку на пересечении названий строк и столбцов. Выделение несмежных строк, столбцов или ячеек осущ ествляется при удерживании клавиши Ctrl.
Выделя
ет
Рисунок 11. Выделение строк и столбцов
Ввод и редактирование данных
Вячейки можно вносить числовые данные, текст, значения дат и времени, а также формулы.
Ввод данных осуществляется непосредственно в текущую ячейку или в строку формул. Чтобы ввести данн ые в другую ячейку, надо её активизировать, то есть щёлкнуть мышкой по этой ячей ке.
Если начать ввод данных в активную ячейку, то данные, имевшиеся до этого в ячейке, заменяются вводимыми. Если требуется отредактировать имеющиеся в ячейке данные, то надо щёлкнуть на строке формул (сделав активной соо тветствующую ячейку) или дважды на ячейке. При этом появится текстовый курсор (см. Рисунок 79), а старое содержимое ячейки не удаляется и возможно его редактирование. Вводимые данные в любом случае отображаются ка к в ячейке, так и в строке формул.
22
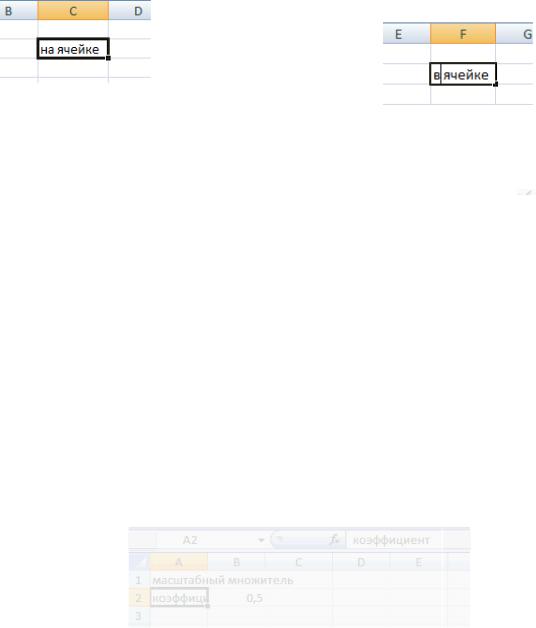
Рисунок 12. Рамка-курсор на ячейке
Рисунок 13. Текс товый курсор в ячейке
Перед выполнением люб ой команды Microsoft Excel следует завершить работу с ячейкой, то есть выйти из ре жима ввода или редактирования. Чтобы завершить ввод, сохранив введённые данные, используют кнопу Ввод в строке формул  (активной останется та же ячейка), или клавишу Enter (активной станет ячейка ниже), или клавишу Tab (активной станет правая со седняя ячейка).
(активной останется та же ячейка), или клавишу Enter (активной станет ячейка ниже), или клавишу Tab (активной станет правая со седняя ячейка).
Чтобы отменить внесённ ые изменения и восстановить пре жнее значение ячейки, используют копку Отмена  в строке формул или клавишу Esc.
в строке формул или клавишу Esc.
Для очистки текущей ячейки или выделенного диапазона проще всего использовать клавишу Delete.
Замечание 1. Если вводимое число «не помещается» в ячейке, то вместо цифр отображаются символы решётки: #####. Чтобы это исправить, надо изменить ширину столбца (см. ниже).
Замечание 2. Если введён ный текст требует большей ширины ячейки, то он как бы перекрывает соседнюю правую ячейку, если она пуста, или отображается не полностью, если соседняя ячейка содержит данные (см. Рисунок 80). Определить, в какой ячейке расположен текст можно по строке формул.
Рисун ок 14. Расположение текста в ячейке
Значение сообщений об ошибках
##### – столбец недостаточно широк или были использо ваны дата и время с отрицательными значениями.
#ДЕЛ/0! – предпринимается попытка деления числа на 0 (нол ь).
#Н/Д – имеется ссылка н а значение, недоступное функции ил и формуле.
#ИМЯ? – Microsoft Office Excel не может распознать текст, используемый в формуле. Например, в формуле ссылка на ячейку записана буквами русской раскладки клавиатуры.
#ПУСТО! – неверно указано пересечение двух областей, кот орые не имеют общих ячеек.
#ЧИСЛО! – неправильны е числовые значения в формуле и ли функции; возможно нарушены правила задания операторов, принятые в математике.
#ССЫЛКА! – ссылка на ячейку недействительна.
#ЗНАЧ! – использован не верный тип аргумента.
23
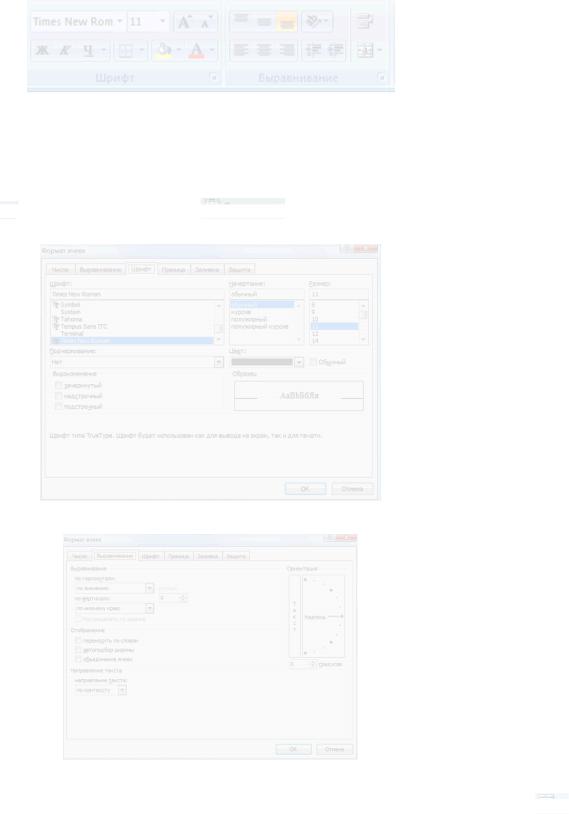
Форматирование раб очих листов в Microsoft Excel
Форматирование текста в ячейке
Все основные операци и по форматированию текста в ячейках таблицы осуществляются с использованием команд вкладки Главная групп Шрифт и Выравнивание (см. Рисунок 15).
Рисунок 15. Группы Шрифт и Выравнивание
Команды этих вкладок и дополнительные возможности по форматированию текста имеются на вкладках Шрифт и Выравнивание диалогового окна Формат ячеек, которое можно вызвать через контекстное меню, или кнопку вызова диалогового окна вкладки Главная  , или кнопку Формат
, или кнопку Формат  группы Яче йки. (см. Рисунок 16 и
группы Яче йки. (см. Рисунок 16 и
Рисунок 17).
Рисунок 16. Вкладка Шрифт диалогового окна Формат ячеек
Рисунок 17. Вкладк а Выравнивание диалогового окна Фор мат ячеек
Команда Объединение ячеек вкладки Выравнивание и кнопка  одноимённой группы позволяе т объединить выделенные ячейки в одну (или отменить это действие). При этом содержимое объединённой ячейки выравнивается по центру по
одноимённой группы позволяе т объединить выделенные ячейки в одну (или отменить это действие). При этом содержимое объединённой ячейки выравнивается по центру по
24
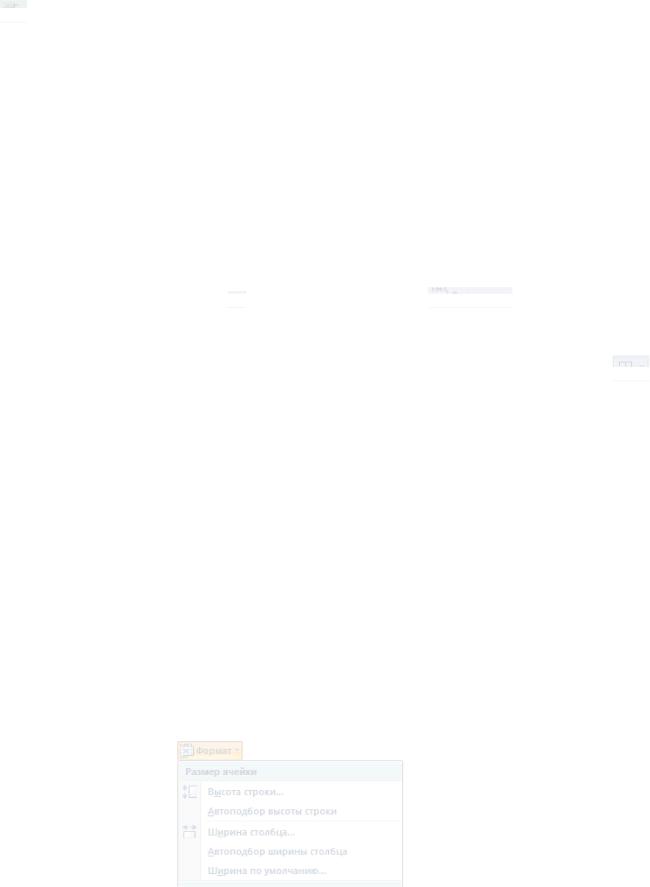
горизонтали. Этот приём испол ьзуется, как правило, для создания «шапки» таблицы, при создании надписи по центру над несколькими столбцами.
Команда Переносить по словам вкладки Выравнивание и кнопка Перенос текста  той же группы позволяет переносить текст в ячейке на новую строку. Переносом слов в ячейке следует пользоваться для компактного расположения данных на листе. Учтите это при вып олнении последующих лабораторных работ!
той же группы позволяет переносить текст в ячейке на новую строку. Переносом слов в ячейке следует пользоваться для компактного расположения данных на листе. Учтите это при вып олнении последующих лабораторных работ!
Замечание. Если вызвать диалоговое окно Формат ячеек во время редактирования данны х в ячейке, то Шрифт будет единственной видимой вкладкой.
Обрамление границ ячеек
Границы ячеек, которые видны при работе в окне приложения Microsoft Excel, на печать не выводятся. Для того, что бы на печатном листе были видны границы ячеек, их нужно задать.
Для установления границ надо выделить нужный диапазон, вызвать диалоговое окно Формат ячеек, вкладку Граница (через контекстное меню, или кнопку вызова диалогового окна вкладки Главная  , или кнопку Формат
, или кнопку Формат  группы Ячейки). Выбрать тип и цвет линий, а затем требуемые границы, наппример, внутренние и внешние.
группы Ячейки). Выбрать тип и цвет линий, а затем требуемые границы, наппример, внутренние и внешние.
Для установки границ ячеек можно использовать кнопкуу Все границы  группы Шрифт вкладки Главная.
группы Шрифт вкладки Главная.
Замечание. Границы к ячейкам рекомендуется устанавливать в конце работы с документом, так как размер используемого диапазона может изменяться в процессе работы, и курсор без границ виден лучше.
Изменение ширины строк и столбцов
Ширину строк и столбцов можно изменять, подведя указатель мыши к их границам в области заголовков, он принимает вид: . 
Автоматический подбор ширины столбца по содержимому осуществляется двойным щелчком левой кнопки мыши на границе заголовков столбцов.
Столбцы и строки можн о скрыть. При этом их ширина (или высота) будет равной
0.
Точное значение ширины столбца задаётся командой
Главная→Ячейки→Формат→ Ширина столбца, а высотыы строки командой Главная→Ячейки→Формат→ Высота строки (см. Рисунок 18), предварительно выделив каждый из них (столб цы (строки) выделяются щелчком наа их заголовках).
Рисунок 18. Установка точного значения размера строк и столбцов
25

Заполнение ячеек данн ыми с помощью маркера заполнения
Microsoft Excel автоматически продолжает ряды чисел, дат, времени по заданному образцу, если значения отлича ются друг от друга на фиксированн ый шаг. Таким образом можно ввести в ячейки названия дней недели, месяцев, числа и др. При этом используется специальный эле мент – маркер заполнения.
Маркер заполнения – небольшой черный квадрат в правом нижнем углу выделенного блока. При наве дении на маркер заполнения указатель принимает вид черного креста.
Для быстрого заполнения диапазона ячеек последовательным и данными следует:
1.Выделить первую из запо лняемых ячеек.
2.Ввести начальное значение для ряда значений.
3.Ввести значение в следу ющей ячейке, чтобы задать образец заполнения. (Например, если требует ся задать последовательность 1, 2, 3, 4, 5..., следует ввести в первые две ячейки значения 1 и 2. Если необходима последовательность 2, 4, 6, 8..., введите 2 и 4.) Выдел ить ячейки, содержащие начальные значения.
5.Перетащить маркер запо лнения  по диапазону, который нужно заполнить. Для заполнения в порядке возрастания маркер перетаскивается вниз или вправо.
по диапазону, который нужно заполнить. Для заполнения в порядке возрастания маркер перетаскивается вниз или вправо.
Для заполнения в порядке убы вания – |
вверх или влево. |
|
|
|||
Если требуется более с ложный вариант заполнения ячеек прогрессией данных, |
||||||
следует |
выделить |
заполн яемый |
диапазон |
и |
воспользоваться |
командой |
Главная→Редактирование→ Заполнить  →Прогрессия…
→Прогрессия…
Лабораторная работа №1. Основные элементы форматирования
Все задания лаборатор ной работы выполняются в одной рабочей книге на разных листах!
Задание 1. Создать страницу классного журнала, предполагая, что в классе 20 учеников, а уроки проходят один раз в неделю (т.е. 4-5 раз в месяц).
Выполнение задания:
1.Запустите табличный процессор Microsoft Excel командой Пуск/В се программы/Microsoft Office/Microsoft Office Excel 2007.
2.Переименуйте Лист1, например, назовите его Ведомость. Для того чтобы переименовать лист дважды щёлкните мышкой на его ярлыке и внесите необходимые изменения.
3.Объедините ячейки А1 и А 2, а затем объедините ячейки В1 и В2. Для этого выделите пару ячеек (при этом они бу дут выделены общей рамкой) и наж мите кнопку
Объединить и поместить в центре  , расположенную на вкладке Главная в
, расположенную на вкладке Главная в
группе Выравнивание. Эту операцию можно выполнить, вызвав диалоговое окно Формат ячеек, вкладку Вы равнивание и поставив флажок у словосочетания
объединение ячеек.
4.В эти получившиеся ячейки внесите заголовки столбцов № п/п и Фамилия, Имя соответственно. При этом содержимое ячейки В1 не полностью отобразится. Это будет исправлено далее.
26
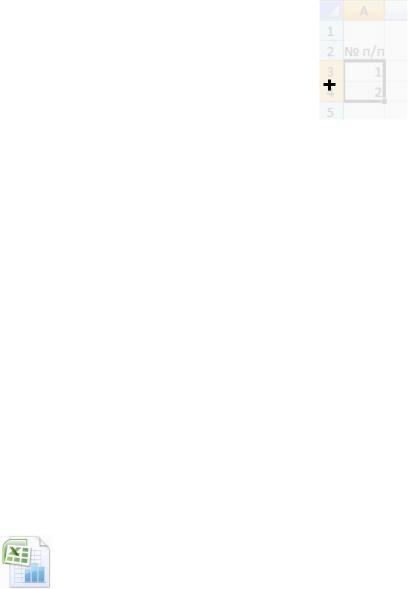
5.Объедините также диапазо ны ячейки С1:F1, G1:J1, K1:O1, P1:S1. В полученные ячейки введите названия месяцев с сентября по декабрь.
6.Установите ширину столбцов командой Главная→Ячейки→Ф ормат→Ширина столбца, предварительно выделив каждый из них (столбцы (строки) выделяются щелчком на их заголовках).
7.Для столбца с порядковыми номерами задайте ширину 5, для столбца с фамилиями – 20; для столбцов Сентябрь, Октябрь, Декабрь (выделяя столбцыы C,D,E,F, а после
G,H,I,J и P,Q,R,S) – 3, для Ноября (столбцы K,L,M,N,O– пять уроков) – 3,4.
8.Вставьте порядковые номер а в ячейки А3:А22. Для этого в ячейку А3 внесите 1, в ячейку А4 внесите 2. Выдел ите ячейки А3 и А4, подведите указзатель мыши к маленькому квадрату в пра вом нижнем углу рамки и, когда он примет вид черного крестика (см. Рисунок 19), протащите вниз до ячейки А22.
Рисунок 19. Маркер автозаполнения
9.Получающийся лист журнала занимает диапазон А1:S22.
10.Выделите диапазон А1:S22 и задайте размер шрифта 14 пт, тиип шрифта – Times New Roman.
11.Произведите форматирование ячеек. Для этого выделите диапазон А1:S22 и вызовите диалоговое окно Формат ячеек, вкладку Выравнивание (можно также вызвать контекстное меню правой кнопкой и выбрать пункт Формат ячеек). Задайте горизонтальное и вертикальное выравнивание по центтру.
12.Для ячейки А1 на вкладке Выравнивание поставьте флажок переносить по словам.
13.Выполните предварительный просмотр получающегося листа (Кнопка
Office→Печать→Предварительный просмотр) и обратите внимание на то, что границы ячеек не отображаются и, следовательно, не выводятся на печать. Закройте окно предварительного просмотра.
14.Установите границы ячеек для диапазона А1:S22.
15.Скройте сетку на остальной части листа: Вид→Показать или скрыть→ Сетка, снимите установленный флажок.
16.Сохраните документ.
Задание 2. Сформ ировать расписание занятий на двух рабочих листах. Листы переименовать в Первая неделя и Вторая неделя соответственно. В первом столбце указзать время начала занят ий. Последующие столбцы озаглавить соответственно дн ям недели и в них перечислить предметы. Отформатировать заголовки столбцов и стррок, установить границы таблицы.
Указания:
27
1.Поскольку расписание на первой и второй неделях содержит много одинаковых элементов, следует сцепить оба листа. Если лист Первая неделя является текущим, то, удерживая клавишу Ctrl, щёлкните мышкой на ярлычке листа Вторая неделя. Расцепить листы можно аналогично.
2.Дни недели можно ввести автоматически: в нужную ячейку введите Понедельник, а затем, используя маркер заполнения, протяните вправо до появления Суббота. В итоге получатся шесть заглавий для столбцов.
3.При внесении названий дисциплин нужно учитывать, что они вводятся одновременно в одноимённые ячейки обоих листов, поэтому для тех занятий, которые расположены несимметрично, необходимо расцепить листы и вводить информацию отдельно в каждый лист.
4.Отформатируйте лист, добавив обрамление и выделив заголовки.
5.В качестве примечаний для нескольких дисциплин укажите номера аудиторий.
Примечания создаются командой Рецензирование→ Примечания→Создать примечание.
6.Сохраните документ.
Применение электронных таблиц для расчётов
Форматы данных
По умолчанию, все данные (текст, числа), вносимые в ячейки, имеют общий формат. Чтобы эти данные имели смысл и верно отображались в ячейке, им следует назначить соответствующий формат. Формат данных устанавливается в диалоговом окне
Формат ячеек на вкладке Число (см. Рисунок 20).
В левой части окна Формат ячеек в списке Числовые форматы приведены названия всех используемых в Excel форматов, а в правой части окна отображается подробное описание выбранного формата.
Если введённые в ячейку символы интерпретируются как текст, то в ячейке они по умолчанию выравниваются по левому краю, а если как число или дата (время) – по правому краю.
28
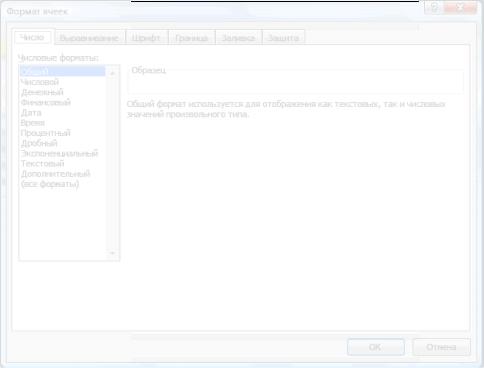
Рисунок 20. В кладка Число диалогового окна Формат я чеек
Формулы в Excel
Вычисления в редакторе электронных таблиц Microsoft Exce l осуществляются при помощи формул. Формула может содержать числовые констант ы, ссылки на ячейки и функции Excel, соединённые знаками математических операций. Помимо вычислительных действий с отдельными числами имеется возможность обрабатывать целые диапазоны ячеек. Если ячейка содержит формулу, то в рабочем листе отображается текущий результат вычисления этой формулы. Если сделать ячейку активной, то формула, по котор ой получен результат, отображается в строке формул.
Если значение ячейки зависит от других ячеек таблицы, всегда следует использовать формулу, даже если операцию легко можно выполнить в «уме»!
Ввод фор мулы всегда начинается с символа «=»!
Для редактирования ( изменения) формулы следует дважды щёлкнуть на содержащей её ячейке или, вы делив ячейку, нажать клавишу F2 на клавиатуре. При этом ячейки (диапазоны), от которых зависит значение формулы, вы деляются на рабочем листе цветными рамками, а ссылки отображаются в ячейке и строке формул тем же цветом.
Использование ссылок
Ссылки – это адреса ячеек, содержимое которых используетс я в вычислениях.
По умолчанию, ссылки на ячейки в формулах рассматриваются как относительные. Это означает, что при копировании форму лы адреса в ссылках автоматически изменяются в соответствии с относительным расположением исходной ячейки и создаваемой копии.
Пусть, например, в ячей ке В2 имеется ссылка на ячейку А3. В относительном представлении можно сказать, что ссылка указывает на ячейку, которая располагается на один столбец левее и на одну строку ниже данной. Если формула будет скопирована в другую ячейку, то такое отн осительное указание ссылки сохранится. Например, при
29
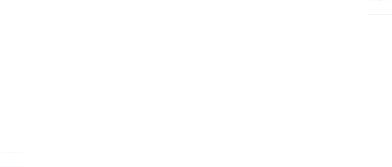
копировании формулы в ячейку ЕА27 ссылка будет продолжать указывать на ячейку, располагающуюся левее и ниже, в данном случае на ячейку DZ28.
При абсолютной адресации адреса ячеек при копировании не изменяются, так что ячейка, на которую указывает ссылка, рассматривается как постоянная. Элементам адреса ячейки (имени столбца или номеру строки) при использовании абсолютной адресации, предшествует симв ол $.
Для изменения способа адресации надо выделить ячейку с формулой, далее в строке формул выделить ссылку, которую нужно изменить, и нажать на клавиатуре клавишу F4. Например, при последовательных нажатиях клавиши F4 номер ячейки А1 будет записываться как A1, $A$1, A$1 и $A1. В двух послед них случаях один из компонентов номера ячейки рассматривается как абсолютны й, а другой – как относительный, в таком случае говорят, что адресация смешанная.
Формулу в ячейке, в которой имеются ссылки на другие ячейки, можно получить двумя способами:
∙путём непосредственного ввода ссылок с клавиатуры (они вводятся латинскими буквами);
∙щелчком мыши указывают на ячейки, значения которых принимают участие в вычислениях.
Функции в Excel
Функции |
в |
Excel представляют собой готовые |
стандартные формулы и |
|
применяются |
для |
выполне ния |
определённых вычислений. Значения, которые |
|
используются |
для |
вычисле ния |
функций, называются |
аргументами. Значения, |
возвращаемые функциями в к ачестве ответа, называются результатами. Аргументы функции записываются в кру глых скобках сразу после имени ф ункции и отделяются друг от друга точкой с запятой «;». Например: =СУММ(A3:A6 ;B3:B6) – в качестве аргументов фигурируют диапазоны ячеек; =ЕСЛИ(A7>0;1;-1) – аргументы логическое выражение и константы. Для удобства использования функции в Excel разбиты на категории: математические, статистические, финансовые, функции даты и времени и др.
Вводить в формулу названия функций можно и в ручную, но удобнее пользоваться Мастером функций, который вызывается нажатием кнопки Вставить функцию  ,
,
расположенной рядом со стр окой формул, или  из группы команд Библиотека функций вкладки Формулы.
из группы команд Библиотека функций вкладки Формулы.
Чтобы воспользоваться М астером функций, нужно:
1.Сделать активной ту ячейку , в которую требуется ввести форму лу.
2.Вызвать Мастер функций кнопкой  или
или  .
.
3.В появившемся диалоговом окне выбрать категорию, а затем функцию.
4.В следующем окне ввести аргументы функции, выделяя мышко й ячейки, в которых находятся значения, или набирая адреса этих ячеек на клавиатуре.
Лабораторная работа № 2. Вычисления с помощью формул в Microsoft Excel
Все задания лабораторной работы выполняются одной рабо чей книге на разных листах!
30
