
Tasks_MS Office_Vizer J
.pdf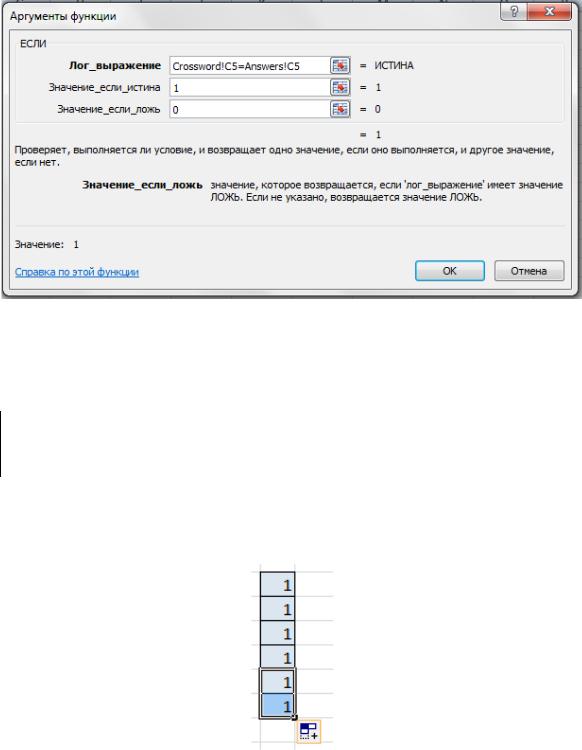
Р исунок 20. Аргументы функции ЕСЛИ
Далее необходимо распространить эту формулу на все соседние ячейки слов кроссворда. Для оптимизации ввода одной и той же фун кции в разные ячейки воспользуемся возможностями относительной адресации ячеек и маркером автозаполнения ячеек.
Маркер заполнения – небольшой черный квадрат в правом нижнем углу выделенного блока. П ри наведении на маркер заполнения указатель принимает вид черного креста.
Установите курсор на ячейку, где была введена формула с функцией ЕСЛИ. Переместите указатель мыши в правый нижний угол этой ячейки. Он примет форму крестика Перетащите маркер заполнения в нужную сторону  по диапазону, который нужн о заполнить.
по диапазону, который нужн о заполнить.
Рисунок 21. Маркер автозаполнения
3.Аналогичным образом заполните всю сетку кроссворда форм улой, используя маркер автозаполнения.
51
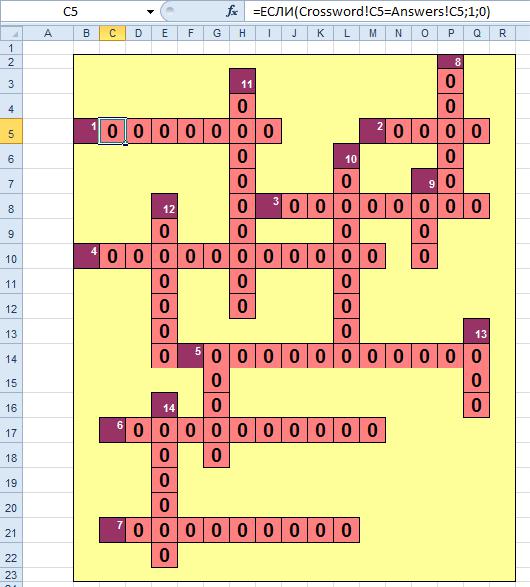
Рисунок 22. Заполнение сетки кроссворда формулами
4.В блоке вопросов, расположенных под сеткой кроссворда настройте реакцию правильных ответов на вопросы. Используйте статистическую функцию СЧЕТЕСЛИ (данная функция подсчитывает количество непустых ячеек в диапазоне, удовлетворяющих заданному условию).
Аргументами функции являются Диапазон и Критерий. В поле Диапазон указываем множество ячеек, количество которых подсчитывается по заданному критерию.
Укажите диапазон первого слова кроссворда (в нашем примере это C5:I5). В
качестве критерия установите значение 1. Таким образом, результатом выполнения данной функции будет подсчет количества правильно угаданных букв в словах кроссворда.
52
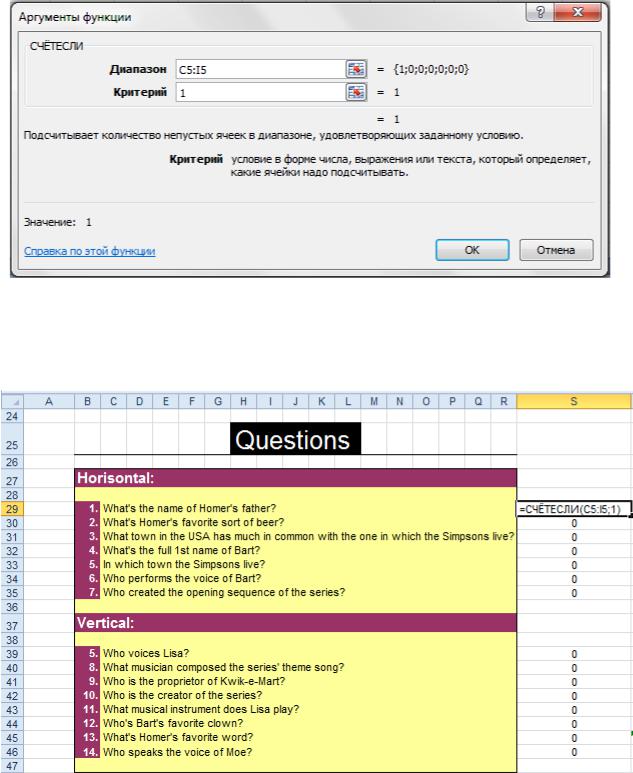
Рисунок 22. Заполнение сетки кроссворда формулами
5.Повторите настройки реакций правильных ответов на остальные вопросы кроссворда. Не забывайте, что на каждый вопрос будет соответствующий диапазон с ответами (поэтому в данном случае операция с маркером автозаполнения не применима).
Рисунок 23. Настройка реакций правильных ответов с использованием функции СЧЕТЕСЛИ
6.Справа от ячеек с функциями СЧЕТЕСЛИ вставьте формулу, подсчитывающую частное от деления суммы набранных баллов за каждое слово на количество букв в слове. Таким образом, мы подсчитываем «процент угадывания» каждого слова в кроссворде. Например, если в слове 7 букв, а тестируемый отгадал правильно 5 из них, то «процент угадывания» составит 5/7 или 0,71 (71%).
В нашем примере первое слово кроссворда состоит из 7 букв, следовательно, формула примет вид = S29/7. В ячейке S29 находится значение функции СЧЕТЕСЛИ (определение количества правильно угаданных букв в первом слове кроссворда).
53
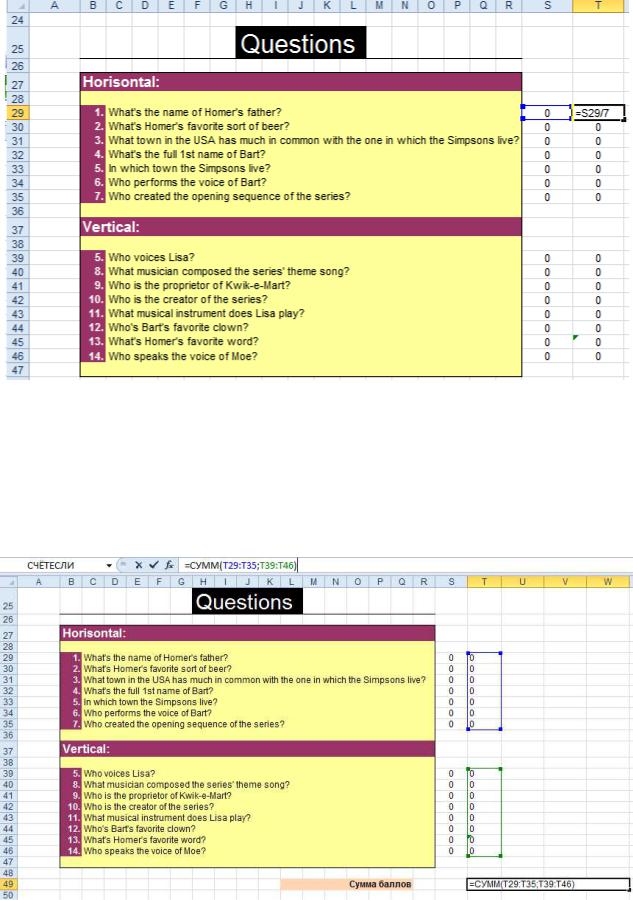
Рисунок 24. Настройка реакций правильных ответов
7.Повторите эту формулу, изменяя в ней адреса соответствующих ячеек и количество букв относительно каждого вопроса.
8.Подсчитайте итоговое количество баллов, набранных за решение данного кроссворда. Для этого под формулами, подсчитывающими «процент угадывания» каждого слова вызовите функцию СУММ и введите нужный диапазон (или диапазоны).
Рисунок 25. Подсчет итоговой суммы баллов
c)Подсчет итоговой оценки
Зная итоговое количество баллов, подсчитаем оценку по пятибалльной системе.
Для этого воспользуемся функцией ЕСЛИ.
54

1.Определите критерии оценивания, исходя из количества слов в кроссворде. Например, если кроссворд содержит 14 слов (как в нашем примере), то критерии оценивания могут быть следующими:
−Отлично (excellent) – 13-14 баллов;
−Хорошо (good) – 11-12 баллов;
−Удовлетворительно (satisfactory) – 7-10 баллов;
−Неудовлетворительно (poor) - <7 баллов;
2.Итоговая оценка будет располагаться под суммой баллов. Выберите необходимую ячейку для ввода аргументов функции ЕСЛИ, которая будет вычислять оценку за разгаданный кроссворд. В нашем случае это ячейка T51.
3.Установите курсор в выбранную ячейку и вызовите функцию ЕСЛИ. Введите логическое выражение. В нашем примере оно имеет вид: T49>=13. В поле Значение_если_истина укажите «excellent». В ячейке T49 находится сумма баллов за выполнение заданий кроссворда. Таким образом, данное логическое условие означает, что если сумма баллов >=13, то ученик получает оценку «отлично».
Рисунок 26. Аргументы функции ЕСЛИ
4.Далее установите курсор в поле Значение_если_ложь и вызовите следующее окно функции ЕСЛИ. Для этого нажмите на ссылку функции ЕСЛИ в левой верхней части окна программы. Таким образом мы добавляем вложенную функцию.
55
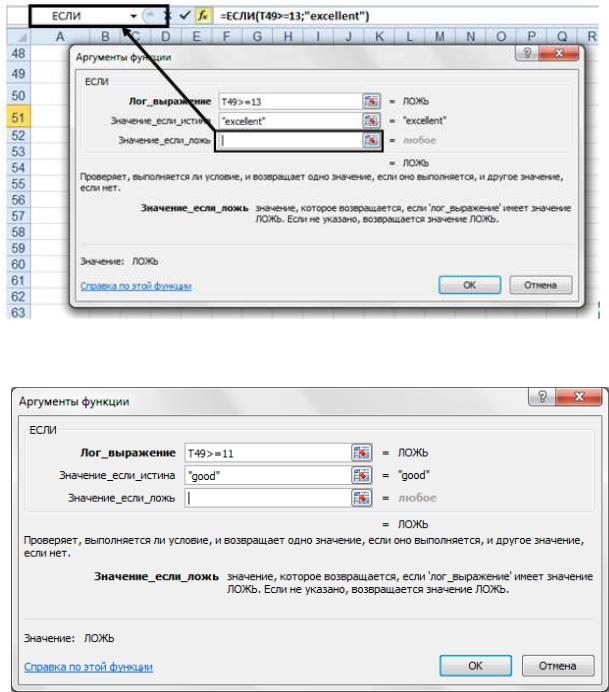
Рисунок 27. Добавление вложенной функции ЕСЛИ
5.В появившемся окне укажите следующие критерии (для отметки «хорошо», например:
Рисунок 28. Критерии отметки «Good» («хорошо»)
Снова активируйте вложенную функцию.
6.Следующие критерии определят количество баллов, необходимых для получения отметок «удовлетворительно» и неудовлетворительно.
56
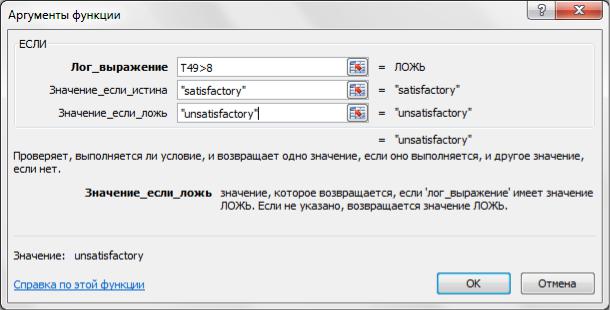
Рисунок 29. Критерии отметки «Satisfactory» («удовлетворительно») и «Unsatisfactory»
(«неудовлетворительно»)
7.Проверьте правильность работы функции ЕСЛИ. Введите несколько слов в кроссворд и посмотрите, как меняется ее значение.
Защита данных кроссворда
Защита данных позволяет запретить доступ к определенным листам книги Excel, а также дает возможность скрыть как целый лист, так и необходимую область на нем (строки и столбцы).
1.Добавьте управляющую кнопку на лист Crossword, действием которой будет переход на лист Result. Для этого выполните команду Вставка → Рисунок Фигуры, выберите из множества автофигур подходящую (например,
прямоугольник). Вставьте фигуру в нужную область листа, добавьте на нее текст, затем выделить ее и нажмите правую кнопку мыши; выберите команду Гиперссылка, в появившемся диалоговом окне выберите Связать с… → Местом
в документе, далее отметьте нужный лист книги Excel.
2.Перейдите к листу Answers, выделите сетку кроссворда. В меню Формат выберите команду Строка → Скрыть. Вся выделенная информация будет скрыта. Далее установите защиту на лист Answers. Для этого в меню Сервис выберите команду Защита → Защитить лист и установите пароль для снятия защиты с листа.
3.На листе Result оставьте видимой область с итоговой суммой баллов и оценкой (остальные строки и столбцы скройте). Защитите лист.
4.Лист Crossword оставьте без изменений (не скрывайте инфомацию и не ставьте защиту).
57
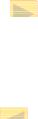
Создание презентации средствами Microsoft Powe r Point
Создать презентацию определенной тематики, удовлетво ряющую следующим требованиям:
1.Объем презентации – не менее 12 слайдов.
1-ый слайд – титульный. Разместите на нем название презентации, тематическое изображ ение (или фотографию). Название можно оформить средствами WordArt;
2-ой слайд – Об авторе. ФИО автора презентации, факультет, курс, группа, фото;
3-й слайд – Содержание. На данный слайд поместите ги перссылки на соответствующие слайды презентации. Совет: чтобы раскрыть тему презентации сделайте 3-4 тематических раздела (по несколько слайдов на каждый);
4-ый и последующие слайды – раскрытие темы;
2.Содержание слайдов:
размер шрифта для заголовков – 3044, для основного текста – не менее 16.
информация на слайдах должна быть представлена не только в текстовой форме, но и в виде схем (выполненных с помощью автофигур и рисунков SmartArt), таблиц, спи сков, диаграмм, изображений (аним ация, фотографии, картинки, рисунки);
3.Эффекты анимации:
добавьте анимационные эффекты (заголовков, основного текста, автофигур, изображений). Совет: презентация не должна быть перегр ужена эффектами, они не должны рассеи вать внимание и раздражать пользователя. Применяйте ряд одинаковых эффектов для разных категорий объектов . Например, эффект выхода для заголовков, вращения – для изображений и т. д.;
Добавьте эффекты смены слайдов на первые три слайда презентации;
4.Кнопки. Для более удобной навигации по слайдам добавьте следующие управляющие кнопки:
Вперед  - вкладка Вставка → группа Иллюстрации → команда Фигуры → Управляющие кнопки →Управляющая кнопка далее. Не изменяйте настроек кнопки. Просто нарисуйте ее нужного размера и оформите по собственному усмотрению: цвет, заливка, границы и т.д.
- вкладка Вставка → группа Иллюстрации → команда Фигуры → Управляющие кнопки →Управляющая кнопка далее. Не изменяйте настроек кнопки. Просто нарисуйте ее нужного размера и оформите по собственному усмотрению: цвет, заливка, границы и т.д.
Назад  - вкладка Вставка → группа Иллюстрации → команда Фигуры → Управляющие кнопки →Управляющая кнопка назад. Требования оформления те же, что и для кнопки Вперед.
- вкладка Вставка → группа Иллюстрации → команда Фигуры → Управляющие кнопки →Управляющая кнопка назад. Требования оформления те же, что и для кнопки Вперед.
58
Содержание. Выберите любой макет управляющей кнопки (в виде домика, настраиваемая, и т.д.) и настройте ее таким образом, чтобы с помощью нее осуществлялся переход на третий слайд презентации.
Алгоритм создания презентации:
1.Выберите тему презентации и найдите необходимый материал. Продумайте, сколько разделов будет содержать ваша презентация и какие из них вы вынесете в оглавление.
2.В папке Power Point создайте документ Microsoft Power Point и присвойте ему нужное имя. Откройте созданный документ и начинайте делать презентацию.
3.Создайте нужное количество слайдов.
4.Выберите подходящий дизайн слайдов, при необходимости можете изменить цветовые схемы и шрифты темы. Старайтесь выбирать цвета таким образом, чтобы они не раздражали глаза и не были слишком яркими.
5.Выберите нужную разметку для каждого слайда.
6.Заполните слайды информацией.
7.Выберите разделы для содержания.
8.Добавьте гиперссылки (со слайда Содержание).
9.Добавьте управляющие кнопки. Совет: не рисуйте кнопки слишком большими, чтобы к ним привлекалось дополнительное внимание. Расположите их в нижней или боковой части слайда. Создав один раз на четвертом слайде все кнопки, скопируйте их (удерживая клавишу на клавиатуре Ctrl, выделите все кнопки) и вставьте на все последующие слайды презентации.
10.Добавьте эффекты анимации и смены слайдов.
11.Просмотрите созданную презентацию с помощью команды Показ слайдов.
12.Сохраните презентацию.
Добавление гиперссылок
Гиперссылки делают навигацию по презентации более удобной. Они особенно необходимы, если презентация состоит из нескольких десятков слайдов, разделенных на определенные темы и разделы, т.е. когда презентация представляет собой электронную книгу или учебник. Благодаря гиперссылке можно легко попасть на нужный слайд, файл или документ. Нужно отметить, что не только текст и слова, но и картинки, рисунки, автофигуры и диаграммы могут являться гиперссылками.
Для добавления гиперссылки нужно выделить объект или текстовый фрагмент и вызвать диалоговое окно Вставка гиперссылки. Это можно сделать тремя способами:
1.С помощью меню Вставка → команда Гиперссылка.
2.Нажав на правую кнопку мыши и в появившемся контекстном меню вызвать команду Гиперссылка.
3.С помощью сочетания клавиш Ctrl+K.
59

Рисунок 33. Диалоговое окно Вставка гиперссылки
В диалоговом окне Вставка гиперссылки можно увидеть раздел Связать с. Он содержит следующие параметры.
1.Файлом, веб-страницей. Это может быть файл любого типа, например, документ Word или книга Excel, или HTML-документ. Необходимо выбрать место хранения файла (жесткий диск, папку, и т.д.).
2.С местом в документе (т.е. с любым слайдом презентации). При выборе данного параметра в окне Выберите место в документе появится так называемое «дерево слайдов». Далее нужно выбрать нужный номер слайда (или заголовок, если он указан).
3.С новым документом. В этом случае выбирается путь доступа к новому документу или файлу.
4.С электронной почтой. Гиперссылка на электронный адрес. Можно также указать тему электронного сообщения.
Для изменения или удаления гиперссылки нужно выделить объект, нажать правую кнопку мыши и в контекстном меню выбрать соответствующую команду.
60
